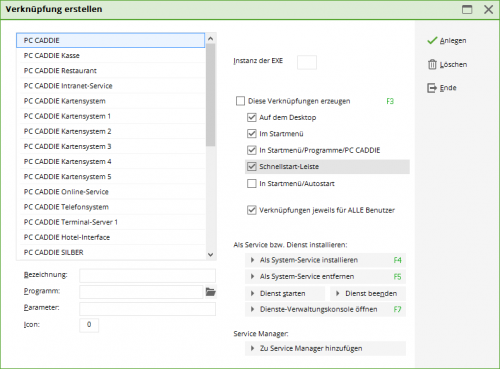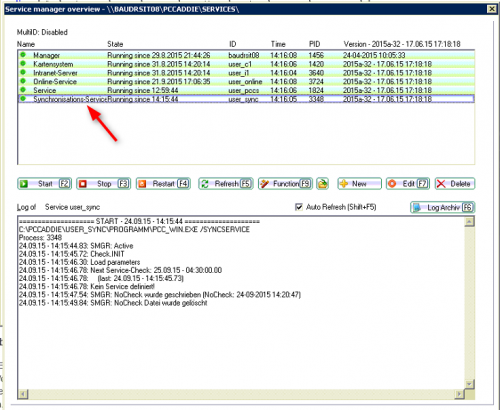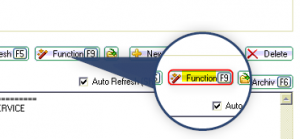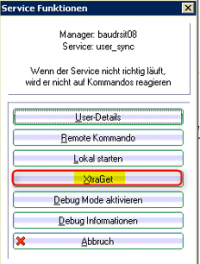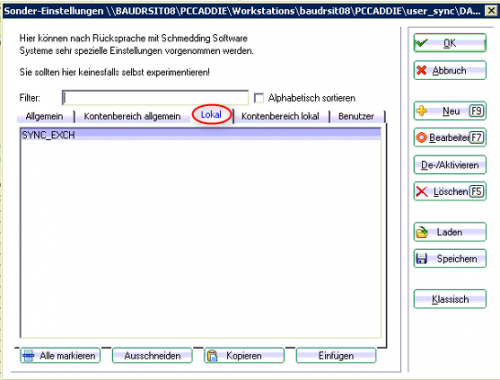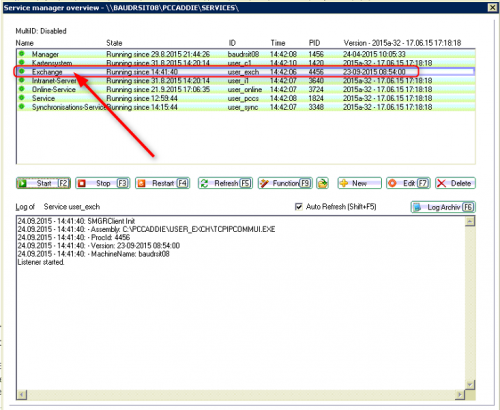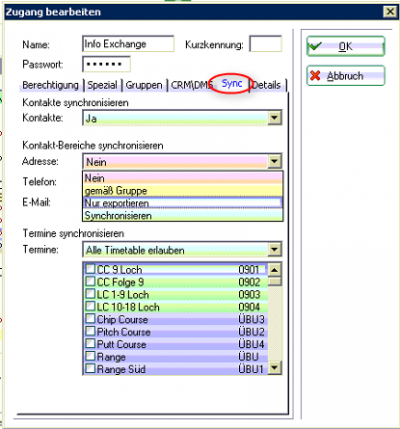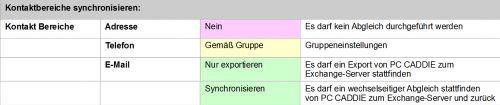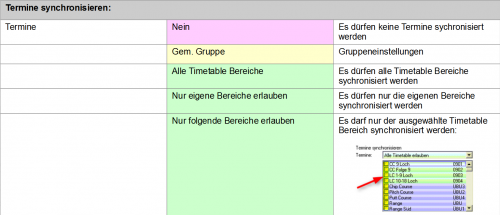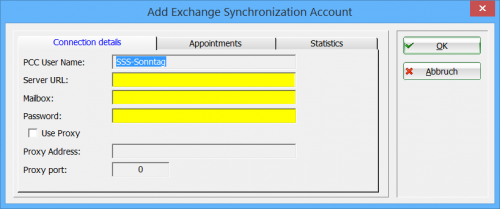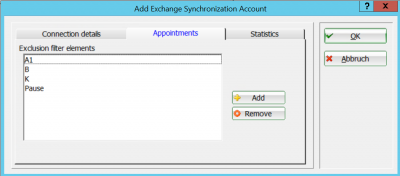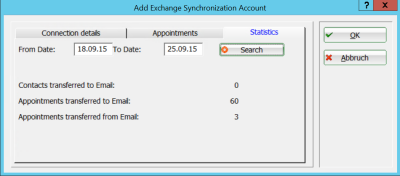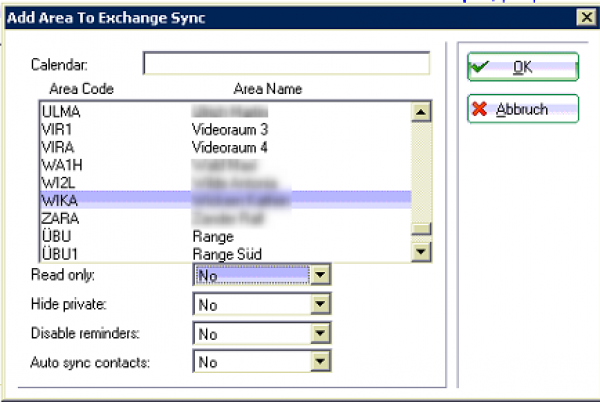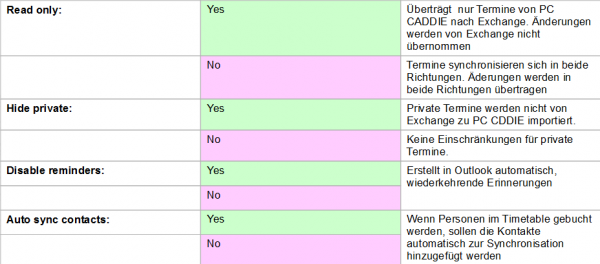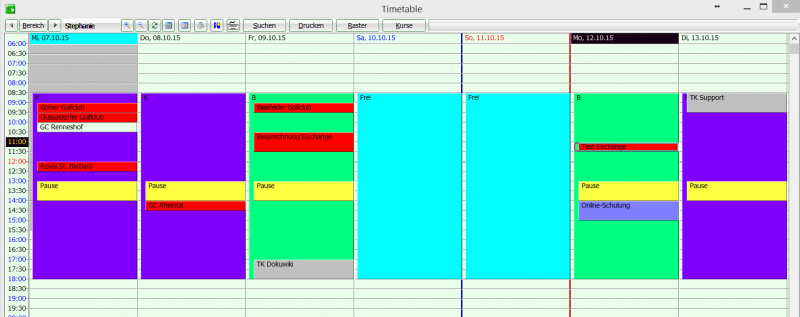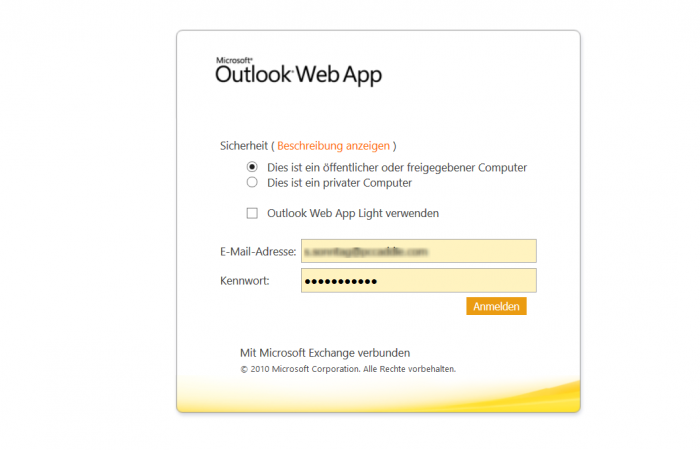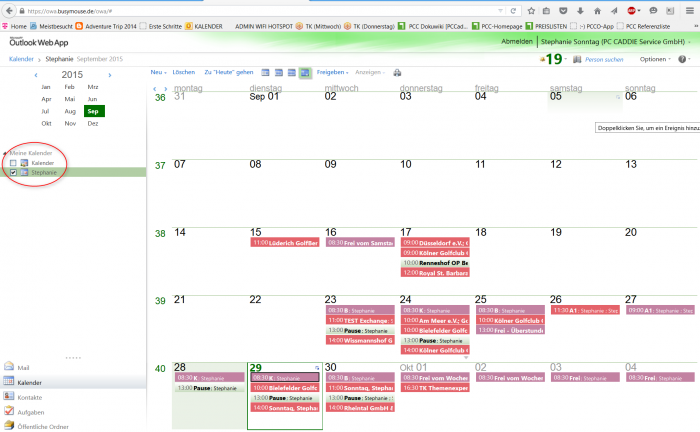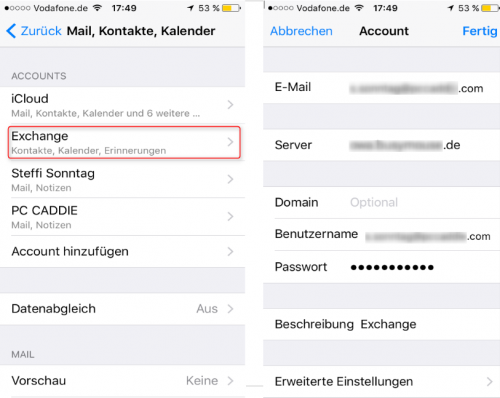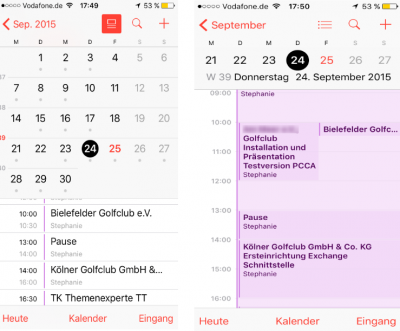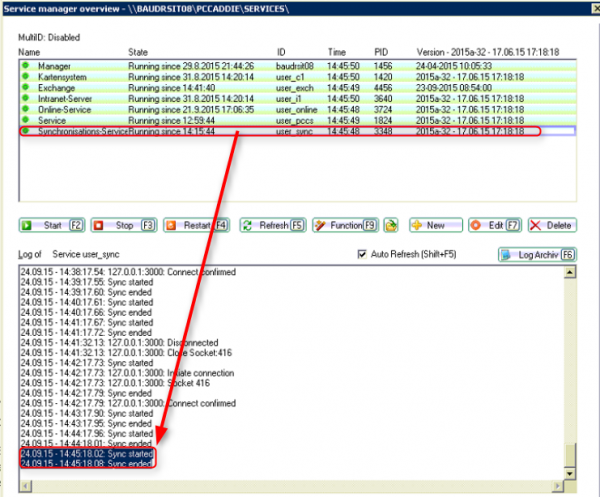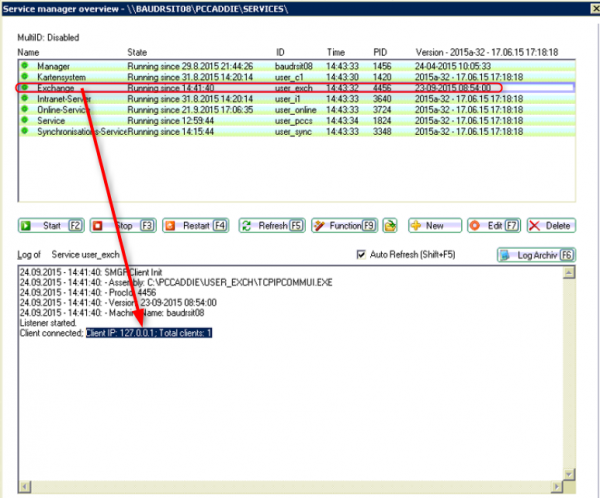Inhaltsverzeichnis
Exchange Synchronization
This module synchronizes PC CADDIE timetable areas with your Outlook calendar. Any appointments that are created or changed in one environment are automatically transferred to the other one. So you can always have access to the most important dates!
Step 1: Facility services and special parameters
The PC CADDIE Exchange interface requires establishing two services.
Installation Synchronization-Service:
Add a special parameter:
The special parameter SYNC_EXCH from the tab LOCAL can be set using the buttons FUNCTION and XtraGet.
Installation Exchange Service:

Step 2: Password management settings

The possible settings are as follows:

Step3: Configuring the Exchange interface:
The Exchange interface is accessible via the menu item:
Initial calls to the interface:
The following window opens when the interface is invoked for the first time; you can make here the basic settings:
The required fields are:
PCC-User Name: the user currently logged-in appears here
Server URL: the EWS address must be entered here (EWS = Exchange Web Service)
Mailbox:
Password:
Other settings:
APPOINTMENTS:
You can remove items from the exchange using this tab, or add new entries after pressing the „+ADD“ button.
There are different option for setting additional exceptions. In addition, you can use the * (asterisk) as a placeholder.
Example 1: Test ⇒ Enter the word Test, and all the entries containing this word are no longer synchronized.
Example 2: *Test ⇒ Enter the combination *Test, and all the entries ending with the word „Test“ are no longer synchronized.
Example 3: Test* ⇒ Enter the combination Test*, and all the entries beginning with the word „Test“ are no longer synchronized.
Example 4: Test*Test ⇒ If you enter this combination, all the entries beginning or ending with the word „Test“ are no longer synchronized.

STATISTICS:
You can see the number of synchronized entries for a certain period using the statistics.
Accessing the interface (after the initial setting):
The following window opens if you access the interface after the initial settings:
(1) CONTACTS tab:
In the CONTACTS tab you can use the „+ADD“ button to synchronize with PC CADDIE contacts that were were created on the Exchange server. Any other contacts created on the Exchange server will not be synchronized.
(2) APPOINTMENTS tab:
In the APPOINTMENTS tab you can use the „+ADD“ button from the PC CADDIE calendars, select the desired calendar and make the necessary settings:
These settings can be made for the user:
Step 4: Terminals settings
The calendar may appear in PC CADDIE Timetable as follows:
This calendar can then look differently for different devices:
Calendar's representation in web browser
After logging in to the Exchange Server via the browser, you will see the following representation of your own calendar, with the appointments registered in PC CADDIE:
Settings for iPhone/iPad
You can make the appropriate settings for seeing your calendar on iPhones and iPads as well
and also synchronize your appointments with PC CADDIE:
Are all services running correctly?
Here are some screenshots of properly running services:
You should see the the lines
… Synch started
… Synch ended
at the bottom of the window, if the Synchronization service is running properly:
You should see the line marked in the following screenshot if the Exchange service is running properly:
Note
A maximum of ten attempts are automatically made if there are problems with the exchange, then the operation is terminated. However, the user has the possibility restart the process after resetting the system.
Screenshot (Active items for Exchange Sync)

- Keine Schlagworte vergeben