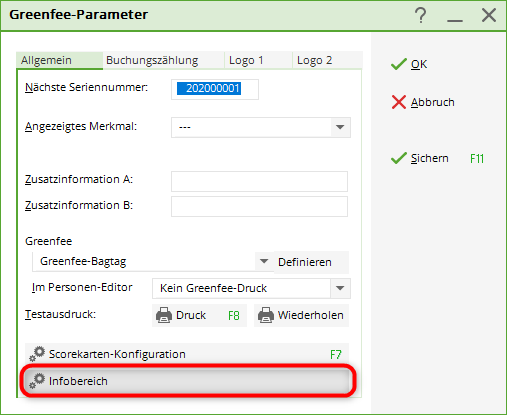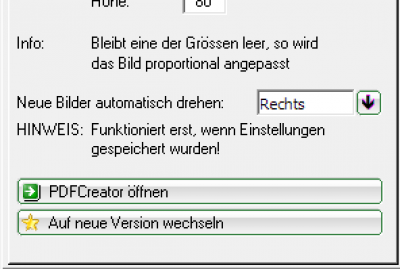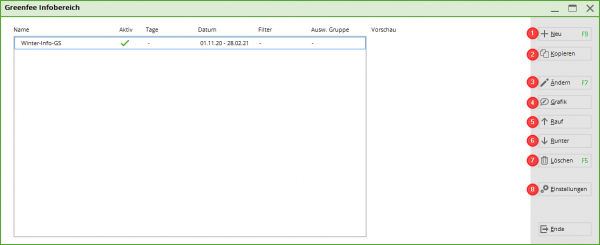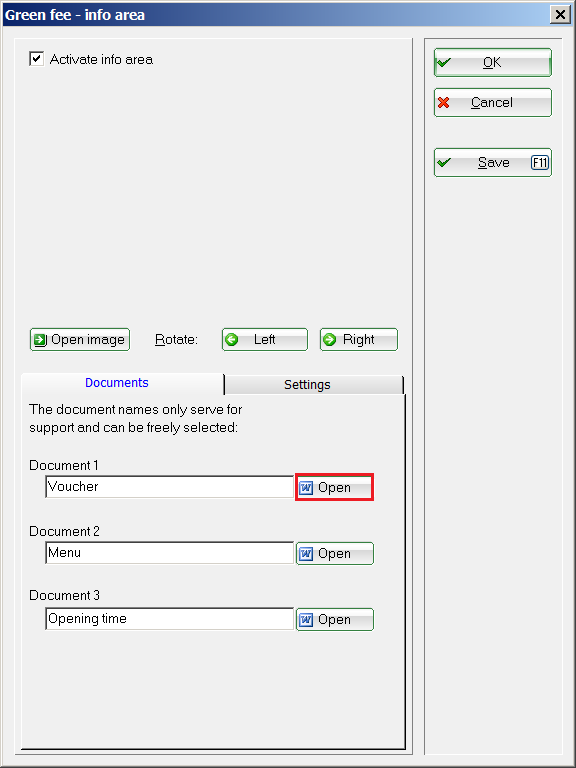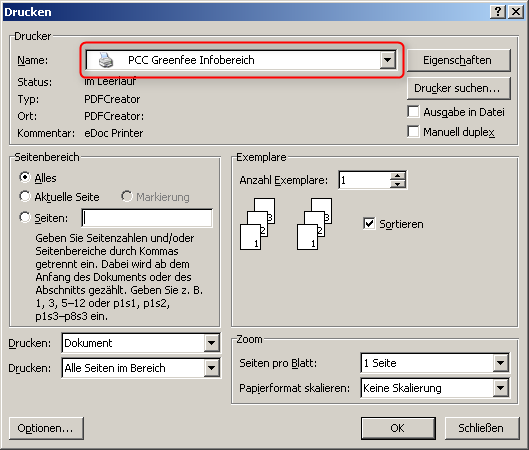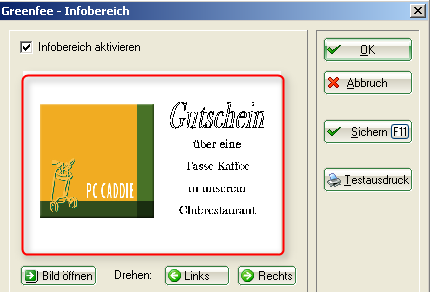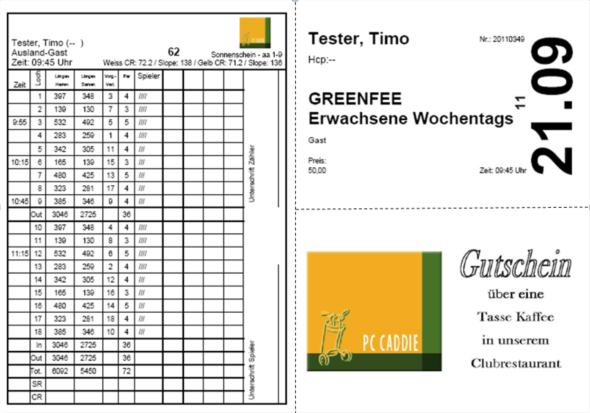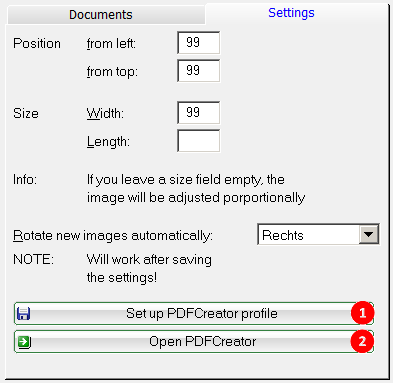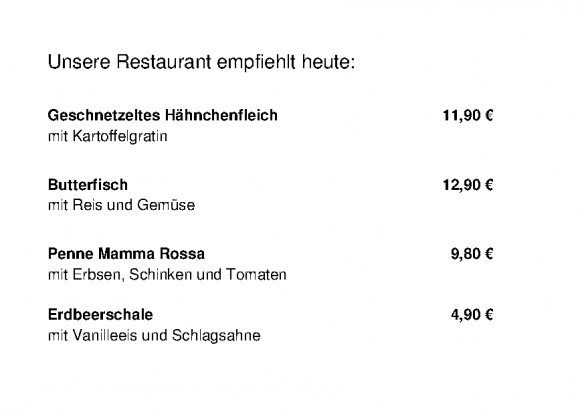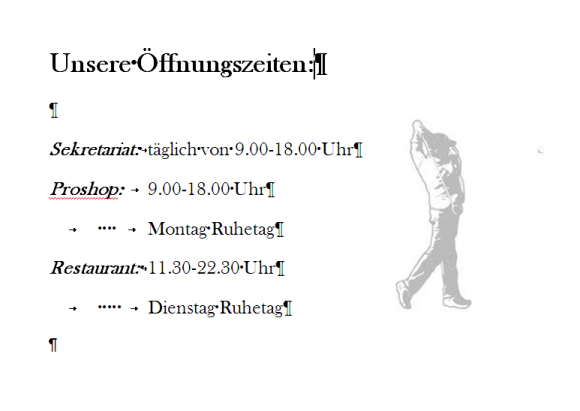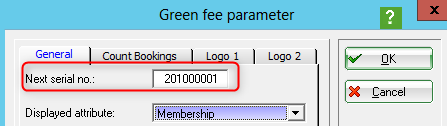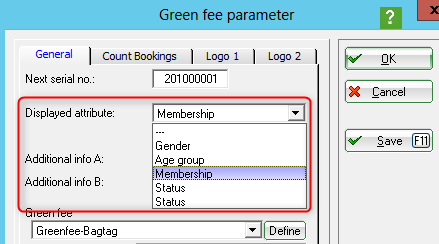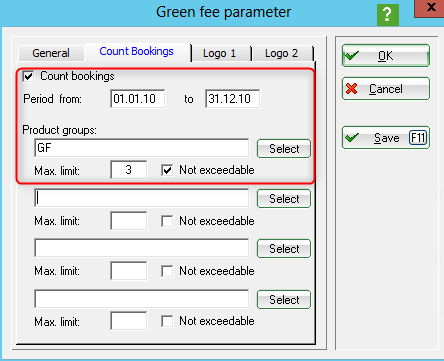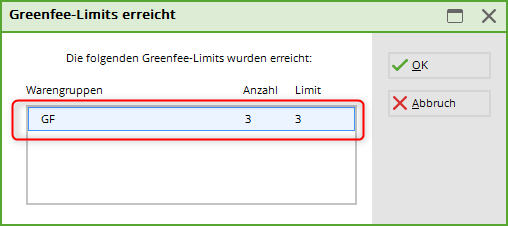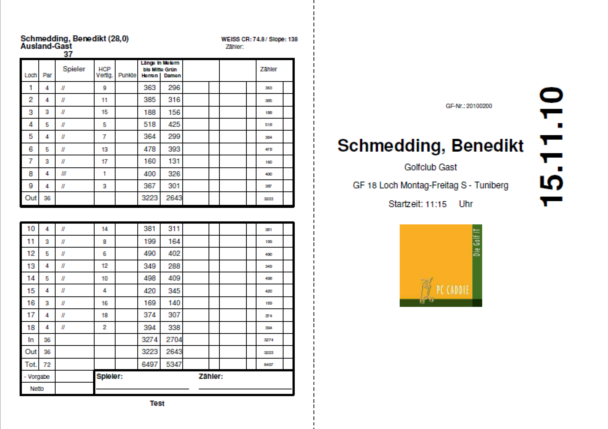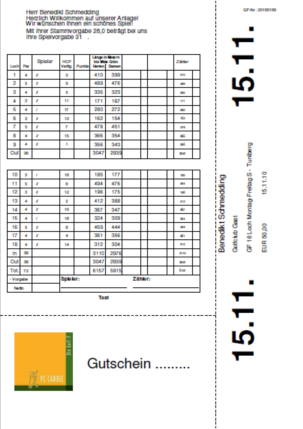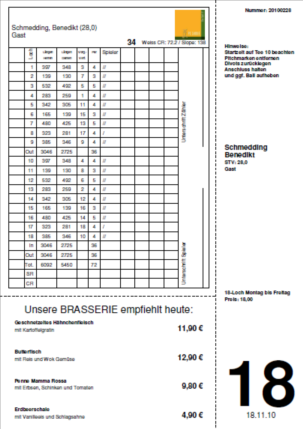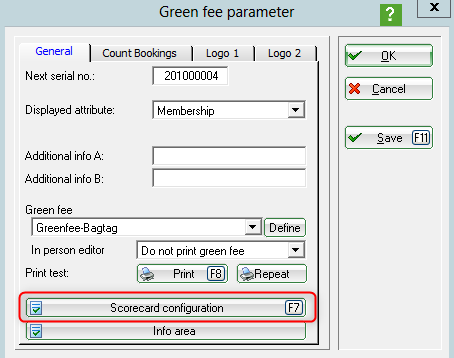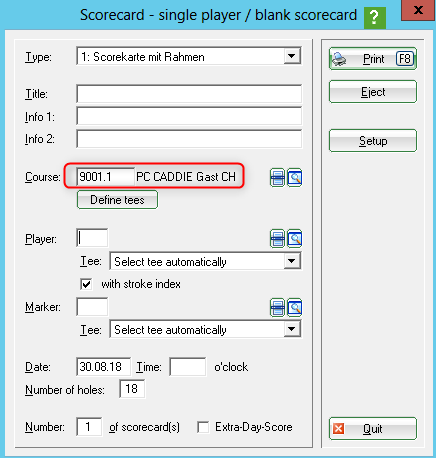Inhaltsverzeichnis
Green fee bookings
Click on Setup/Program Options/Greenfee Bookings. Here you can make individual settings regarding green fees and scorecards with bag tag.

Information area via graphic editor
You can generate the information area using the graphic editor, as of May 2019. A PDF creator is no longer required.
Go to Setup/Program Options/Greenfee Bookings, and click on Info area.
If you already have the info area set up via the PDF Creator, the following window opens:
Please click on the tab Settings and then on Change to new version.
Here, the switch to the new method using the graphic editor is automatic.
After the change, you will see the following window when opening the information area.
Info area window
- New - Create a new information area
- Copy - Copy an existing notification area
- CHANGE - Here you can edit the details and make restrictions
- Graphics - You can edit or create the desired file
- UP - Move the info area up
- Down - Move the info area down
- Delete - Use it to delete info areas no longer needed
- Set up - Here you decide whether the notification area is generally active, at which position the information area is printed, and in which size. You can also rotate the image. You can only create portrait formats in the graphic; if you want this to be printed as landscape - thus rotated 90° - you can do this here.
CHANGE - Edit the information area
- Enter a suitable name
- Check the „Active“ box if you want this area to be activated. Remove the check mark if this notification area should not be active at the moment.
- You can decide whether this info area has priority over the other notification areas.
- Decide on which days this information will be printed.
- Leave the validity blank if you want to print this area immediately and without restriction. If this is only valid in the future, or only for a certain period, enter the appropriate date from - to.
- Use the filter to decide whether it only applies to a certain group of people.
- Edit notification area - here you can edit or create the graphic that is displayed.
GRAPHICS - Create a new info area in the graphics editor
Click on F9 or New to create a new info area. Enter a name. With the tick at Active, you can ensure that this information is available for selection. Priority „print preferred“ ensures that this information is printed before all others. Decide on which days this information should be printed, please observe the holiday regulations. You can filter for a group of people to ensure that this information is printed, for example, only for players of neighboring clubs. You can use the evaluation groups to have this information printed, for example, only for the players of the 9-hole course.
SETTINGS - Info area settings
Info area via the PDF-Creator
The green fee info area is a simple solution to create an area on the bag tag itself. The basic principle is that an Office document is saved as an image and then printed on the bag tag.
The information area can also be used to make settings for an info-text for Scorecards with bag tags.
There are three different ways to store a text, which can be changed as required. For changes, click on the „Open“ button from the right of the desired document. This opens the installed Office program.
Change the desired document accordingly (create template …..) and print to the „PCC Greenfee info area“ via File/Print. This saves the template as an image in the PCCADDIE/TEXTE folder.
The previously printed document appears in the main window of the information area. If the „Enable Info Area“ checkbox is selected, the image displayed in the window appears on the bag tag with scorecard.
The „Settings“ tab is used to specify the location of the Infotext on a DinA4 sheet and the size of the infobox.
All the above settings are saved by clicking on „OK“.
Setting up the PDF Creator
Example
Greenfee Parameter - General
Next serial number: use this field to set the green fee count for each year. At the beginning of the year, change the Next serial number to the year number followed by 00001. This number is printed on the bag tag and is the running count of the green fees.
If a customer buys a green fee, the characteristics are displayed under Displayed attribute. This can be useful, for example, for weekday memberships.
If you select Displayed attribute, this information will appear on the screen when the bag tag is printed. You have the choice between „Unused“, „Gender“, „Age class“, „Membership“ or „Status“.
This is purely informative for you. It can be very helpful in deciding whether the person has received the right green fee. Another possibility is to check how often a player has already played; this is controlled by counting the bookings.
Count bookings
If you activate booking counting and specify a period, you will see the number of green fees purchased from you by a customer each time they buy a new one. This information is valuable for direct customer discussions or for internal processes, for example for a bonus system. All options are only valid for the selected product groups.

In order to keep an overview, you can proceed as follows. Create an article group that contains all the items required for the green fee-free game. Enter this group in the next field, and the number of free passes in the upper limit field (in this example, 3).
Please enter the booking period that is to be considered – one year in this example.
Then, select the article group you want to add - in this example, all the free green fees. This way, each time you print a green fee for a customer you will receive the information about the number of times he used a free green fee. You can see the green fee number as further information.



Greenfee Limits
The member will be informed once he uses the three free guest green fees. At this point you can decide whether you should Cancel the new green fee or if this member will receive additional free green fees. If you check the box not overridden, the decision of whether the member can receive additional free green fees can no longer be taken at the check register.
The following window opens in the check register:
HINT: If you add the fields <GFINFA> and <GFINFB> in the bag tag layout, any text you enter in the Additional Information A or Bwill appear on the bag tag. This is very handy for communicating short information to your guests ( „please improve pitch marks“, „30% discount on shoes - today“, „lunch table: colorful vegetable pot“, etc.).
Logo 1 / 2
You can set the pictures which are to be printed on the green fee under the tabs „Logo 1“ and „Logo 2“.
3 in 1 SERVICE = scorecard + bag tag + information
HINT: Offer your customers full service and combine bag tags with scorecards. Use a single perforated DIN A4 sheet for printing the scorecard with the handicap distribution, the bag tag as well as extra information, for example menu recommendation, a voucher or tournament information.
This is an optimal way to create all the necessary documents for the customer in a single operation. Your members will also be impressed by a constantly updated scorecard which includes the latest news. In this way, the Secretariat can issue important information directly to the customer.
Also worth mentioning is the „preservation“ of your printer. The printing of bag tags with heavy paper (> 170 gr/sqm) in the classic format (DIN A6 / A6long) strains the printing roller and leads to black stiffness when printing on a normal DIN A4 sheet. This is an important argument especially when you print your bag tags on expensive laser printers.
The perforated DIN A4 sheets are available from print offices.
See the following sample templates:
Change course on bag tag with scorecard for new rating
- Keine Schlagworte vergeben