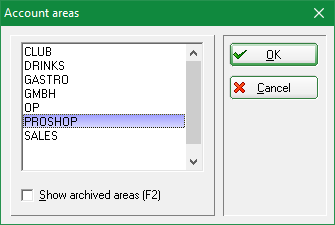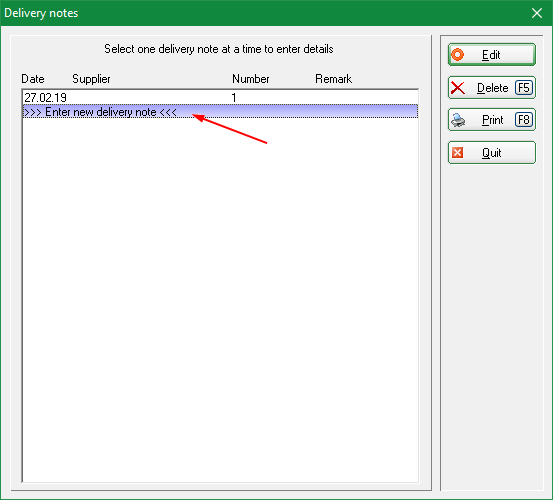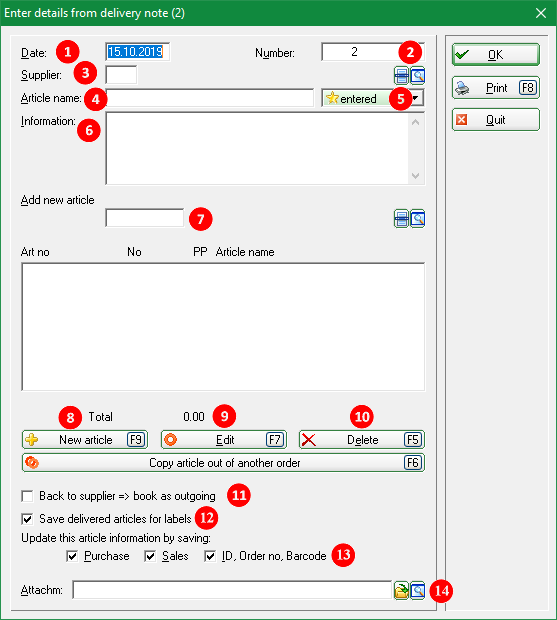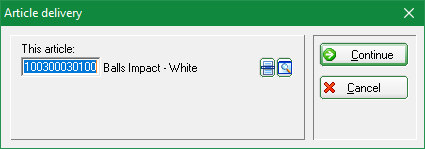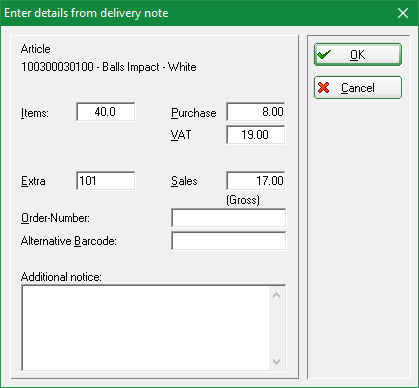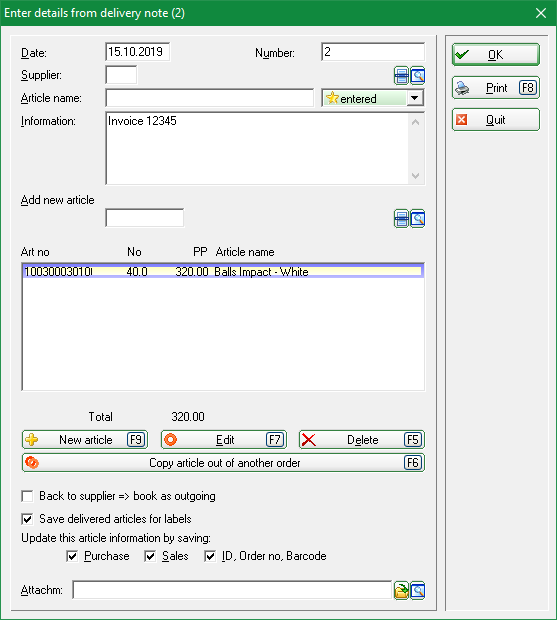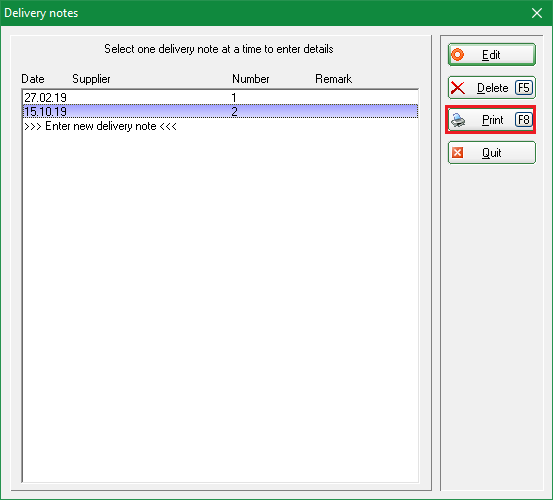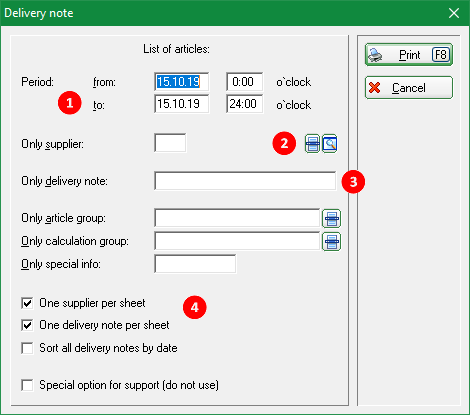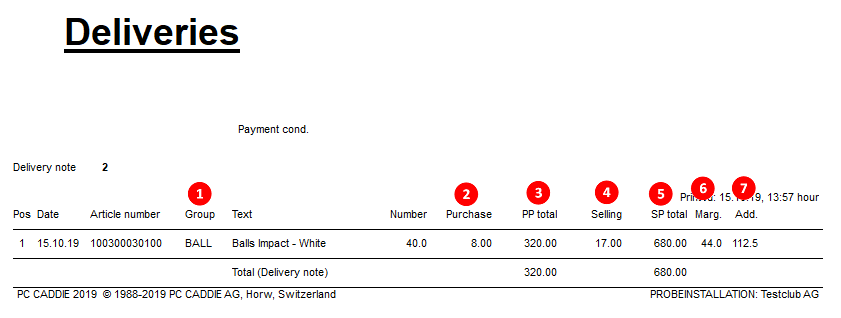Inhaltsverzeichnis
Management of delivery notes
This feature is activated with the module Pro shop - merchandise system.
Purchased goods should be recorded with PC CADDIE as detailed as possible. The management of delivery notes helps you to record every delivery note. Incoming goods will be processed correctly and can always be checked here. Even if you do not have the original delivery notes from your suppliers at a later point in time, you can always find all essential information here.
To edit your delivery notes you will have to switch to the relevant account area such as PROSHOP or SALES.
To do so, click on the yellowish button in the icon bar:
or select the account area via the menu Accounts/Select account area.
Adding suppliers
To prepare the management of delivery notes, the suppliers have to be added to PC CADDIE as persons. Read more here: new, change, delete
Entering delivery notes
To enter a delivery note go to Articles/Delivery notes.
In the „Delivery notes“ window, select an existing delivery note and edit it by clicking Edit. Or create a new one with Enter a new delivery note and Edit.
The new delivery note will be displayed:
- Set the date of the delivery note.
- The number will be automatically assigned consecutively and sorted by this (even though the date might not be chronological).
- Select the supplier using the list button.
- The information you enter here can be read in the list of delivery notes, e.g., the invoice number might be useful.
- The status „entered“. It can be changed to „verified“, „paid“ or „Error“; the matching symbol will be visible in the main list.
- An additional information field
- If the delivery consists new article, click the button with the list function on the right and then New to create this new article. (See chapte new, change, delete)
- If the delivery concerns existing articles, click New article to select the relevant article.
- When editing an existing delivery notes, select Edit to make changes.
- Select Delete to delete a delivery note.
- If it is a return, with which a goods issue should be booked, please put this checkmark.
- The incoming articles will be saved for the label print when the check mark is set. If you do not wish to print out any labels, remove the check mark.
- The details of the purchase price, the sales price as well as the additional info, order number and bar code will be filled in automatically.
- Here you can add another document, for example, attach the scan of the original delivery note.
After selecting an article (7), click Continue
Now you enter the quantity of purchased goods - in our example 40 pieces. The purchase price will be adopted from the info previously provided for the article. If the price has changed you should enter it now. The required calculation of the price (new price, average price or calculated) can be defined in the article mask (button delivery):
The delivery note is now saved and the incoming goods are recorded:
Print delivery notes
You even have the possibility to print out delivery notes.
The following window opens:
- Define the period of deliveries.
- Select the supplier using the small list button on the right.
- In case you only want to print a specific delivery note, enter the delivery note number.
- Both check marks are set as default. Per sheet you will get one supplier and one delivery note - as you can see below.
- the product group of the article
- the purchase price per article
- the total purchase price for all delivered articles
- the sales price per article
- the total sales price for all delivered articles
- the margin percentage
- the extra charge percentage
The list of incoming goods may also help to keep track of all made entries of these incoming goods. (see List of incoming goods).
- Keine Schlagworte vergeben