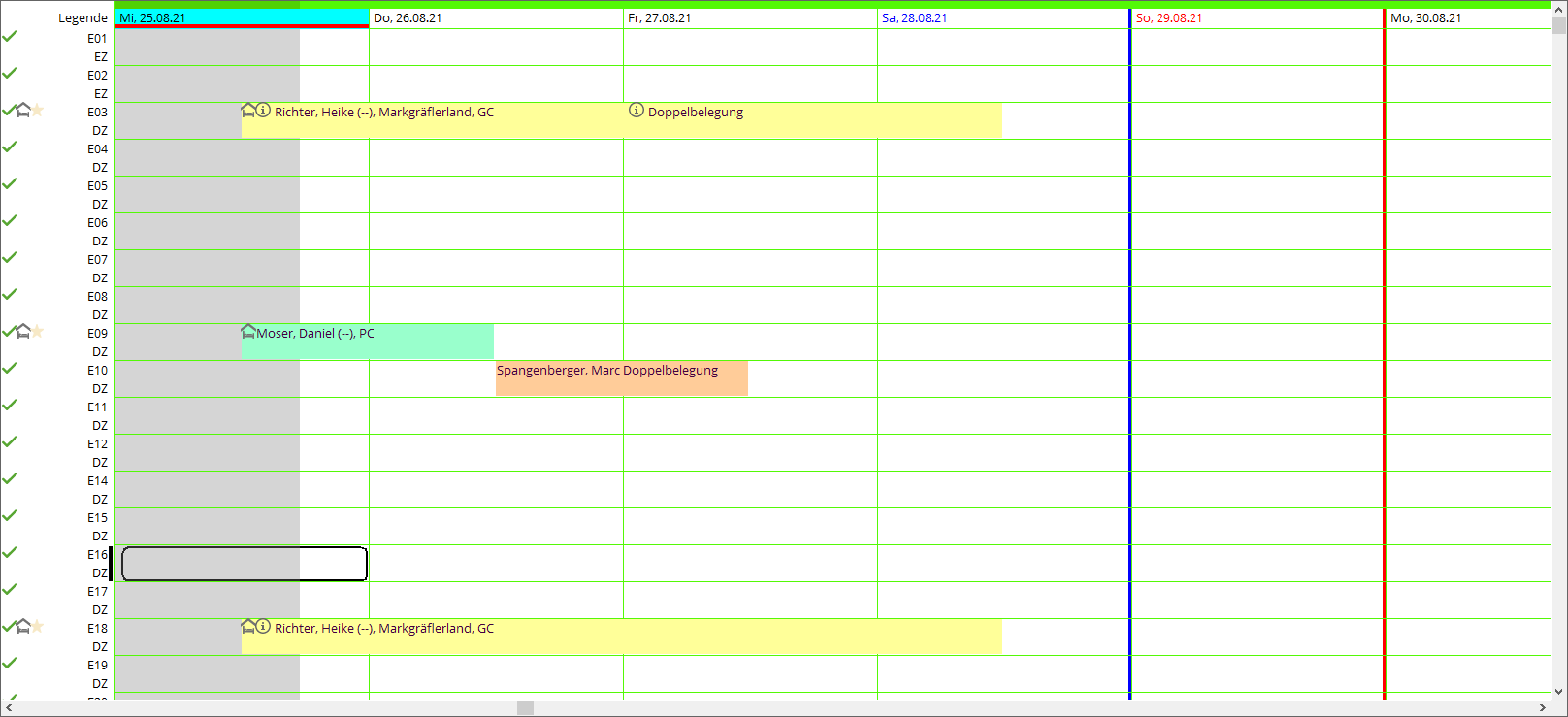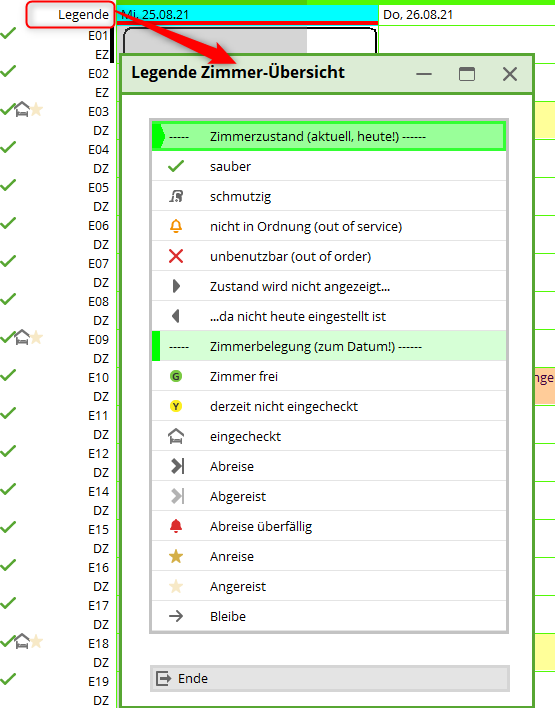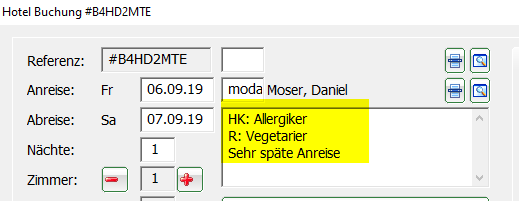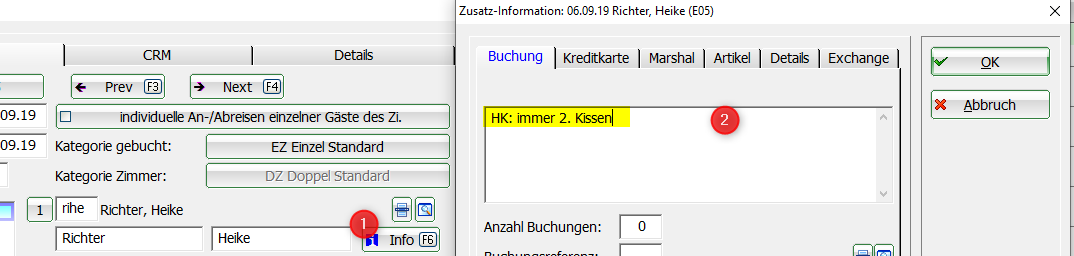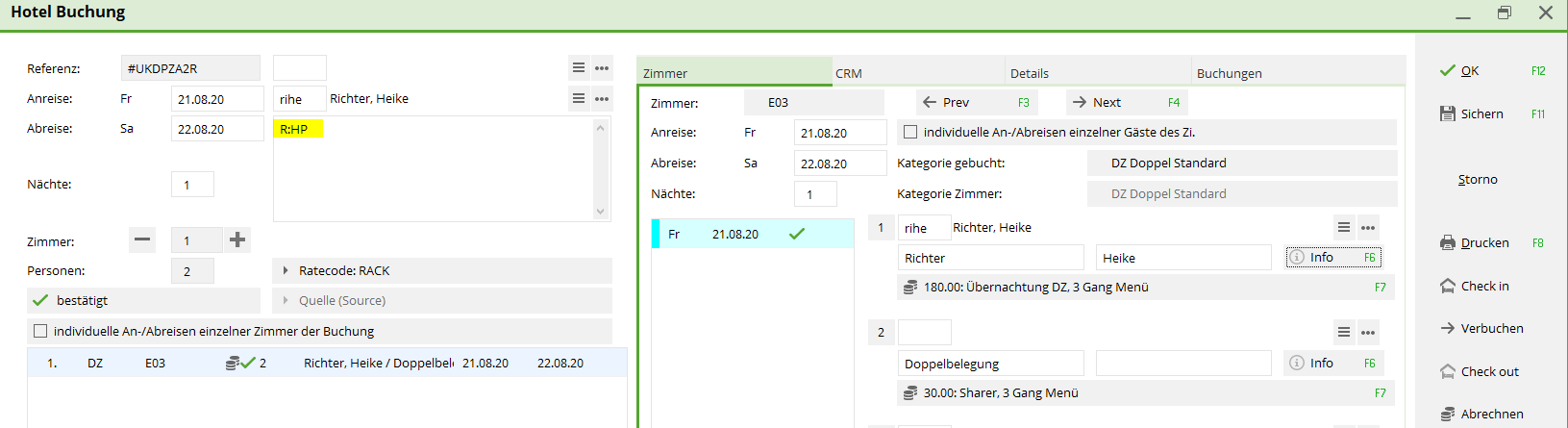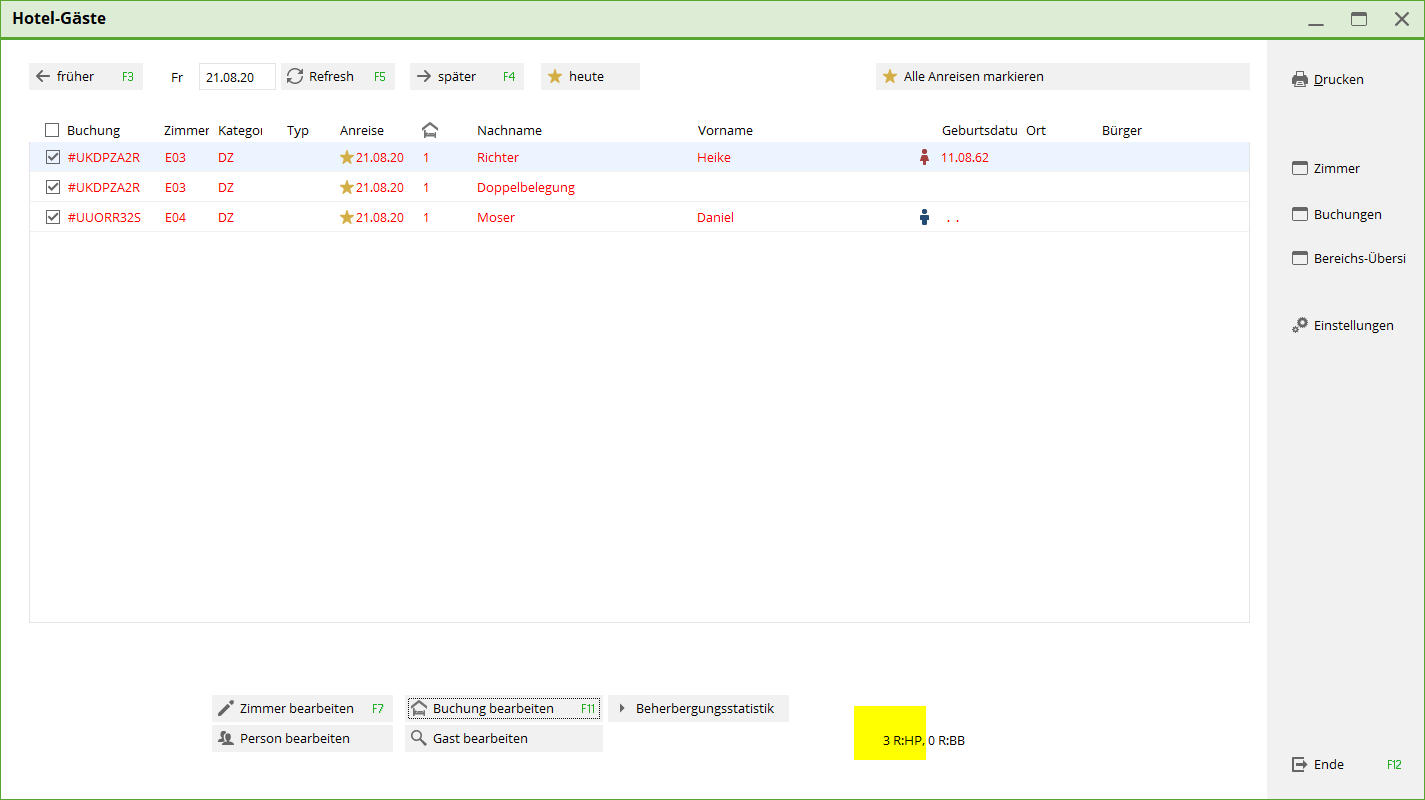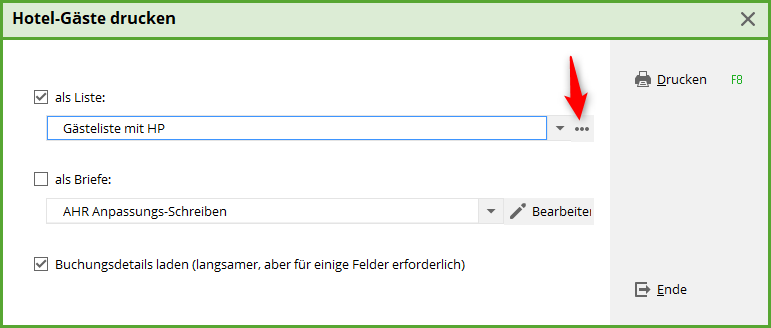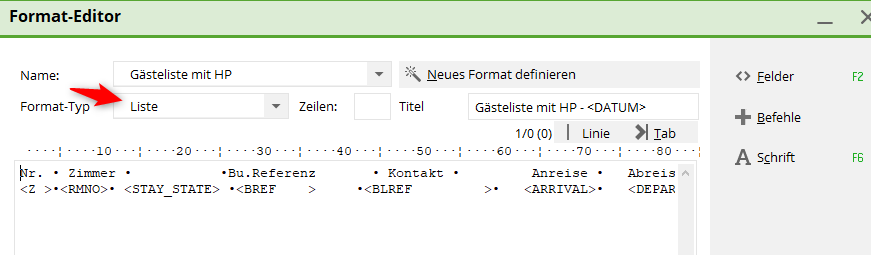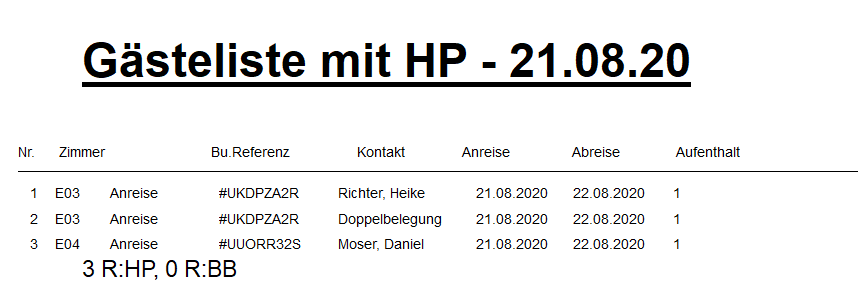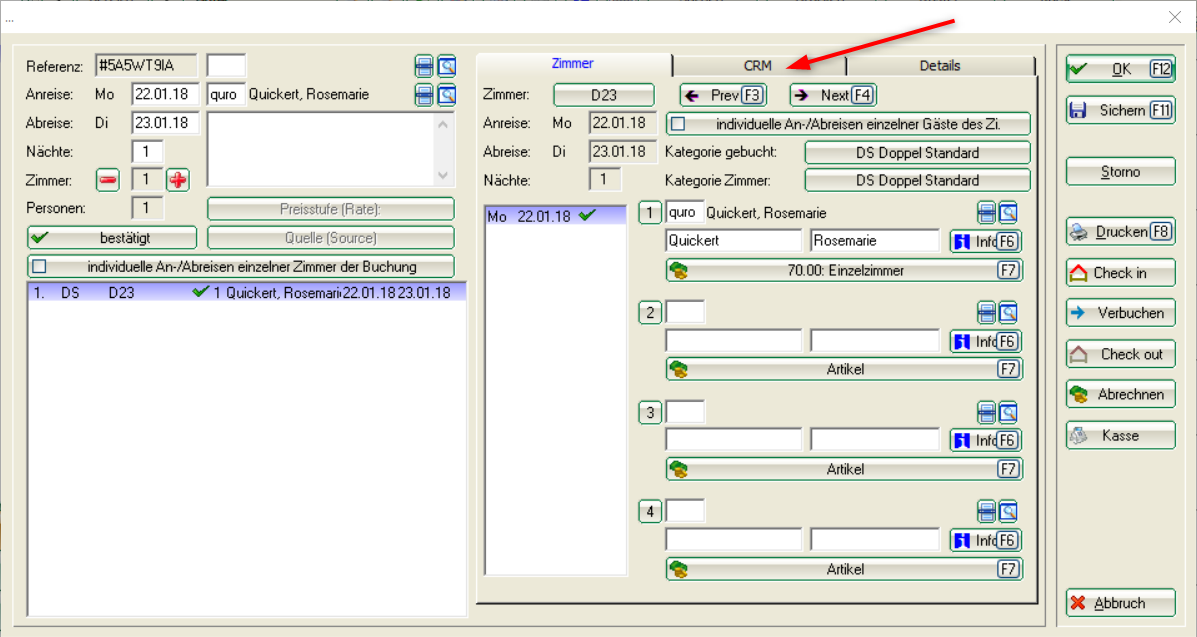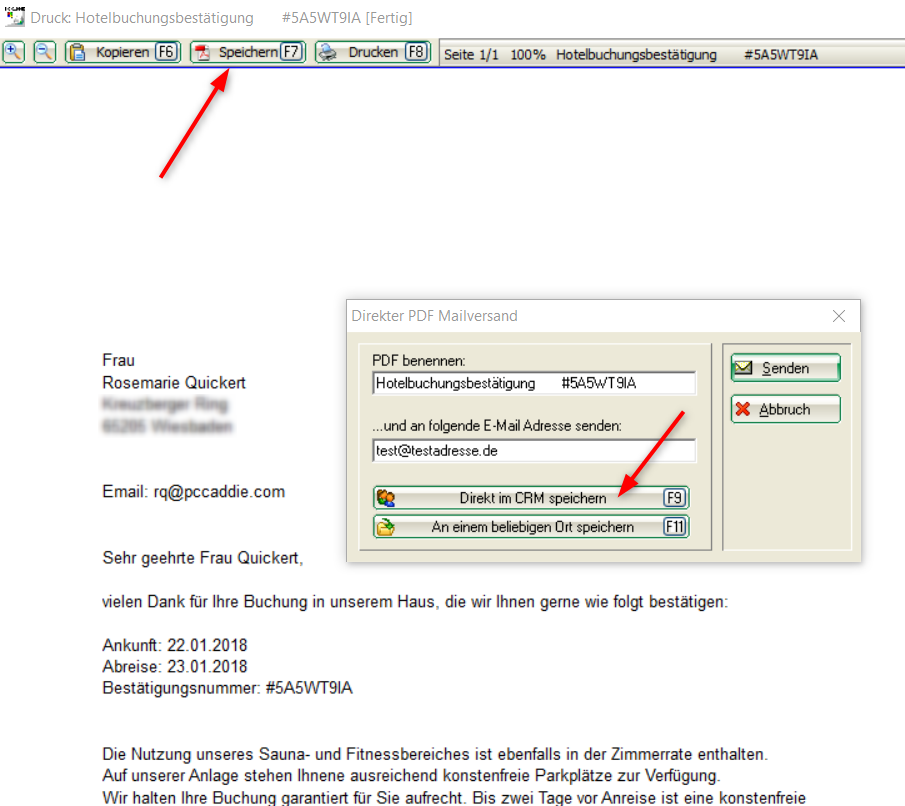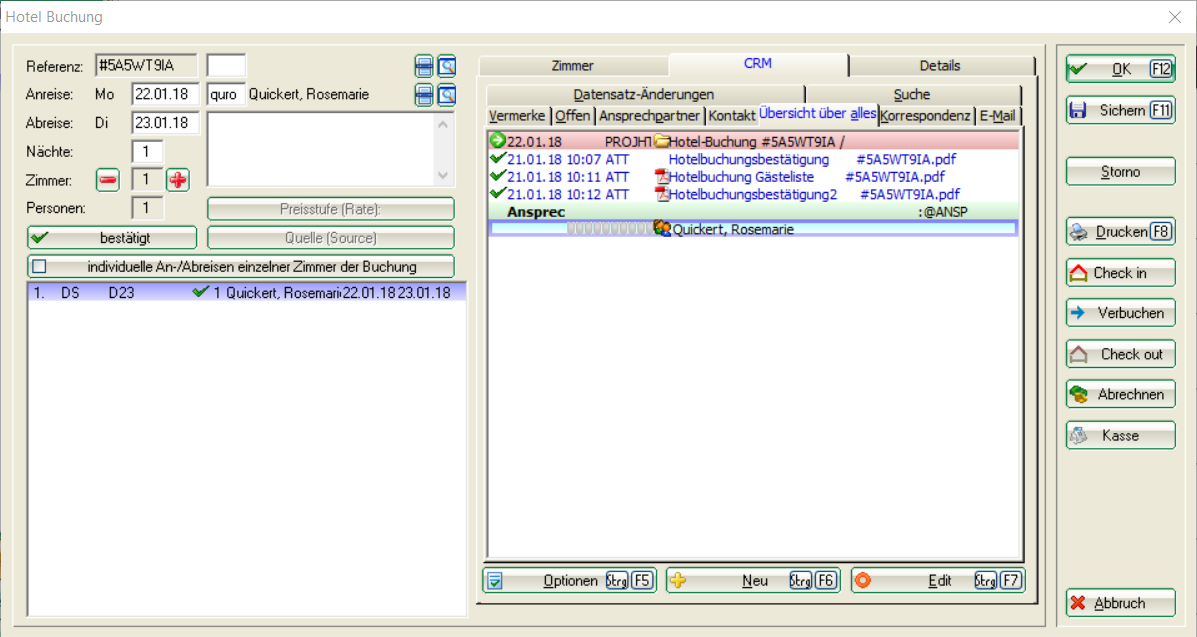Inhaltsverzeichnis
Hotel timetable
Installation Hotel - Timetable
The legend
Information column on the room lists
In the Information column you will see dark blue and light blue information. Dark blue information = Information for the general hotel booking. Light blue information = Individual information for this guest.
Enter the general information for a hotel booking here:
Enter the individual information of a guest here:
Room list for HP guests
If a hotel guest (or several guests) books rooms with half board, there are two ways to enter the half board in the hotel booking. Regardless of which option you choose, the entry is always R:HP .
1. the guest (or a group) books one (or more) double rooms and half board applies to the entire booking - i.e. for both (or more) persons. To do this, use the left-hand text field for the booking. As shown here in the example - half board is calculated for 2 people.
2. the guest (or a group) books one (or more) double rooms and the half-board is ONLY valid for single persons or rooms. To do this, use the info field in the booking. As you can see here in the example - the half board is calculated for 1 person.
In the window Timetable - Hotel Guests window, you can see the number of guests on the respective day:
Or use the print function on the right:
The layout of this list looks like this (important is the format type: List):
and the different fields are these:
Nr. • Zimmer • •Bu.Referenz • Kontakt • Anreise • Abreise • Aufenthalt <Z >•<RMNO>• <STAY_STATE> •<BREF > •<BLREF >• <ARRIVAL>• <DEPARTURE>•<STAY>
The printout of the list looks like this:
Use of the CRM for hotel bookings
If the „Document Management Module“ (CRM) is licensed for your golf course, you can also use this for your hotel reservations, e.g. to be able to track every reservation confirmation.
Read about the module Document management system CRM
In order to be able to use the CRM for hotel reservations, a category category must be created, which essentially looks like this: The abbreviation must be PROJHT and the type must be set to PROJECT.
If you now click on CRM you will see that a project is automatically assigned to each reservation. Reservation confirmations can be saved here and can be tracked at any time.
The printouts can be saved here under the project. The printouts are automatically assigned the correct project number.
As soon as you print you can select the previously stored forms (ask our support).
Print as usual on the screen and save in CRM. The correct project is found automatically. The PDF is then open for further use and can be printed or sent by e-mail. The e-mail address of the hotel customer is already in the Windows clipboard and only needs to be inserted into the e-mail field with „CTRL and V“.
In the CRM, you can see all stored printouts and also see whether the document is attached. Select the line with the desired printout and open it again with EDIT if required.
- Keine Schlagworte vergeben