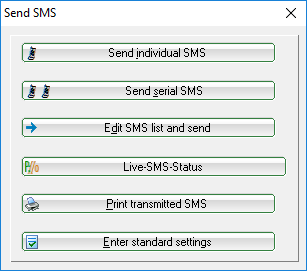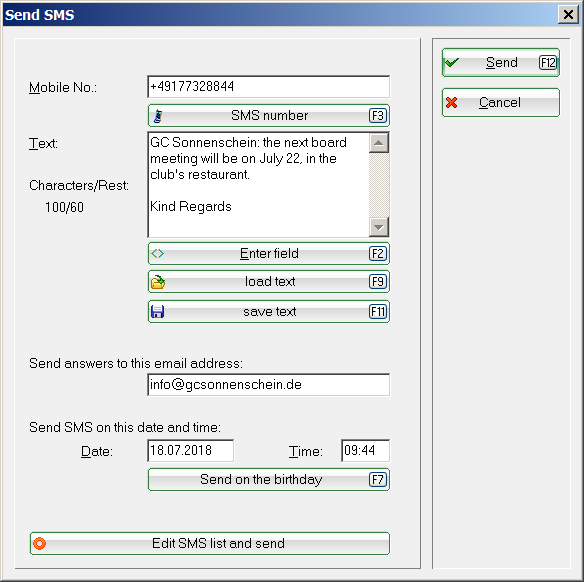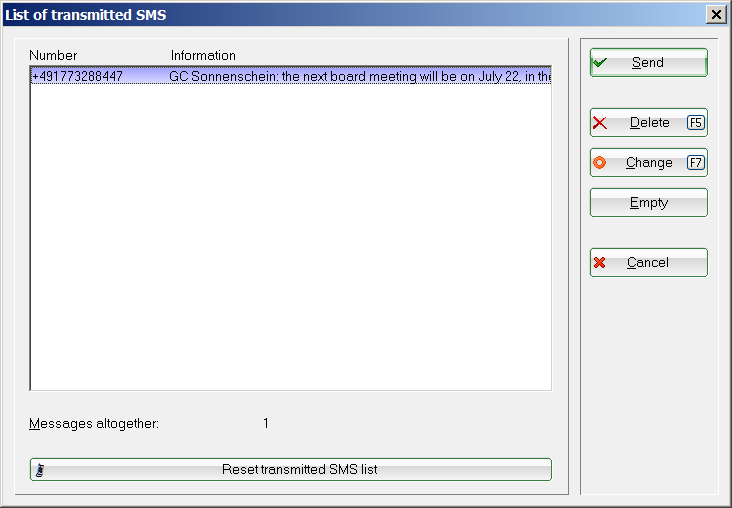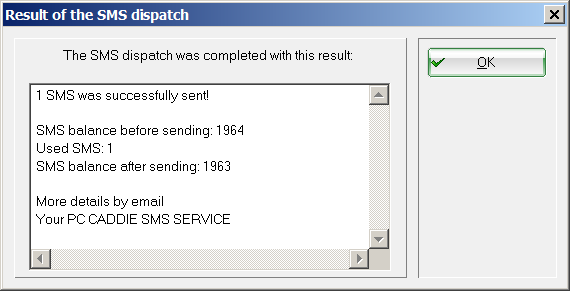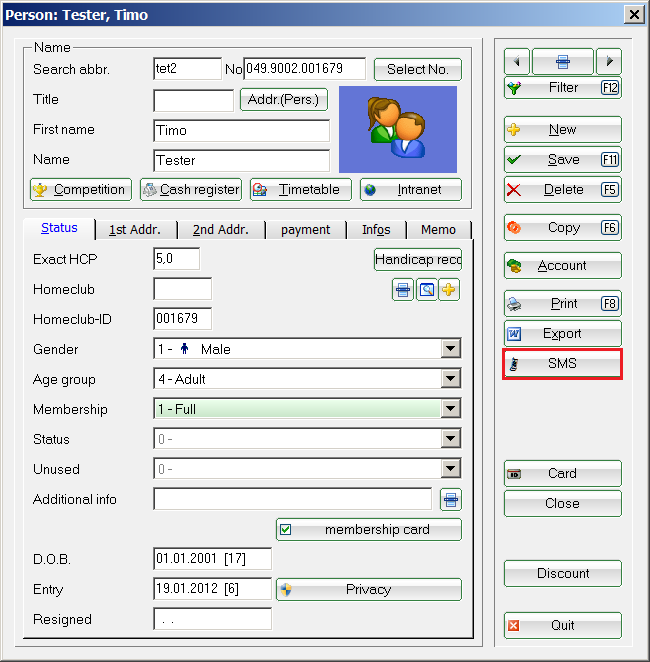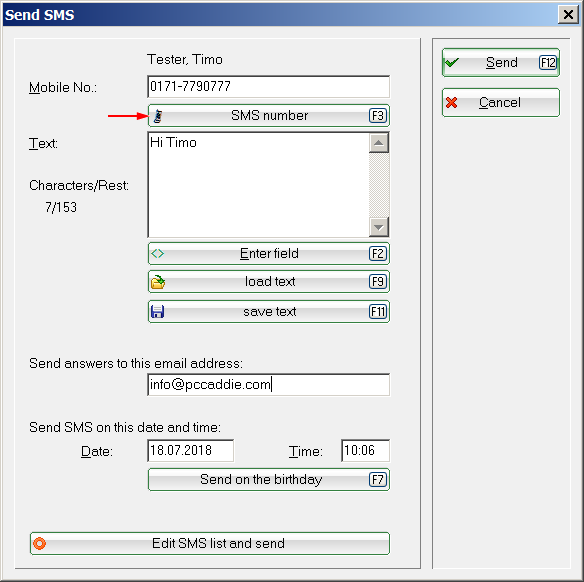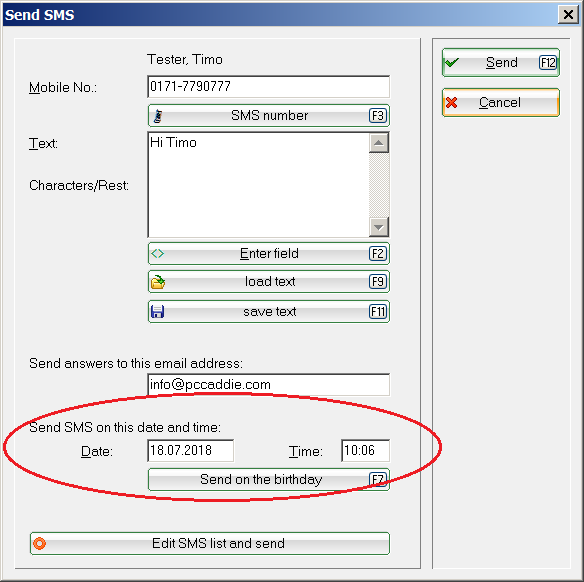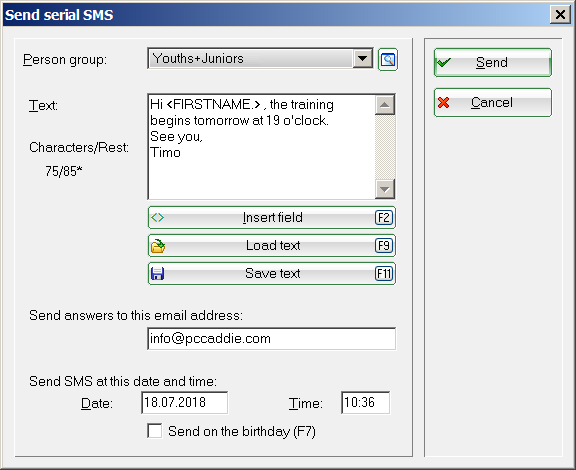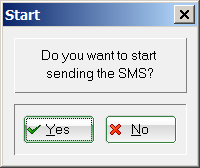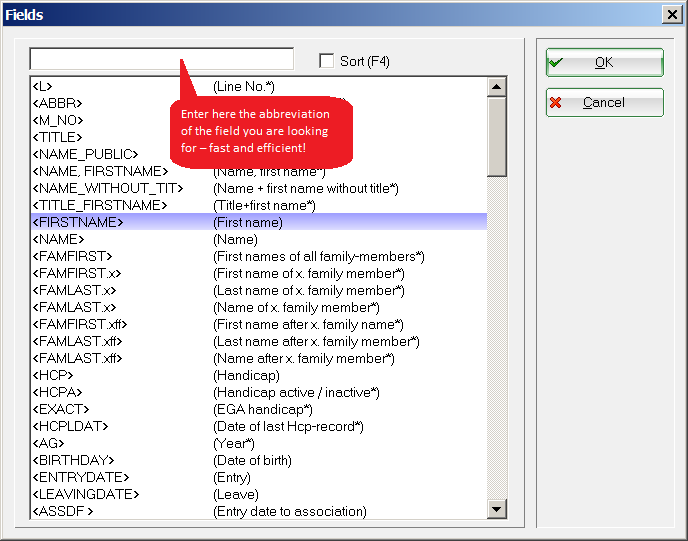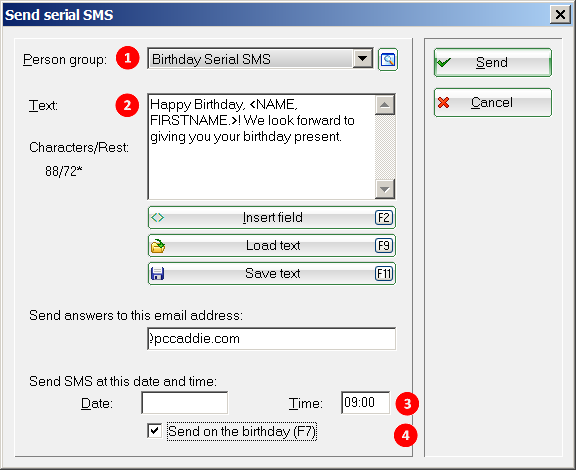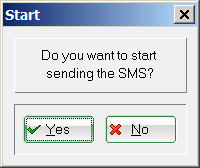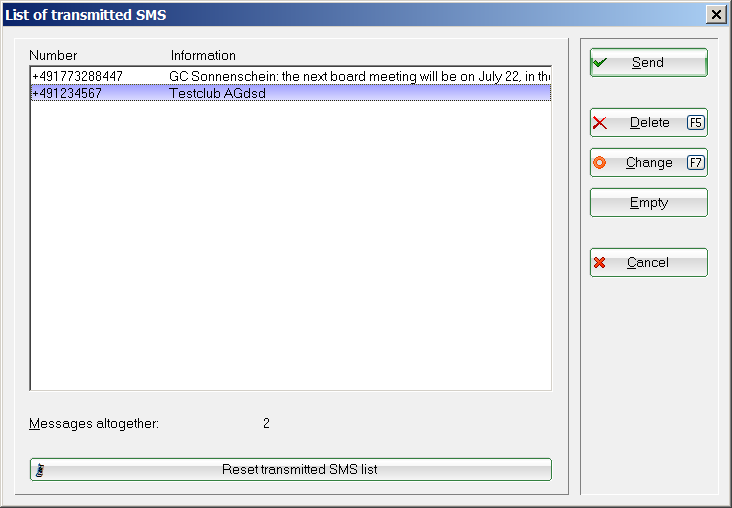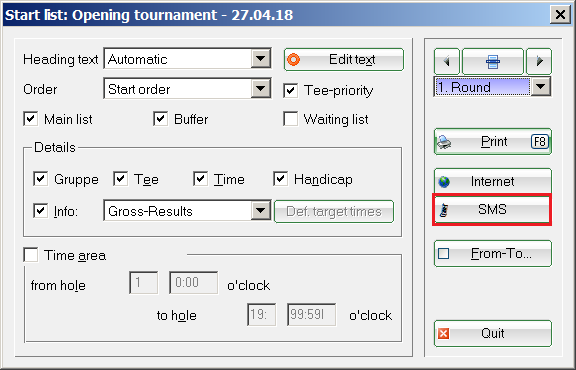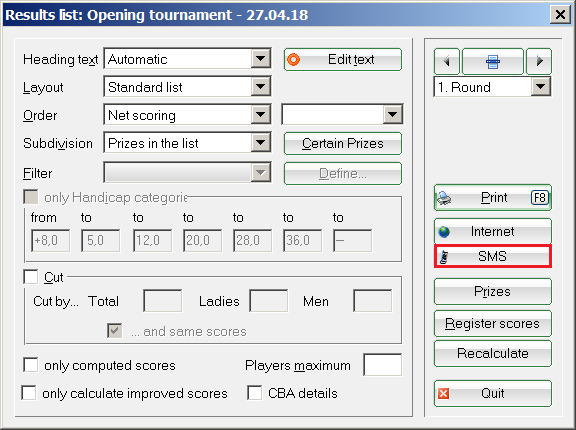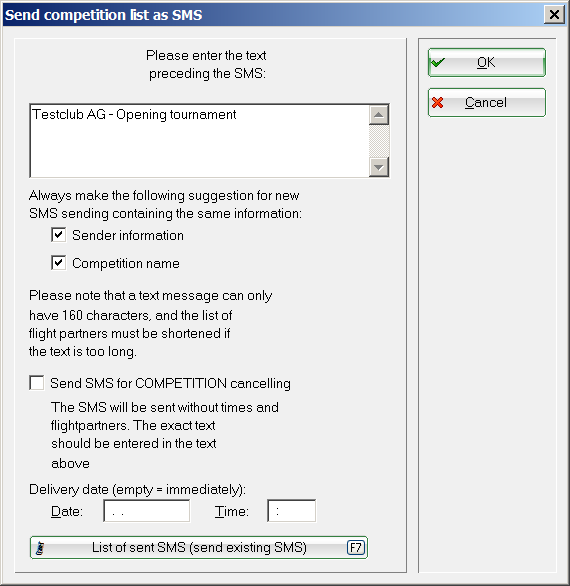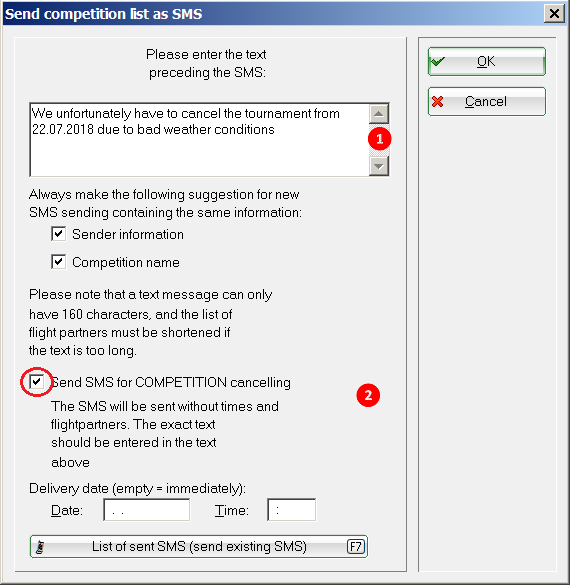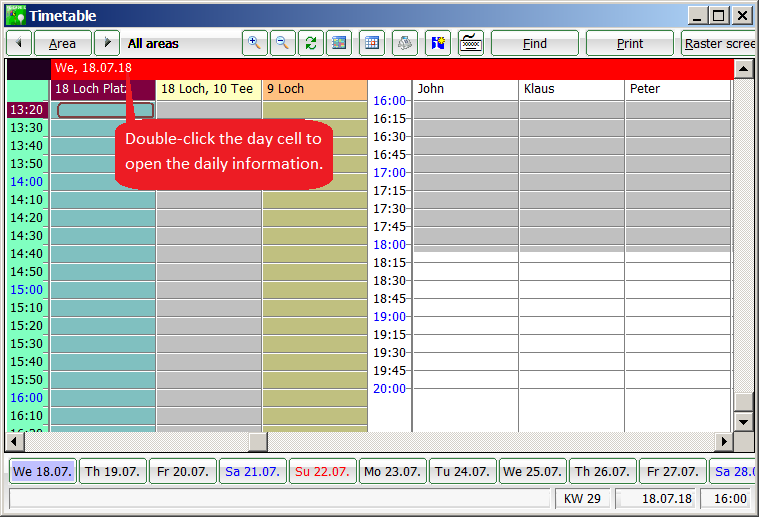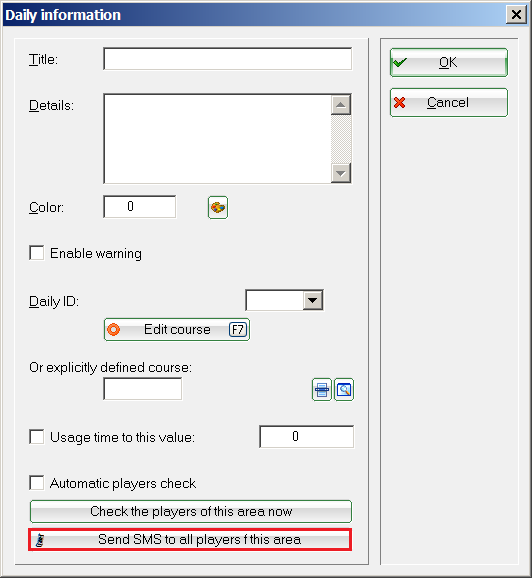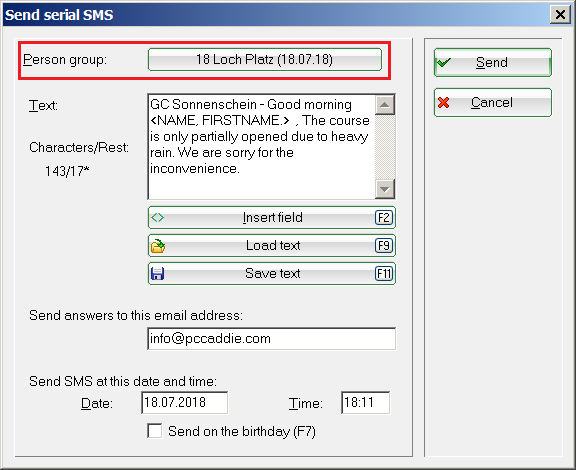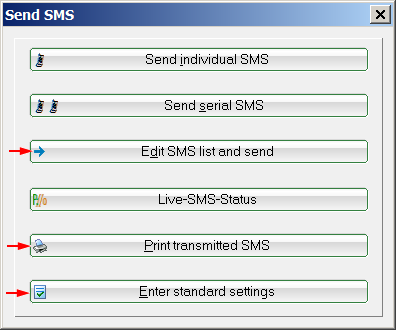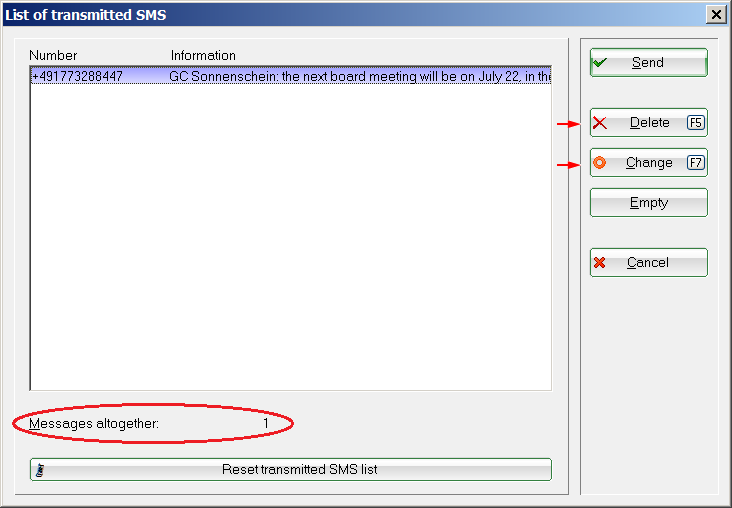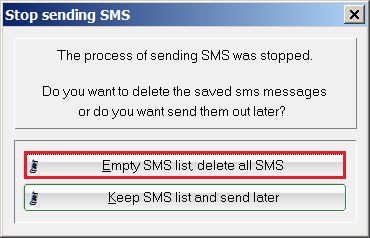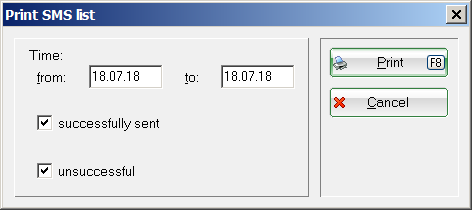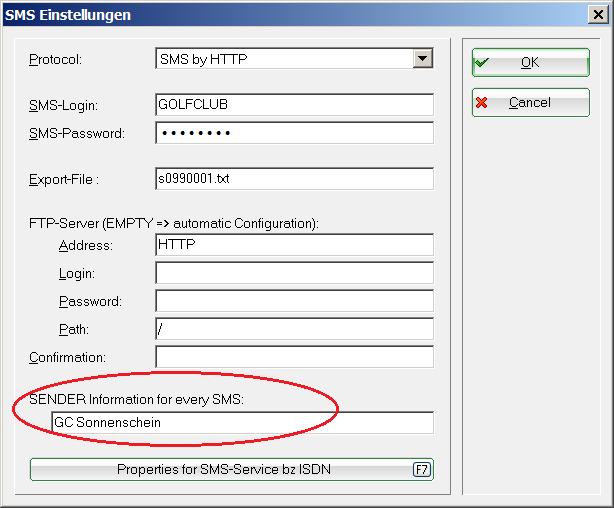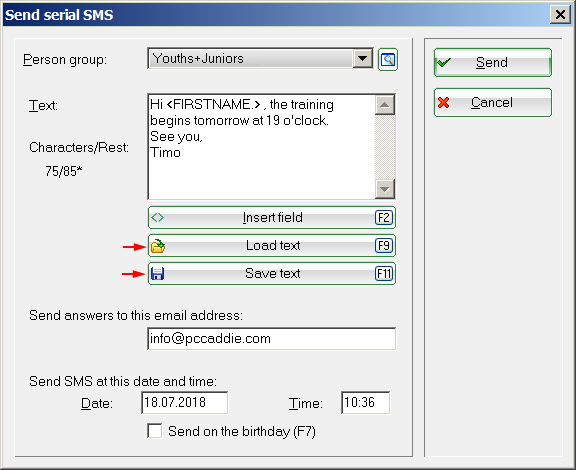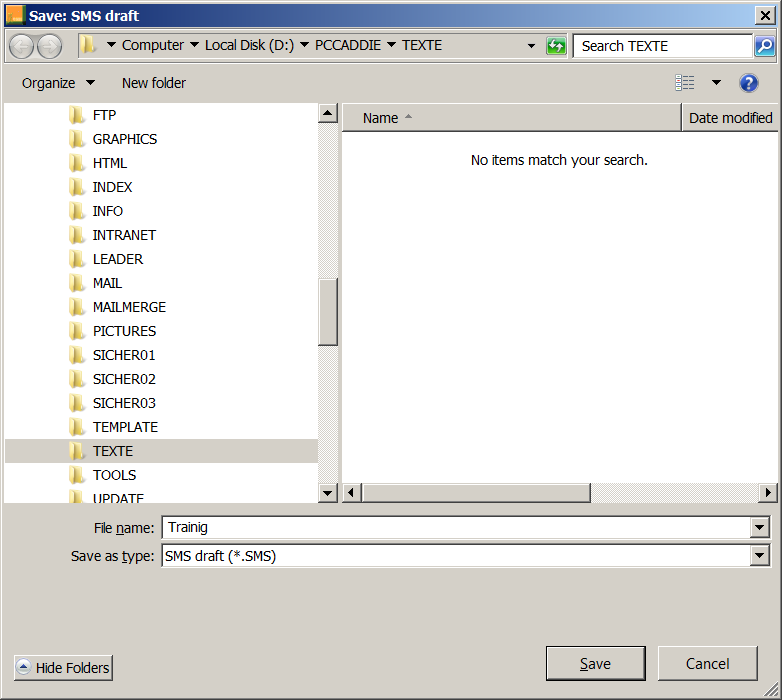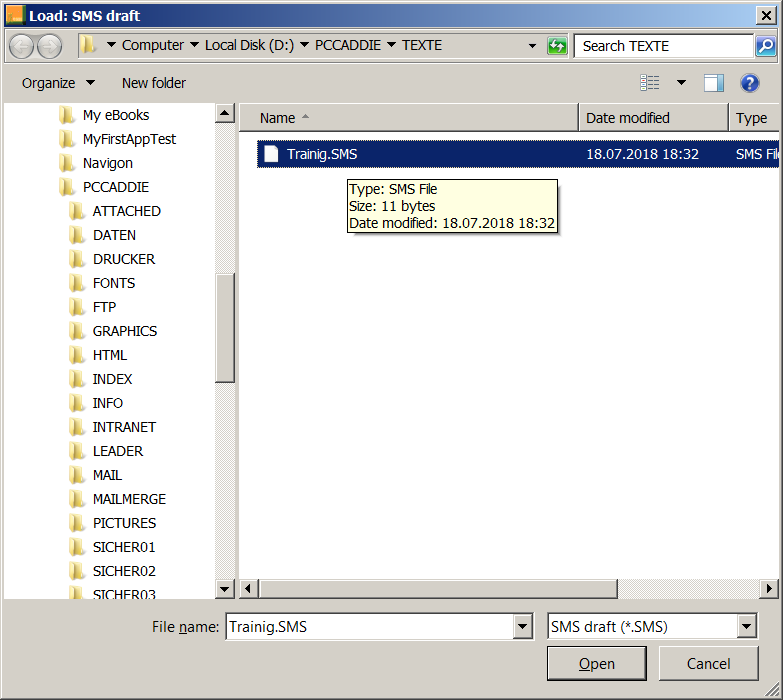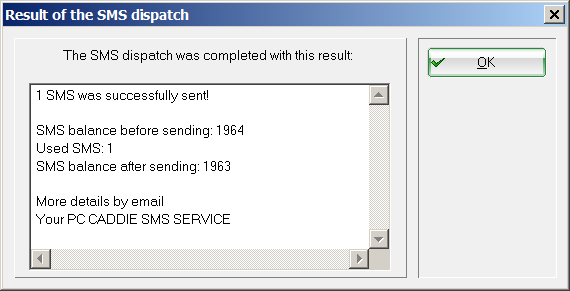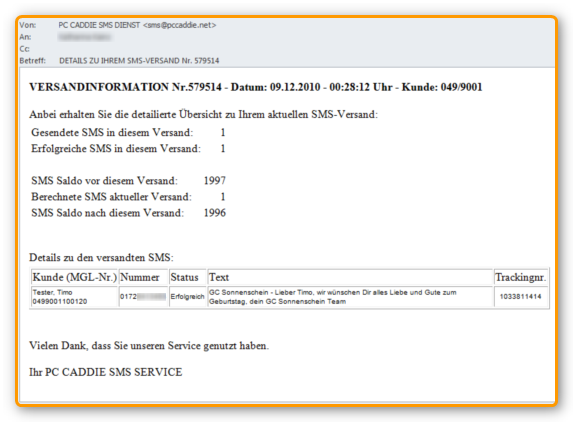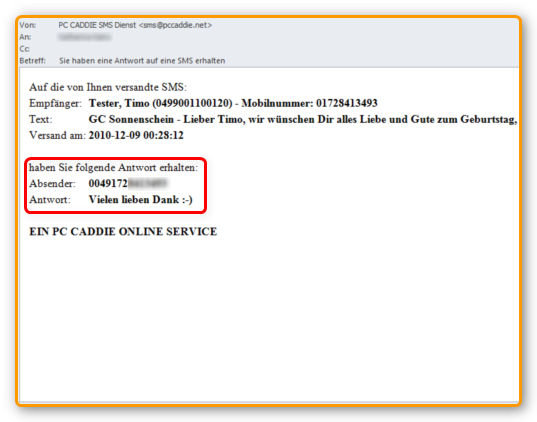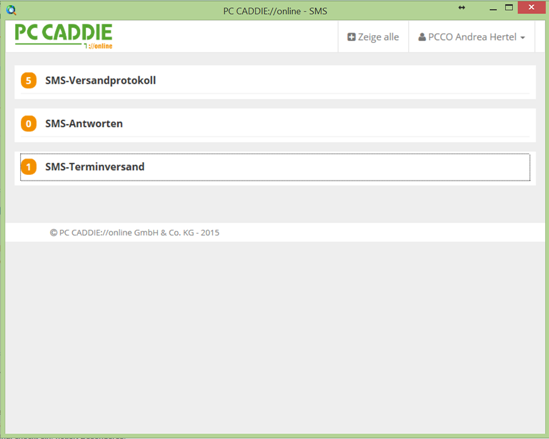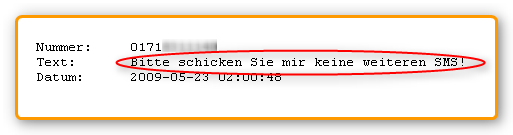Inhaltsverzeichnis
PC CADDIE://online WebSMS
The WebSMS module is an add-on module. If you want to send SMS messages in PC CADDIE you have to select the menu Persons/Send SMS, which opens the following window:
Single SMS
The button Send individual SMS opens a window where you can directly enter the destination number, the message, and send the SMS by pressing Send.

Here you can manually enter a phone number and then save the desired SMS text. If an SMS recipient answers to an SMS sent by you, this answer will be sent to you by e-mail. Fill in the field Send answer to this email address to specify the desired address. Confirm with OK.
The SMS output list appears as soon as you press Send. The list shows all SMS messages that have not yet been sent:
You can Change F7, Delete F5 or Send any message from the output list.
After successful sending, a window showing the sending result opens; here you can also see the account balance before and after sending the message.
SMS in the Person mask
HINT: You can also get the window for the single SMS by selecting a person from Persons/…new, change, delete. The SMS button can be found on the right side of the Person mask:
Pressing this button opens the Send SMS window. The destination number of the selected person appears automatically during this process. Now only the text has to be entered and started with Send:
SMS to a certain number
There are many members and guests with business mobile numbers. However, not everyone wants to be called on the business number, but it can be very handy to at least receive your start time on the business mobile, as this number is most often used.
To do this, you can enter a number for the SMS dispatch in the person mask by clicking on Person/…new, change, delete, select the person and click on the SMS button.
Here you will see the button SMS number
Enter the number approved by the client for receiving SMS messages. This number will then be used for any SMS sent to this person.
Timed SMS
You can precisely set a certain point in time when an SMS should be sent:
The birthday SMS is send as described in the chapter Serial SMS/Automated sending birthday SMS.
Serial SMS
Press the button Send serial SMS if you want to send a message to a given group of people:
Click on the button  to select an already defined group. Click on the magnifying glass
to select an already defined group. Click on the magnifying glass  to define a new group, which you can then select in the group field. Each person receives the same message. Write and send your message:
to define a new group, which you can then select in the group field. Each person receives the same message. Write and send your message:
Click Yes to start the sending process. A „Please wait“ window with the information „Sending SMS…“ opens, and you can track the percentage of outbound SMS.
HINT: Use this feature to make last-minute ads for your free tee times, for example, „2 for 1 green fee on the extended Whitsun weekend“.
Insert personalized fields in SMS
Include a personal message in an SMS or send the current handicap. Your imagination is the only limit here.
Simply click on Insert field when sending the SMS and automatically insert the first name or other fields.
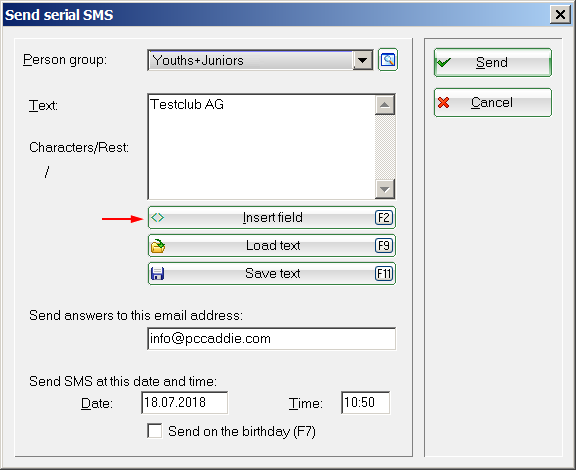
Then you get the following selection:
HINT: For example, you can send a personalized text message to your youth team by calling the players by their first name or by sending the current handicap.
Birthday SMS

Then take advantage of the practical SMS dispatch, which allows you to congratulate your members on their birthday.
Go to Persons/Send SMS/Send Serial SMS:
Make the settings as follows:
- First, select the persons group (for example, all members of the coming month).
:!:When sending an SMS to members, remember to prepare the SMS on a monthly basis. Thus, you are more likely to have considered all current members, even those who have just joined. The person filter is then set as in the following example for May:
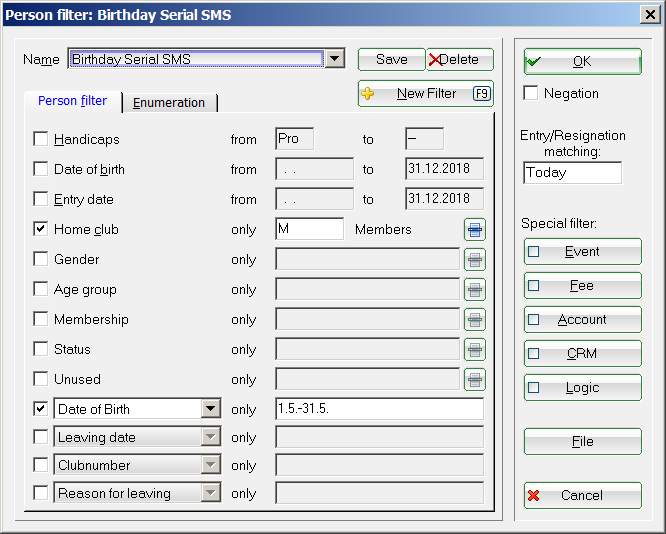
- Then write the text or download the template you have previously saved.
- In the third step enter the time at which the birthday SMS is always to be sent.
- Finally, check the box On the birthday (F7).
Click Send after completing all the steps described above. Then confirm the following window:

Competition SMS
HINT: Keep your tournament participants always up to date and send a practical, service-oriented SMS with the most important information. The customers are always informed, and can see their tee times by pressing a button. You hardly have any calls in the preparation phase.
Send tee times to tournament participants
Select Competition/Print…/Start list to send an SMS message with tee times and flight partners to your tournament participants. Activate the tournament for which you would like to send the start list as SMS:
Click on SMS:
You can now send the SMS message by clicking on OK.
You now have the option of changing the text, for example, „New alert“ if the tee times have changed. Confirm with OK. PC CADDIE now automatically searches out all persons with a mobile number registered into the system. Then you will be taken back to the SMS output list, where you can delete and change messages. Press Send and each of the tournament participants will receive an SMS containing on which day, at what time, by which tea and with whom they start.
Send results and new handicap
In order to send the result and the new handicap to your tournament participants after the end of the tournament, please go to Competition/Print…/Results list. Select the tournament for which you would like to send the result list as SMS:
Select SMS. Follow the instructions on the screen. The different steps are identical to the process of sending the tee times.
Send tournament cancellation by SMS

Press Send to send this cancellation message to all the participants.
SMS with all tee times of a day
HINT: If you have the module Timetable you can, for example, send information about all current tees via WebSMS.
To do this, double-click the day column title:
The following window opens:
Click on SMS to all players in this area.
The group is defined at the top of the window:

General settings and printing information
Edit recipients list and send
All SMS messages that have not yet been sent can be found in the outbound list. Use the button Delete (F5) to remove individual messages, or Change (F7) to edit the text.

The messages are sent as soon as you press Send – if necessary, the dial-up connection is opened and the messages are sent.

Print the sent SMS messages
For your records, you can print the sent text messages for a specified period of time. Enter the time period it in the fields from… to… and activate, as desired, the fields Successfully sent and/or Faulty. The status is „OK“ for successfully sent messages.
Make basic settings

Save SMS texts
This can be a very useful feature that can be used both in single SMS and in serial SMS. Standardized SMS messages can be loaded and possibly briefly changed. The text does not have to be written from scratch.

Go to Load text template to see all the available templates:

Shipping information
Confirmation in PC CADDIE
After successful dispatch, the following message appears in PC CADDIE:
Here you can see the start inventory, the number of SMS messages sent and the final confirmation. The reference to an email with further information is already given here.

Sometimes, this problem can also occur if the Internet connection is too slow, and this window is displayed even though the messages have been successfully sent. Please wait for the confirmation email. The confirmation email contains the final result of your SMS transmission
Confirmation by email
You will receive an email after sending an SMS message, containing more detailed shipping information.
Reply to SMS
You will receive the answers to an SMS by email.

Live-SMS-Status
Clicking the button opens a PC CADDIE://online window. Here you have different functions. You can view the shipping logs, read the SMS responses and view the pending appointment SMS messages and also delete messages, if necessary.
Frequently asked questions/Problems
It happens that SMS recipients complain that they do not receive text messages
The following reasons are possible:
Blacklist. The mobile number registered with PC CADDIE is on the so-called Blacklist. This happens if the SMS recipient has answered at least once to a club SMS with negative words, for example „NO“ - „NOTHING“ - „NOT“ - etc.
To protect the SMS recipients, the SMS providers have to stop sending messages to this person. The blacklist storage for blocking the SMS reception is done fully automatically. We are happy to check this for you. Please contact support.
Incorrect sending. After sending the SMS, you will always receive a detailed transmission report by email. In this you will recognize if an SMS was correctly sent or not. Incorrectly sent SMS messages are marked pink and the SMS-ID **is missing*.
This is how the faulty SMS appears:
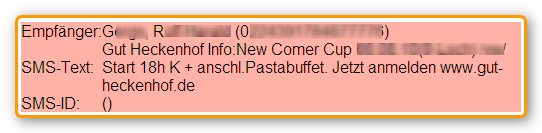
This is how the correctly sent SMS appears:
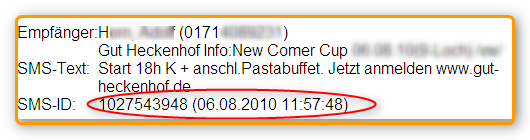
- The SMS contains an SMS-ID.
- The date and time document the time at which the SMS was submitted to the provider.
- Unfortunately, not all providers confirm this transfer. In Germany, this is recorded by Vodafone and T-Mobile.
- For providers like O2 and E-Plus, which do not confirm the time, only the SMS-ID is displayed.

Charge SMS account
It is part of the PC CADDIE://online Servicee that we automatically charge your SMS account as soon as you exceed the 1000 piece limit. You can also contact us at any time to charge a larger credit: PC CADDIE://online customer service.
- Keine Schlagworte vergeben