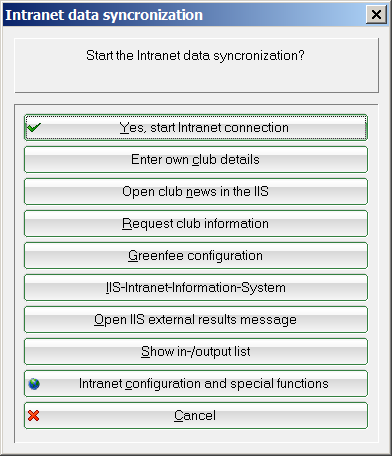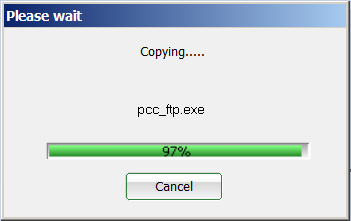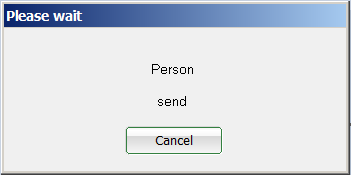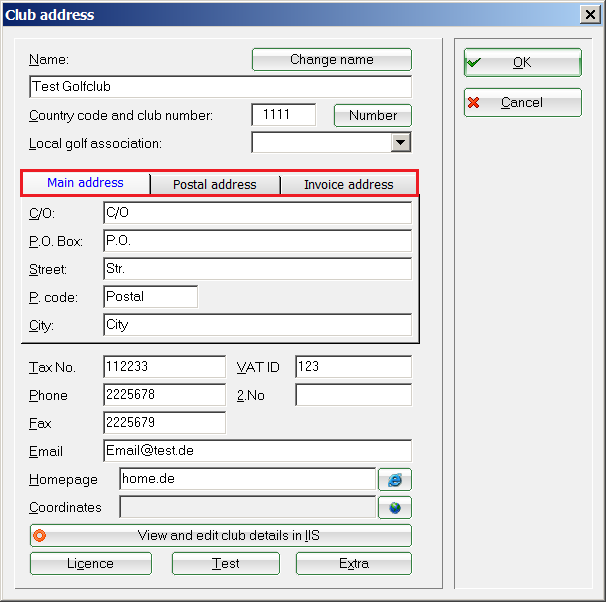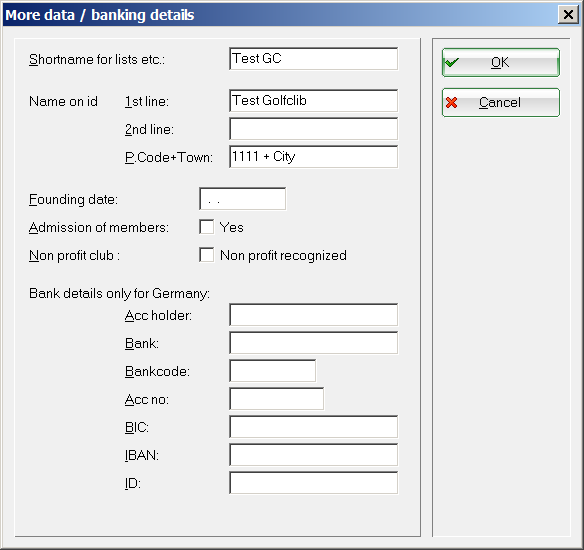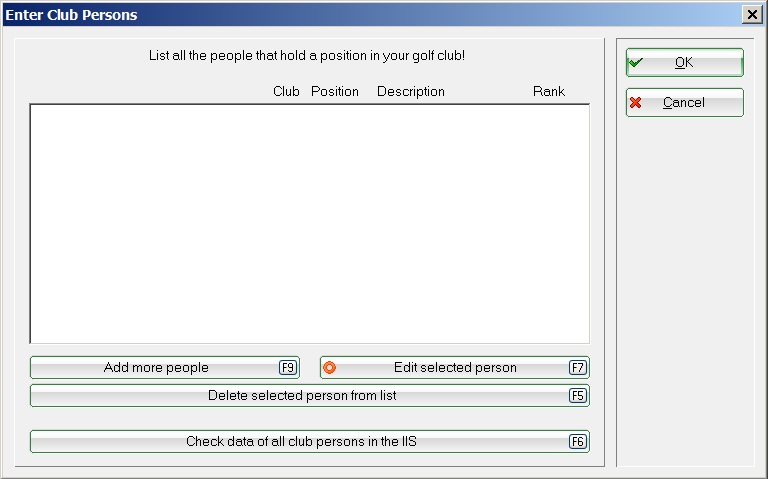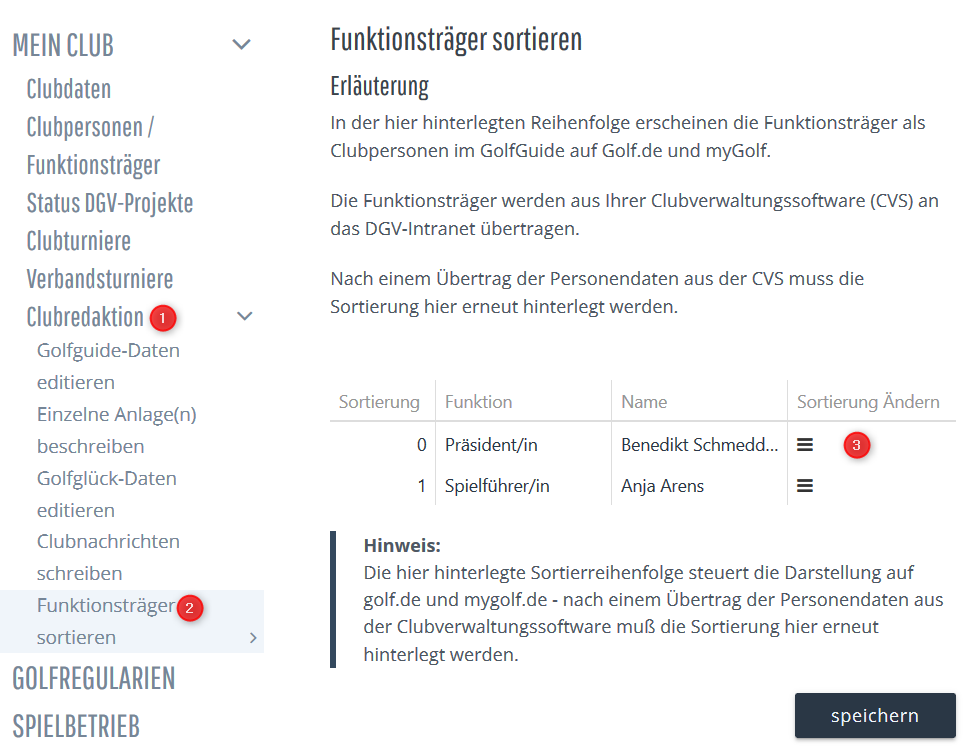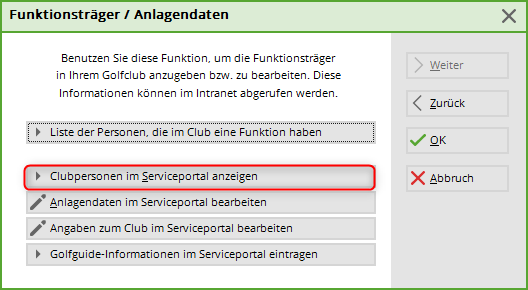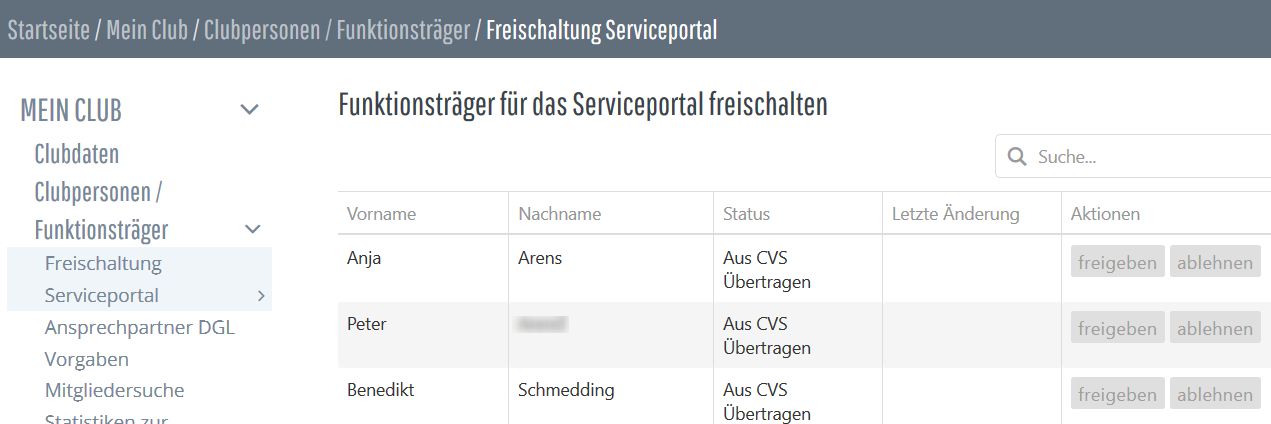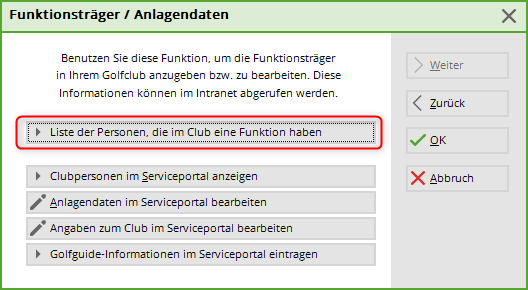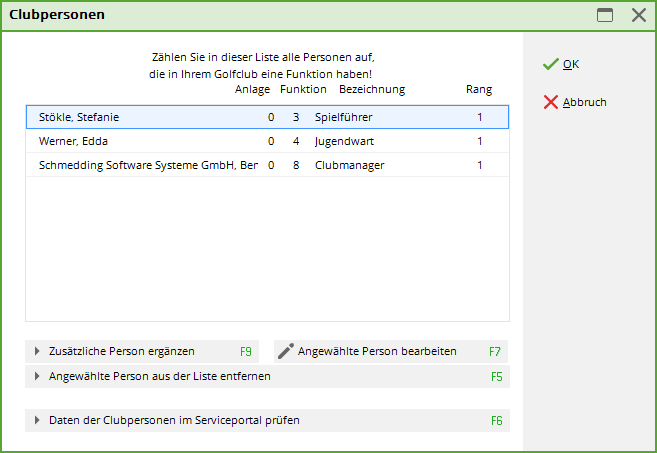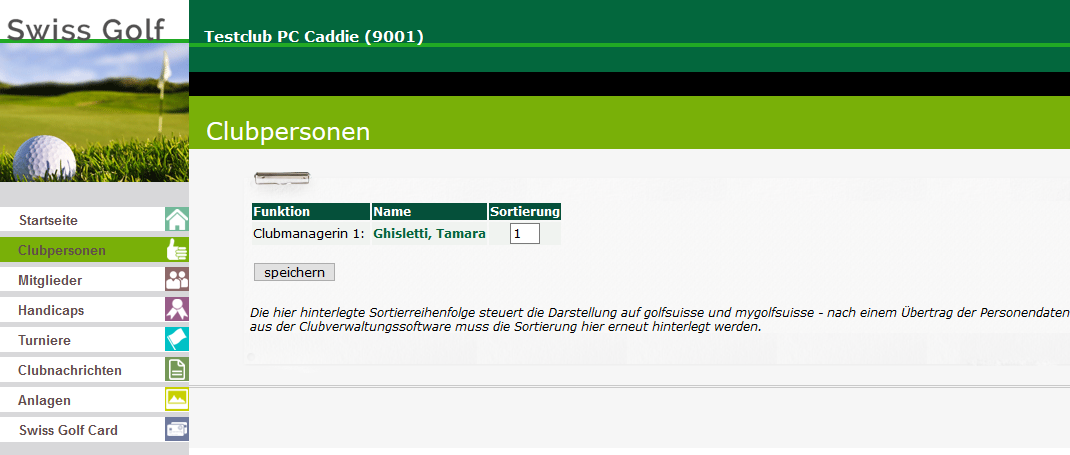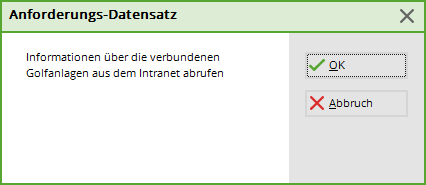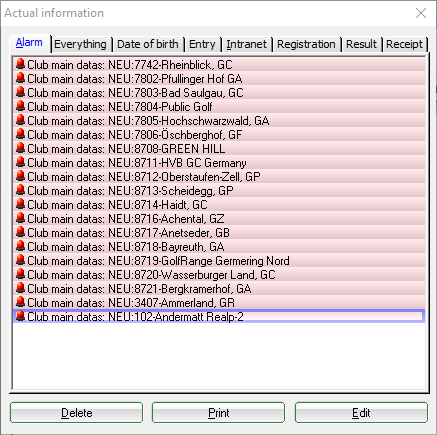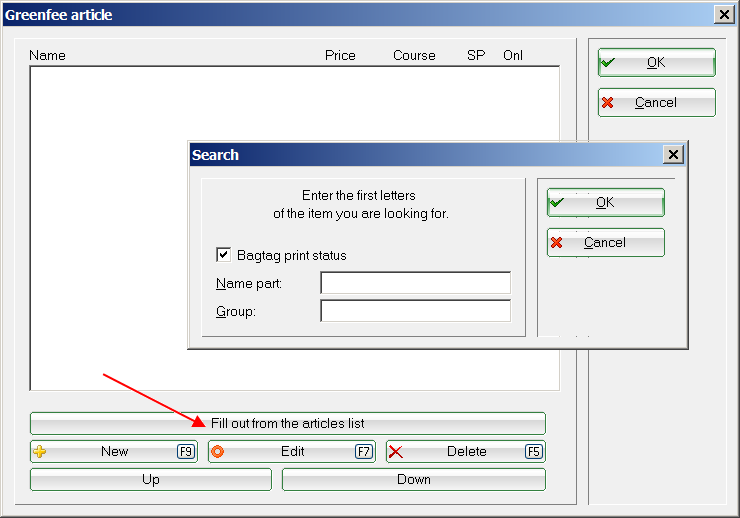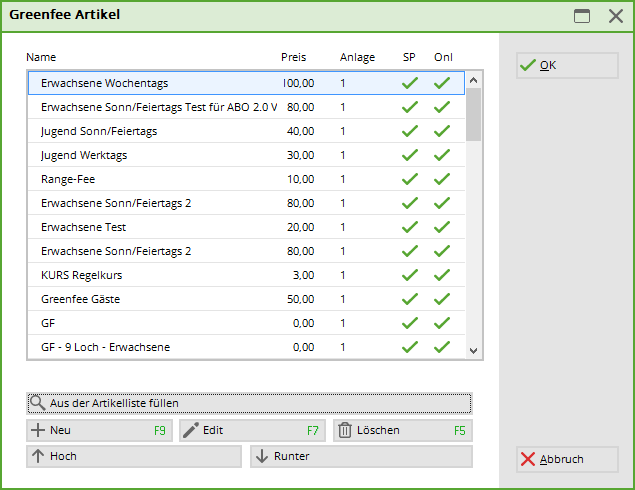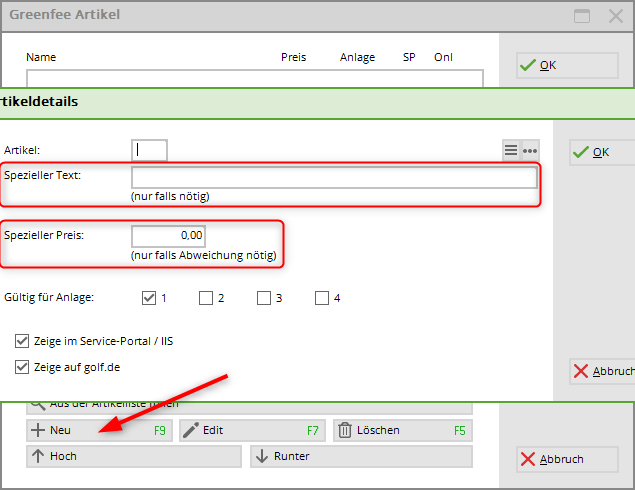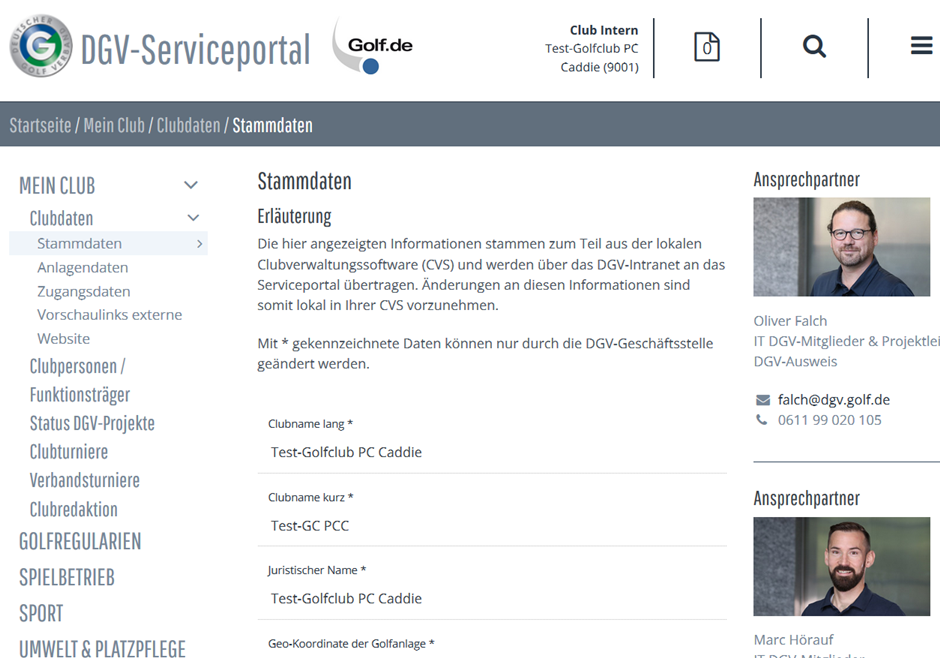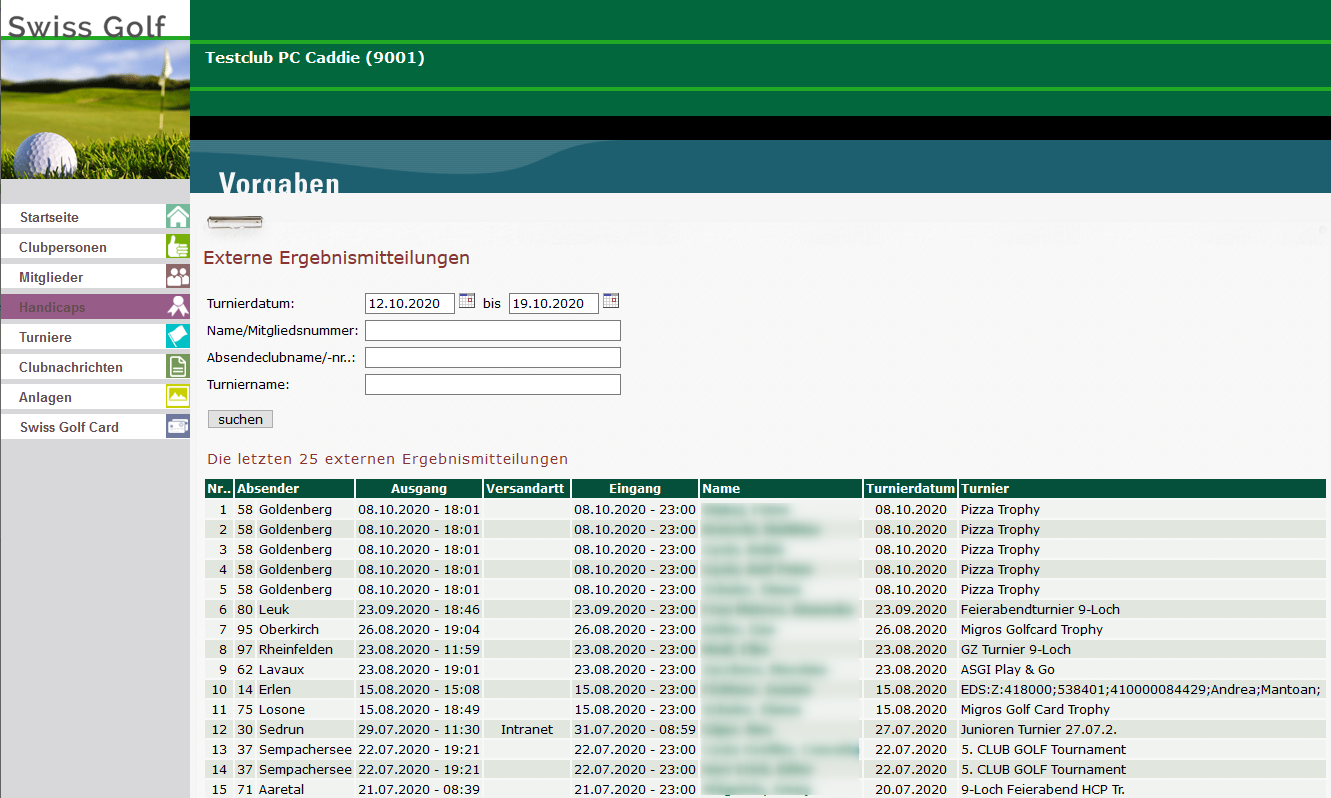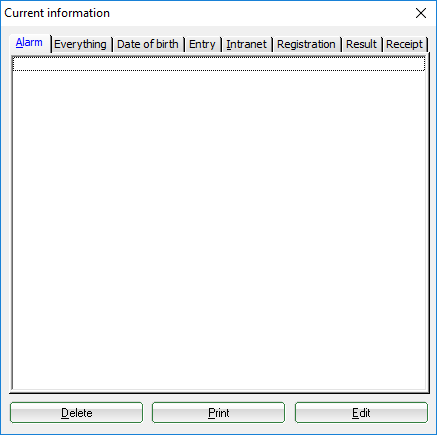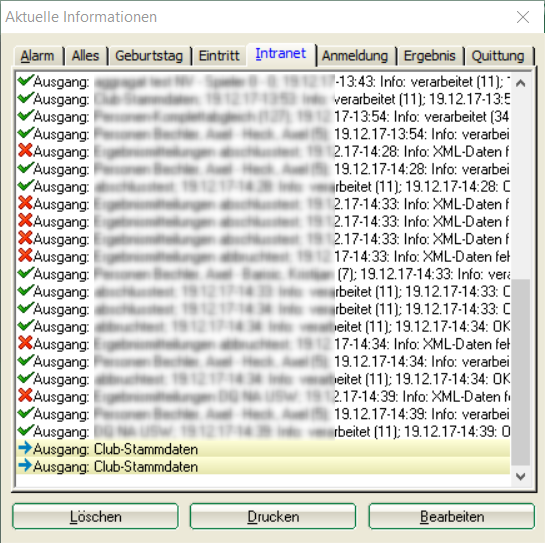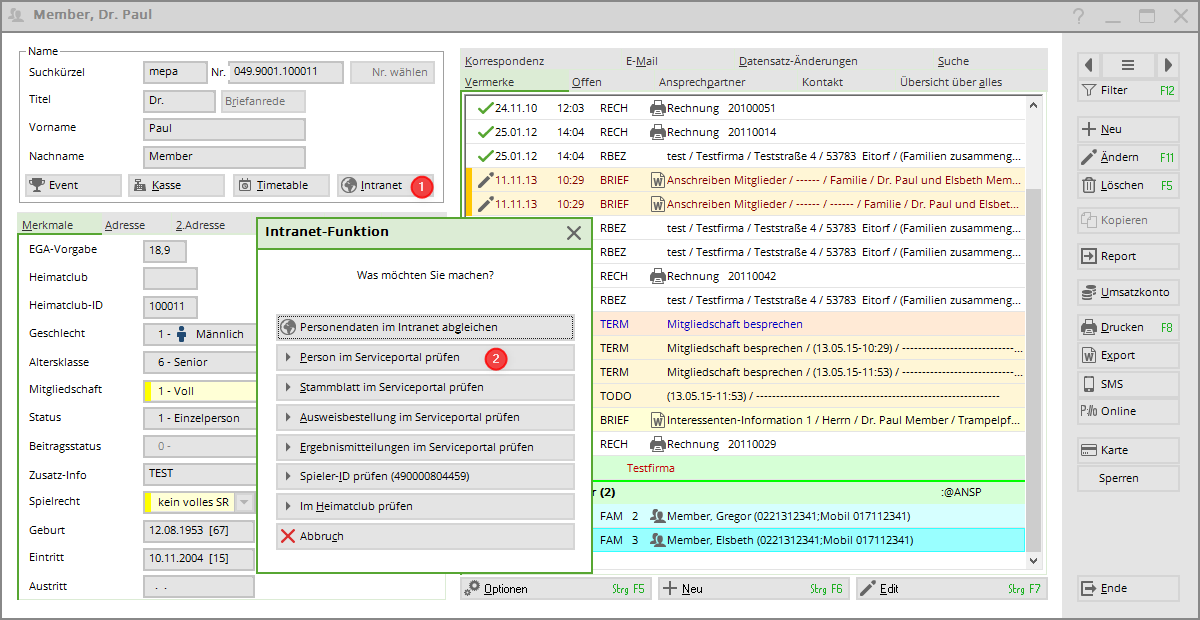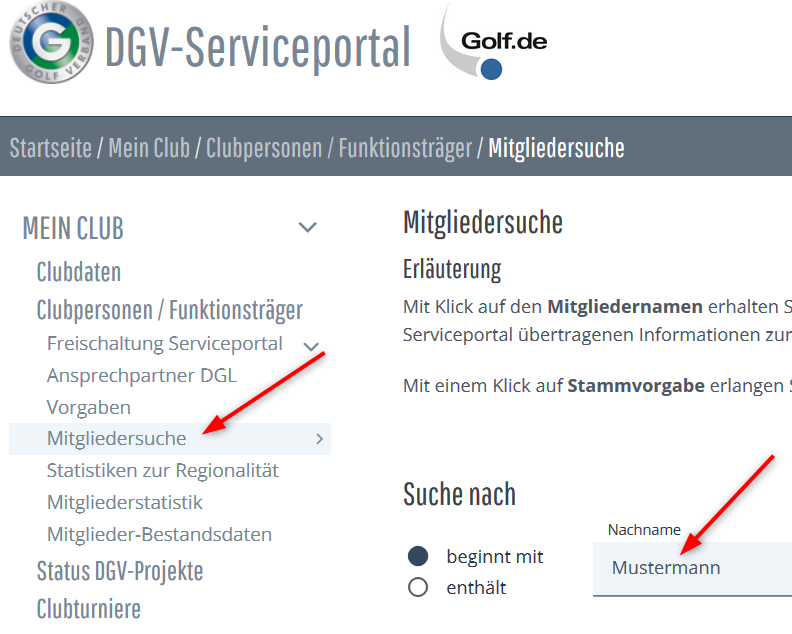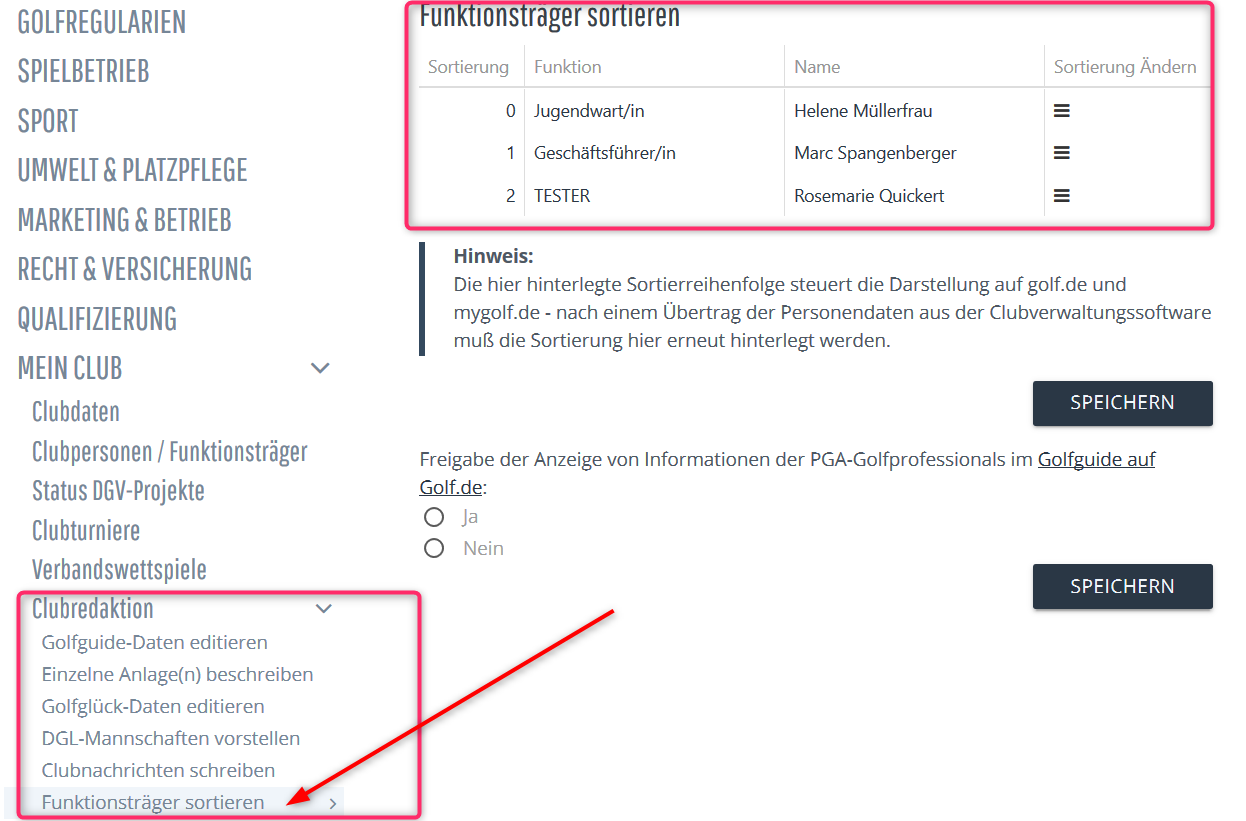Inhaltsverzeichnis
Connect to the Intranet
Click on the countries button in PC CADDIE’s icons list to connect to the Intranet.
Example for Germany:
Example for Switzerland:
Or click on Setup/Connect to intranet:
On both cases, the following window opens:
The individual buttons are further described in more details.
Show the status of the intranet server
Yes, start Intranet connection
Click on Yes, start Intranet connection to synchronize your data with the one from your country’s golf association. The data is then copied and transferred automatically:
Edit club information
Use this button to access the input window for the club data. The data is then automatically stored in the account area set up for the intranet.
It is also possible to open this window via Setup/Program Options/Club Address, Banking Details . In this case it is important that you manually switch to the account area that is activated for the intranet, which is usually the account area CLUB.
Address and bank details
Geodata
The coordinates (geodata) of your club are also stored here.
The geodata is automatically compared by PC CADDIE with the data stored in the DGV INTRANET (IIS), and updated:
- Every time you click on „Enter own club details“.
- Every time you print the coordinate checklist
- Every time you create an ID card file.
Bank details
The button Continue opens the next window where you can also enter the bank connection for the intranet:
Responsibilities
…and you can update the list of responsibilities in your club by pressing the List of persons who have responsibilities in the club button.
If you update information regarding persons, first transfer them to INTRANET and then check the club people in the service portal under the tab „Club editing“ - this is the only place where you can see which people you have currently transferred!
This list of the persons entered is then available online via an intranet synchronization. You can check the uploaded persons in the Service Portal.
In Germany, the personnel or functionaries are checked in the service portal under “Club editing” (see the 2nd screenshot)!
… If you select Show club persons in the service portal you can activate individual function holders and allow them to LOGIN.
… according to the DGV, all people can be seen here, including those who are no longer available for EDITING, and can no longer be uploaded from PC CADDIE.
Personnel in the Swiss clubs
Update the function holders in the club via List of people who have a function in the club.
If you update people, first transfer them to the INTRANET and then check the club personnel in IIS!
This list of people is then uploaded online via an intranet synchronization. You have the option of checking the people uploaded at „Swiss Golf“ in the service portal.
Display club announcement in the service portal
This button opens a separate browser window which allows you to publish online news or green fee offers. Your inputs will be published on www.golf.de or www.mygolf.de, and on www.golfsuisse.ch in Switzerland.
There is currently no example for Germany with the Service Portal (as of March 2019).
Example for Switzerland:
Request club information
Use this button to request the current club information. You have the option to load to your PC CADDIE club data for Germany, Switzerland and Austria.
Select the desired countries; the intranet synchronization starts after you confirm with OK , and the current club data is automatically loaded into PC CADDIE.
The status window Current information will show you if this was a successful import:
Opening an Alarm-entry with edit is considered as “seeing” it, and it will disappear from the “Alarm” window.
Greenfee configuration
Since 20117, you have the possibility to transfer your greenfee articles directly to golf.deand display them on the service portal of the intranet.
With SALES account area
Please first switch to your SALES account area:
Restart the selection for intranet:
Select Greenfee configuration
You then have different options:
For example, load all greenfee items from your article list.
This usually results in many articles. You can now delete or move a single item; if you press Cancel, all items are gone again, and you have the possibility to use the „New“ button to get individual items.
Manual entry
Open the Service Portal
Germany
Use this button to open the Service portal of the German Golf Association’s (DGV). Here you will find all the important information regarding the data sent to the DGV. Here you will find all the important information regarding the data transmitted to the DGV.
| Home | Here you can see the general club information and the current PC CADDIE version. |
|---|---|
| Club staff | Clicking on the DGV symbol in the PC CADDIE icon list, and then on Enter own club details, you can update the list of persons having a responsibility in your club. |
| Member | Here you can see the current number of uploaded members. It also specifies whether you inputted all your minimum required entries, and you can see the evaluation for the regional check. |
| Handicap | You can see here the members for which the master sheet is available, and if there are any errors. You can also select to publish external competitions’ results. |
| Tournaments | Under Tournaments you can see your own uploaded tournaments and their status. Especially important is that you can check here whether tournaments’ results have been made available for other clubs, and whether the clubs have already retrieved the information. |
| Club news | You can find here special notes, for example the open house day or green fee prices. |
| Courses | Here you can see the courses and the rating values. You can update the club’s information by double-clicking the name.  This is how the courses are presented in the www.golf.de Golf Guide. This is how the courses are presented in the www.golf.de Golf Guide. |
| DGV-Card | You can see the status of the card orders under DGV-Card. You can also see the remaining quota of cards. |
| Reviews | Reviews of your club made by members or guests can be found under Reviews. |
| And many more… | More information is available under DGV contact |
Switzerland
Use this button to open the Service Portal of the Swiss Golf Association. Here you will find all the important information regarding the data sent to the Swiss Golf.
| Home | Here you can see the general club information and the current PC CADDIE version. |
|---|---|
| Club staff | Clicking on the Swiss Golf symbol in the PC CADDIE icon list, and then on Enter own club details, you can update the list of persons having a responsibility in your club. |
| Member | Here you can see the current number of uploaded members. It also specifies whether you inputted all your minimum required entries. |
| Handicaps | You can see here the members for which the master sheet is available. You can also select to publish external competitions’ results. |
| Tournaments | Under Tournaments you can see your own uploaded tournaments and their status. Especially important is that you can check here whether tournaments’ results have been made available for other clubs, and whether the clubs have already retrieved the information. Clicking on the tournament’s name allows you to edit additional data. |
| Club news | You can find here special notes, for example the open house day or green fee prices. |
| Courses | Here you can see the courses and the rating values. You can update the club’s information by double-clicking the name.  This is how the courses are presented in the www.golfsuisse.ch Golf Guide. This is how the courses are presented in the www.golfsuisse.ch Golf Guide. |
| Swiss Golf-Card | You can see the status of the card orders under Swiss Golf-Card. You can also see the remaining quota of cards. |
External results reports in the Service Portal
This is a direct link to the Service Pportal and shows external results notifications. You can open the messages by clicking on the name of the player, and view the details of the results sent.
Switzerland
Germany
Show in-/output list
"Current information" window
This opens the Current Information window:
Here you can track what data has been exchanged with the intranet.
- You can see if you need to do something under Alarm. You can then mark and edit the entry.
- All contains all the available information, which can be also found under dedicated tabs.
- The Birthday tab contains only the date of birth.
- Entry shows both information on newly arrived members as well as withdrawals of members.
- Intranet lists the files exchanged with the intranet.
- Tournament registrations are listed separately under Registration.
- The Results tab shows the external results of your members.
- See the badge receipts for the ordered cards of your members, individually per member, underReceipts.
Example of displayed entries:
- all entries with a green check-mark have been processed automatically.
- a blue arrow means that this data is ready for intranet synchronization.
- the yellow bell means, for example, that the file is so big that the intranet synchronization is still running.
- a yellow star means only that the information is new, for example, birthday or not read yet.
- a red bell/ would also be seen under ALARM, and appears, for example, if a new CLUB has been loaded into the club list; it disappears when you press edit (visit).
- a red cross means that the transfer of the file to the intranet has been aborted (too many unsuccessful attempts)
Important: Please clarify with the PC CADDIE Support how to deal with the red crosses.
- The Delete button only deletes the display of the files in the info window. Nevertheless, the files are always transferred to the intranet. Deleting is usually unnecessary as the files automatically disappear after a few days in the info window.
- Use the Print button for printing the information; maybe this is a good idea for birthdays.
- Use Edit open the info line, where you also have the option to directly send an email to the PC CADDIE Support regarding the red cross entries.
Intranet configuration and special functions
Find out more about the Intranet configuration.
Cancel
Cancel closes the window.
DGV/Swiss Golf - Anonymized results
Anonymised presentation of results in the intranet information system
If a member doesn't want to appear on the results list published on the Intranet, you have to do the following:
This setting can only be carried out in the home club and also affects the results of external tournaments.
To do this, press the Intranet button (1) in the person mask and select Check person in the Service Portal (2).
Switzerland
The following window opens:
Scroll down until the bottom of the window and check the anonymized results display.
Germany
Germany Service PORTAL
Club personnel and functionaries
Up to 2018, the club personnel term defined the persons having a position in the club, for example the Director.
These persons are now referred to as functionaries
on the other hand, the DGV Portal lists all persons belonging to the club under Club personnel, including the members.
Functionaries
Upload to the Portal
The functionaries are further transferred from PC CADDIE to the INTRANET. Very important is the Uploading of the EMAIL addresses, because only with an email address stored at the INTRANET can a person request an own LOGIN for the DGV portal.
Enter and upload function holders.
Pay attention to entering the EMAIL address. The address can be taken from the personal data, or you can enter individual email addresses:
Activate functionaries in the DGV portal
On the one hand, you can see the functionaries here. Have the right people been transferred from PC CADDIE?
On the other hand, you can enable the functionaries here if they have previously requested a LOGIN from the DGV.
In this case, is the enable for the persons active and in bold. Nobody requested a Login in the example presented in the screenshot.
As soon as a login has been requested at the DGV, you will receive an informative email, so that you can approve the requested LOGIN.
If you remove a function carrier in PC CADDIE, and transfer this change to the INTRANET, the LOGIN disappears.
Change the order of the functionaries
Load data from the DGV-Intranet
Find out how to load the course data with your current rating from the Intranet under Load course data.
- Keine Schlagworte vergeben