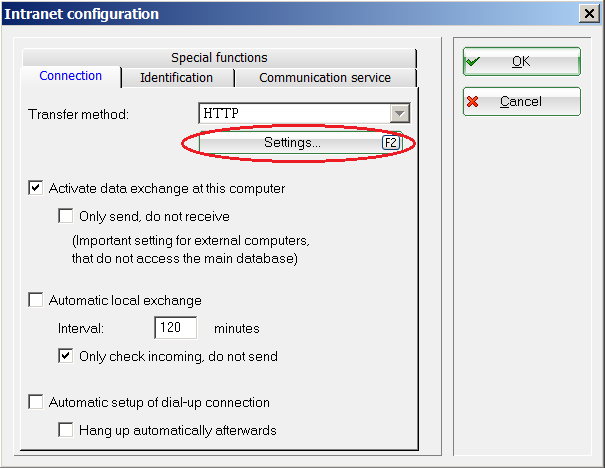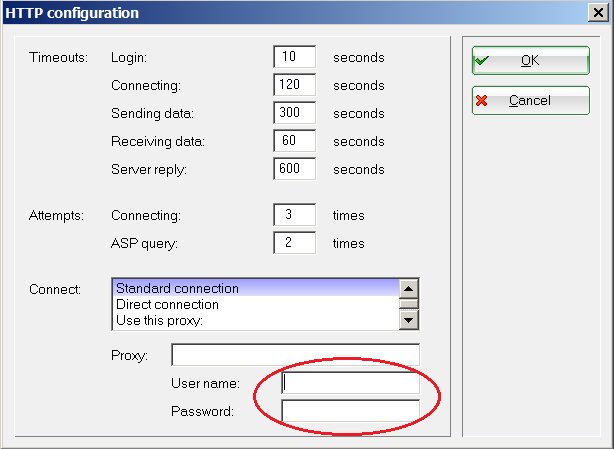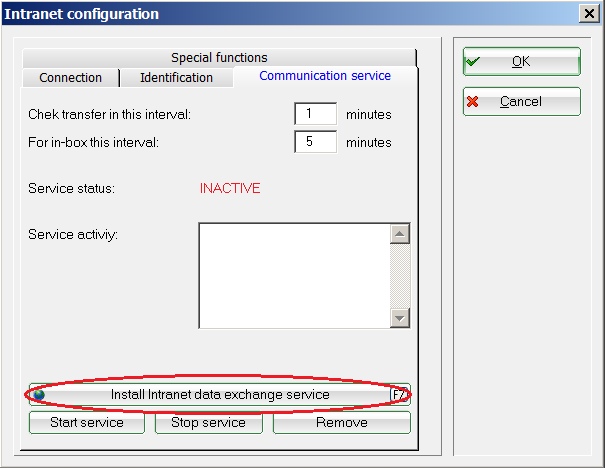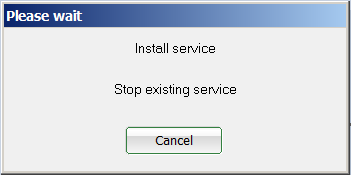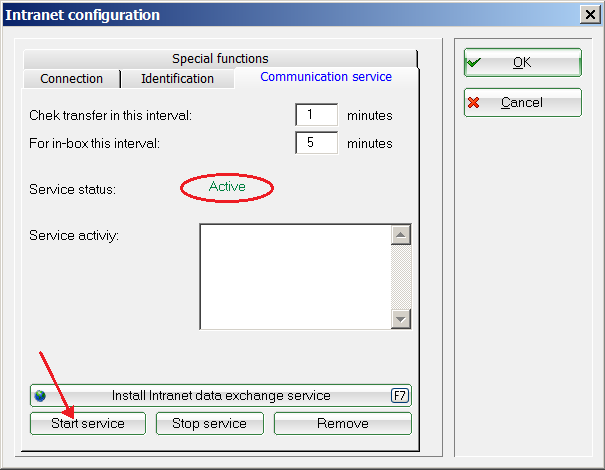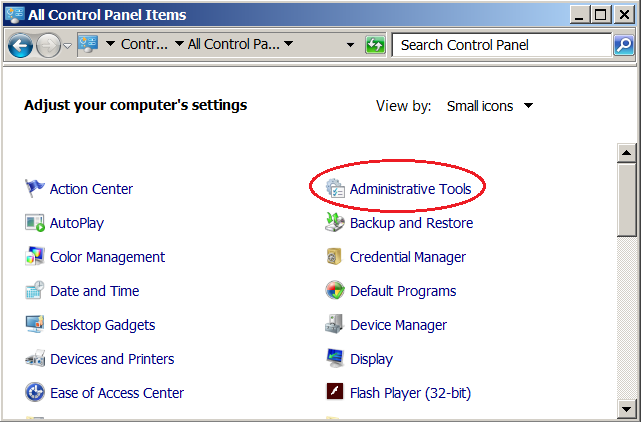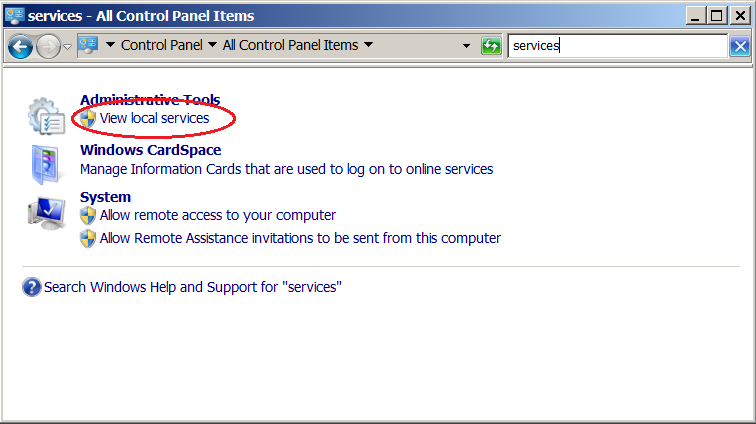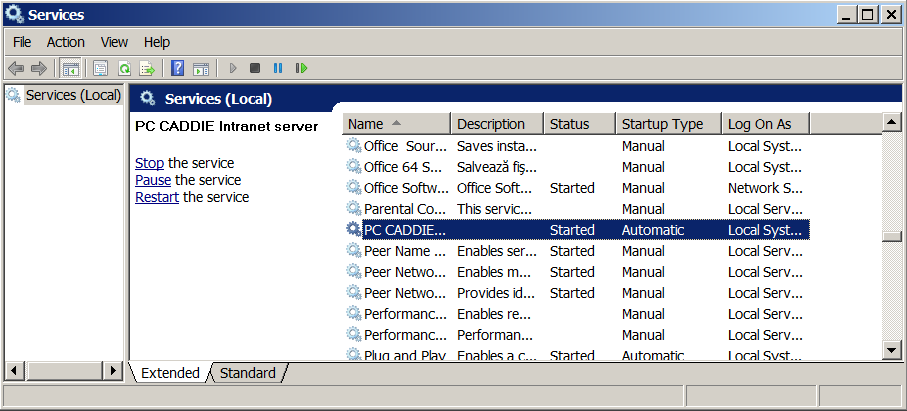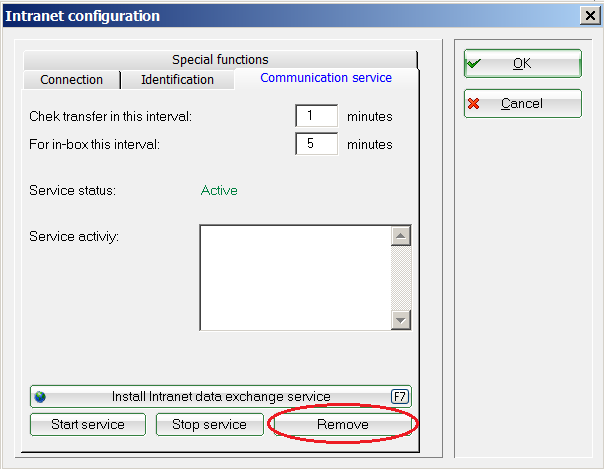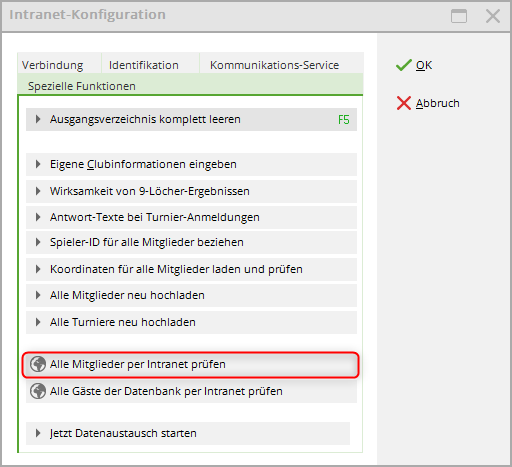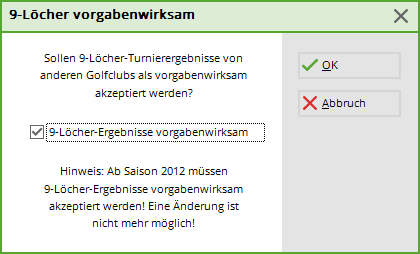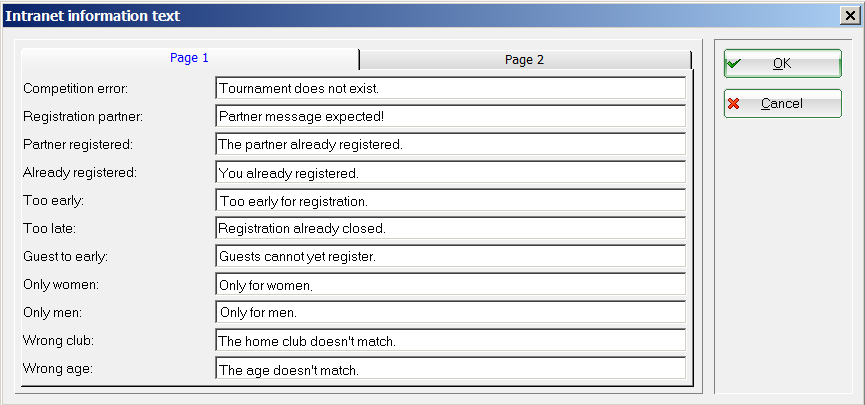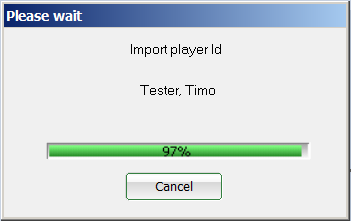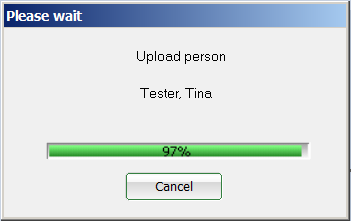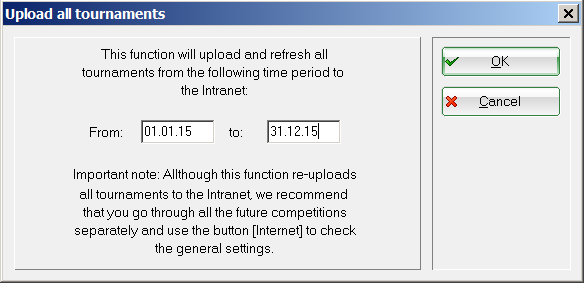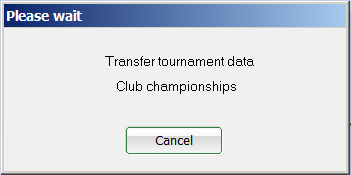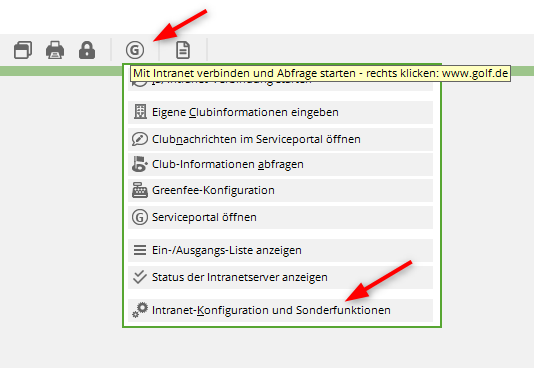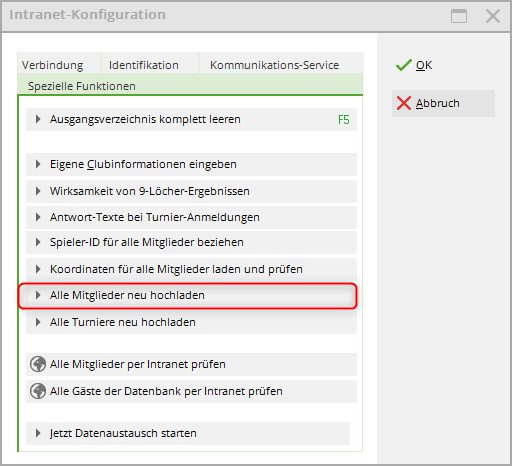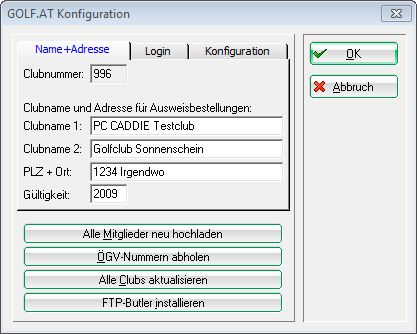Inhaltsverzeichnis
Intranet configuration
The basic intranet configuration differs slightly from country to country. Please click accordingly!
Germany, Switzerland and International
All important information for correct synchronisation with the DGV server in Germany and the Swiss Golf server in Switzerland is stored in the intranet configuration.
You can access this configuration via Settings/Intranet configuration to open it.
Connection
The settings are already stored correctly here. Only PC CADDIE Support should make changes here.
Online customers can access the Settings button to receive an additional user name and password for data transfer with startzeit.com.
Identification
The user name and password for identification on the DGV server or at Swissgolf-Network are stored here.
You will receive the user name and password from your responsible golf association when you register.
For security reasons, the user name is removed from the system for DGV intranet participants after a new PC CADDIE station has been installed. Please ask the DGV (Kontakt: DGV ) for it and enter it here again.
Communication server
To obtain automatic data synchronisation with the DGV server or with Swissgolf-Network, you can install the communication server.
This controls an automatic upload of the data in the background, without you needing to start the intranet synchronisation via the button  or
or  button manually.
button manually.
Install communication server
To be able to use the communication server, you must install it once. PC CADDIE then automatically sets up a so-called „service“ in the background, which automatically synchronises with the intranet.
To do this, click on the button Install communication server:
The following window opens while the installation is running:
After you have started the server via the Start server button, the server status Server active. PC CADDIE now automatically synchronises the data transfer in the set time period.
You can access the configured service via Control Panel/Administrative Tools/Services in Windows:
TIP In order for the communication server to work correctly, it should be defined as an exception in your firewall after installation.
Remove communication server
Special functions
Explanation of the points
In the following, the tab Special functions tab is explained below. You can also access this function via Connect intranet, then click on „Intranet configuration and special functions“:
Under the tab Special functions tab there are the following options for uploading data to the intranet:
- You can empty the empty the source directory.
- You can access your own club information and change it. You can also access the club information via Settings/Programme settings/Club, address, Bankverbindung: Club address, bank details, creditor ID
- If you want to check the regionality for all members again, you can access the function with instructions here.
- You can check the HCPI of all members via the intranet.
- You can also check all guests via the intranet. However, this button is not normally used as you synchronise guests before a competition anyway and synchronising all guests would take too long.
- Confirm the last button to start the data exchange with the intranet
Complete member synchronisation
Load and check coordinates for all members
Since 2016, PC CADDIE automatically checks the coordinates of your members. This function is therefore only required in exceptional cases.
* Take your time and work through all the steps in order. * Read the texts in the PC CADDIE menu windows and use all options to check your data: our automatic coordinate list for checking in PC CADDIE and the data transmitted in the DGV intranet information system (IIS).
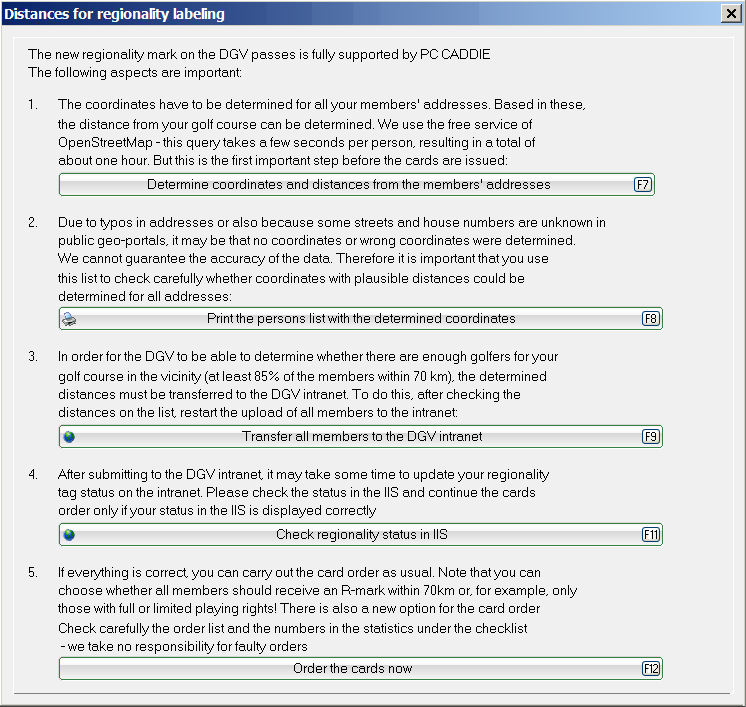
Step 1 - Determine coordinates and distances from members' addresses
Load the current geodata of your members. PC CADDIE automatically checks the geodata of both addresses from the personal data. According to the DGV, if 2 different addresses are entered per member, the shorter distance may be used automatically. Attention: Loading the geodata can sometimes take an hour!
Step 2 - Print the list of persons with the determined coordinates
To check the loaded geodata, print out a coordinate checklist. To do this, you can print the desired group of people and optionally activate whether the list should also contain all addresses:
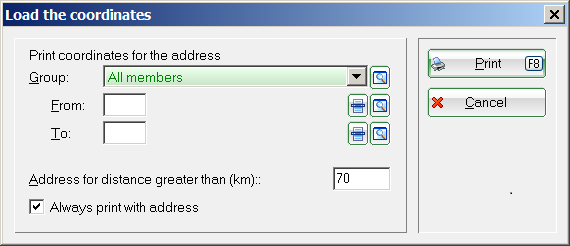
Contents of the coordinate checklist:
Reference coordinatesThese are the coordinates of your golf course used for the calculation. PC CADDIE receives these from the DGV intranet. Check the coordinates and contact the DGV if you think they do not match.
Coordinates 1This column contains the coordinates of the person's 1st address.
Distance 1 : would be the distance between the 1st address and the golf course in kilometres (by coordinates).
Coordinates 2contains the data of the person's 2nd address.
Distance 2: would be the distance between the 2nd address and the golf course in kilometres (by coordinates).
Effectivewould be the distance in kilometres that is transferred to the DGV with the member data (step 3) and used to order the card (step 5).
Example list:
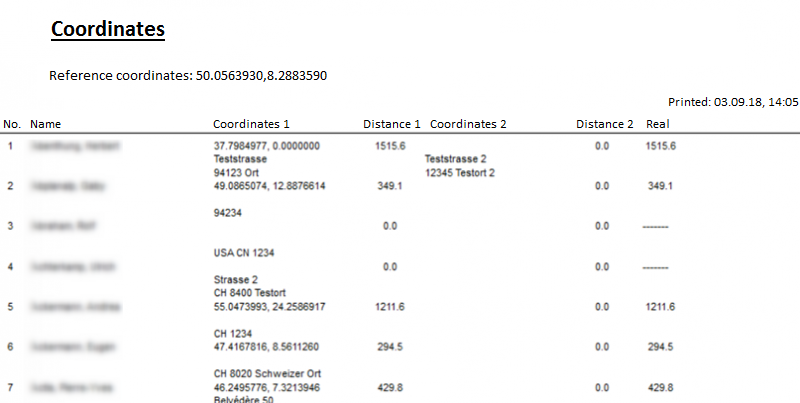
Step 3 - Transfer all new members to the DGV intranet
Now transfer all members with the coordinates to the DGV intranet. Confirm the following questions with „OK“.
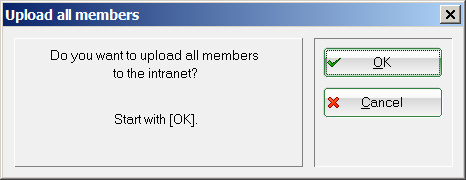
With the OC the members are now being put together. This may take some time.
If you still have members for whom no coordinates are available, PC CADDIE will also try to determine the coordinates for them again to be on the safe side.
To start, answer the following question with „Yes“.
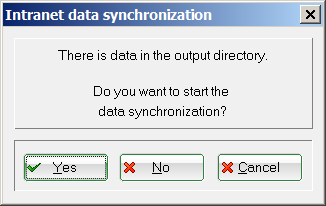
The member transfer to the DGV Intranet Information System (IIS) can also take some time. Please note: Only when the intranet information window the complete member synchronisation has been confirmed with a „green tick“, the response from the intranet server has been returned to PC CADDIE that all data has been processed. Only then can you continue with step 4.
Step 4 - Check regional status in the DGV intranet information system (IIS)
This step takes you directly to your club data in the DGV intranet information system. Check the regional status of your members here before you order the cards. Neither the DGV nor PC CADDIE accept any responsibility for incorrect card order data records.
Step 5 - Ordering badges
Once you have submitted, checked and approved all the data for the regional status, you can start the badge ordering process.
Austria
If you are using your Austrian PC CADDIE version Settings/Programme settings/Intranet configuration the setting for Golf.AT configuration opens:
Here you can also install the FTP-Butler for Golf.AT automatically. If you have any further questions, please contact PC CADDIE Support.
Belgium/FedDb
Federation Royale Belge de Golf - Royal Belgian Golf Federation - FedDB
configuration
Activate / Deactivate
The configuration via Settings / Intranet or macro frbg and tick or untick the „Active“ box.

- Keine Schlagworte vergeben