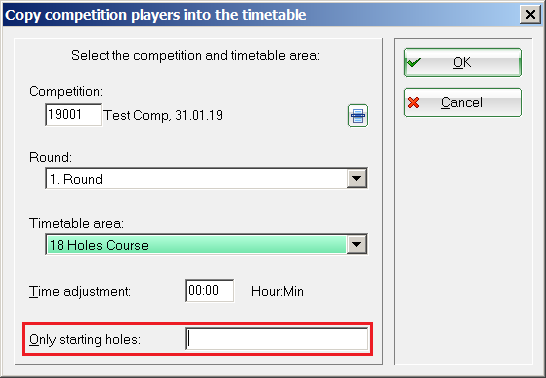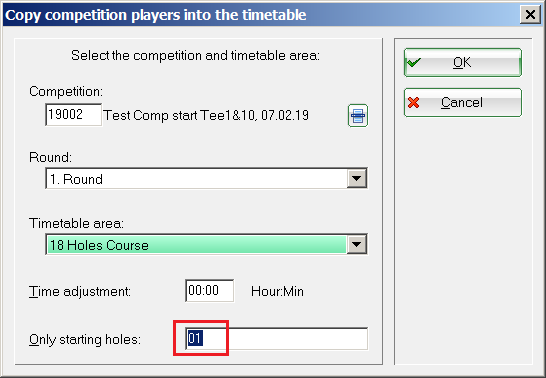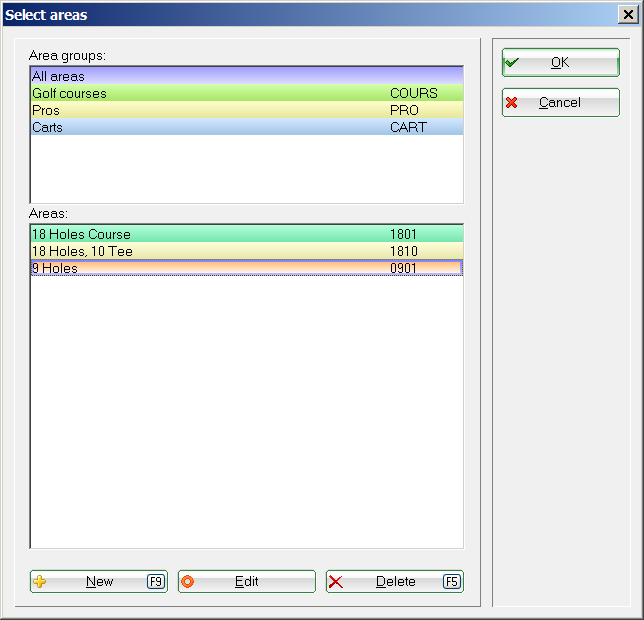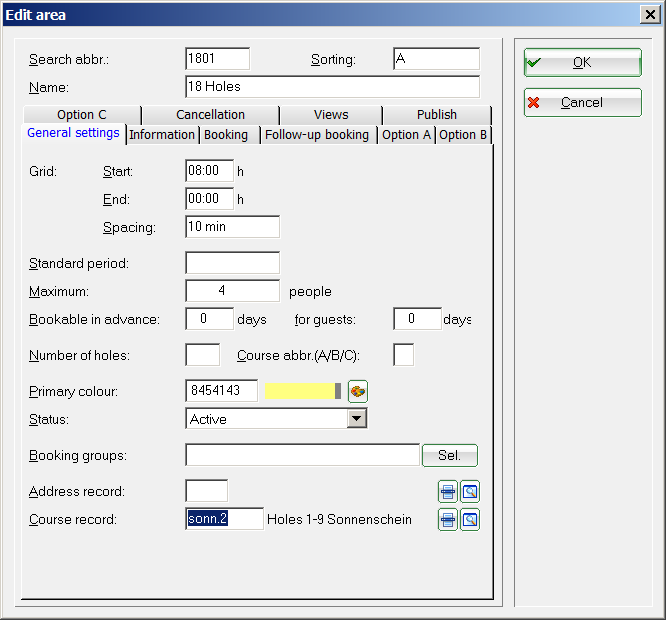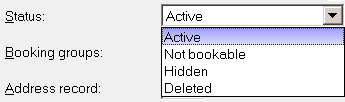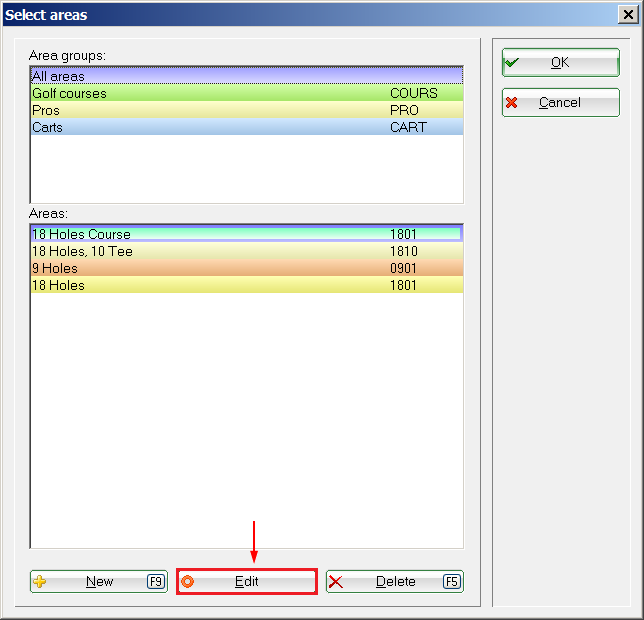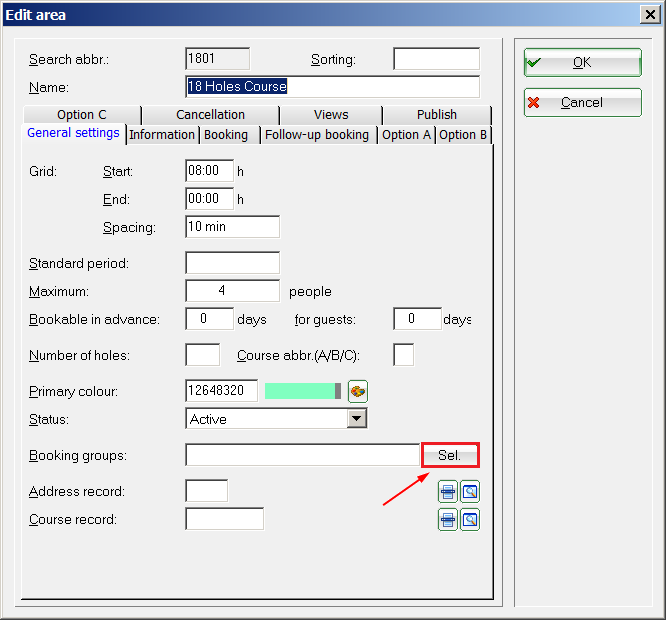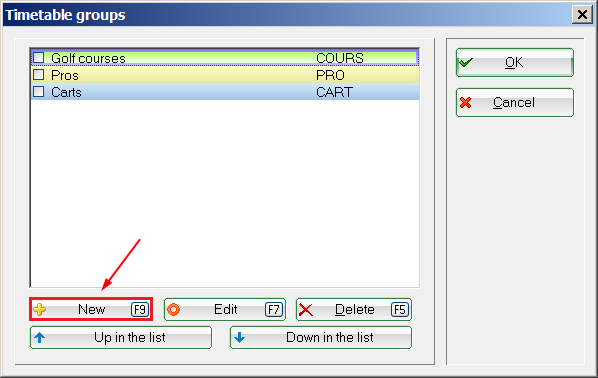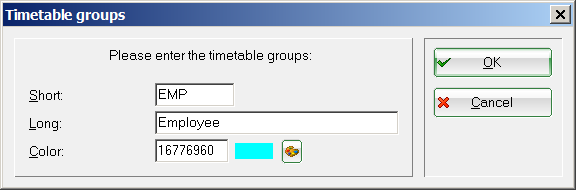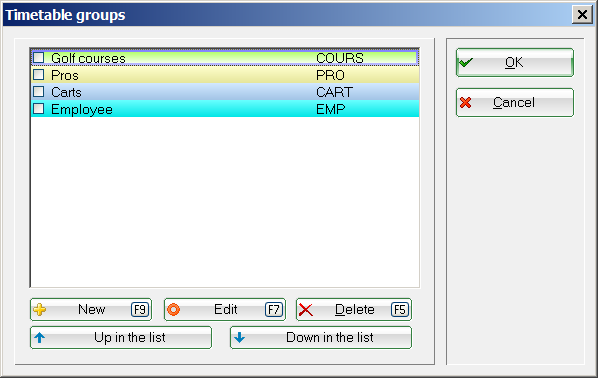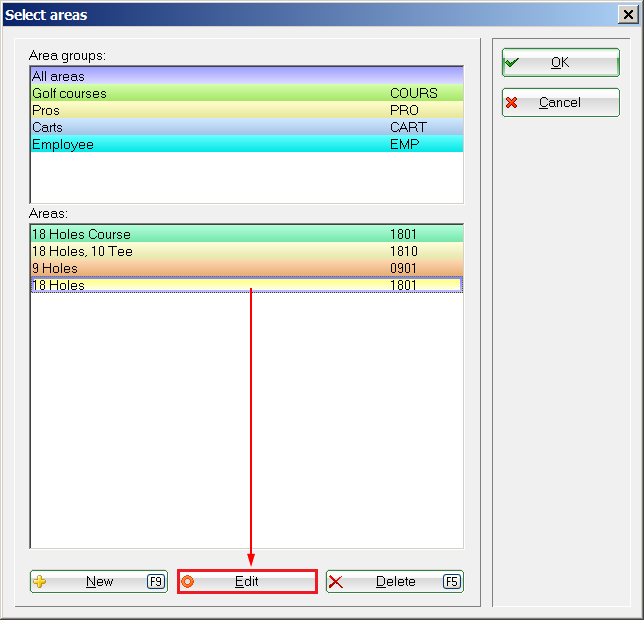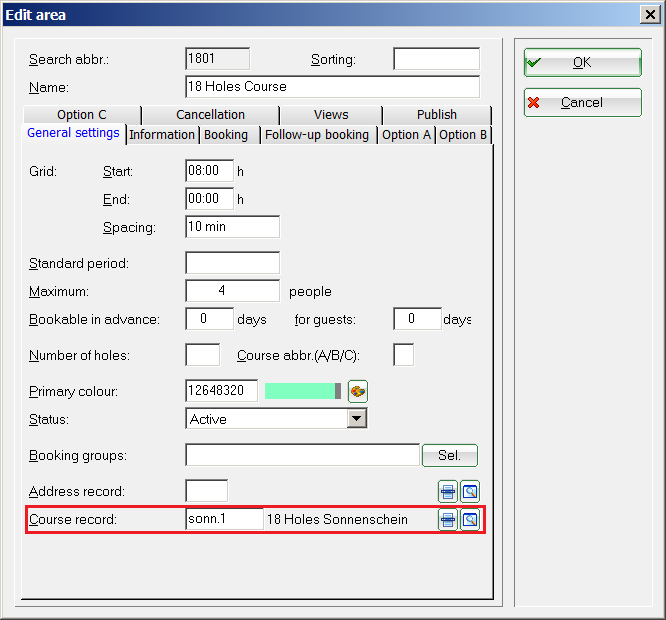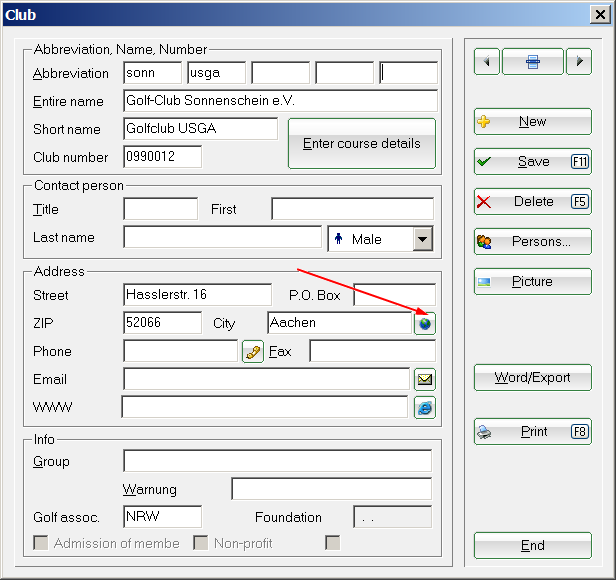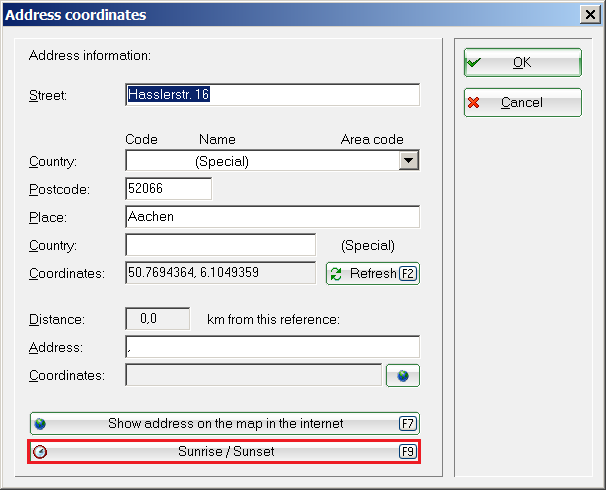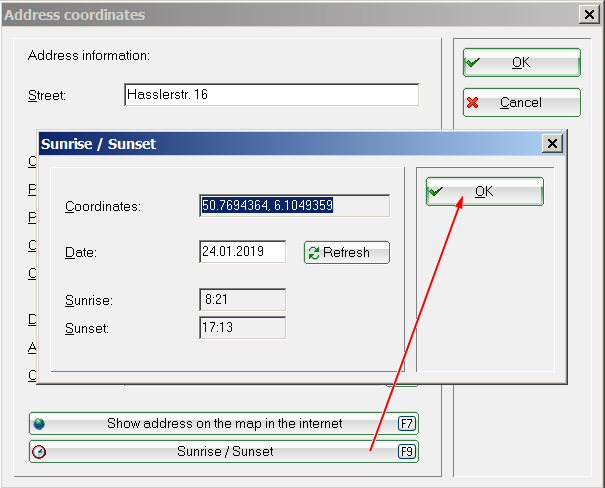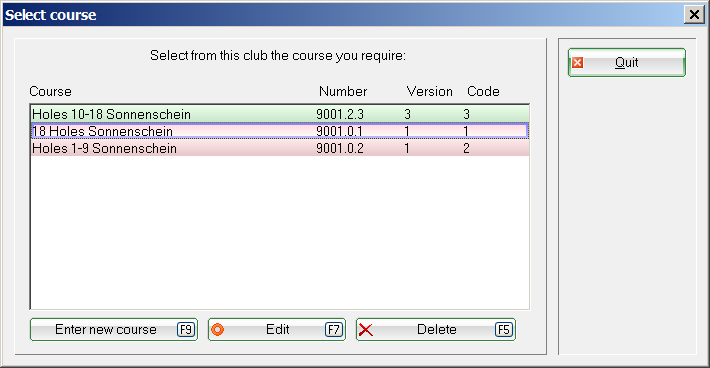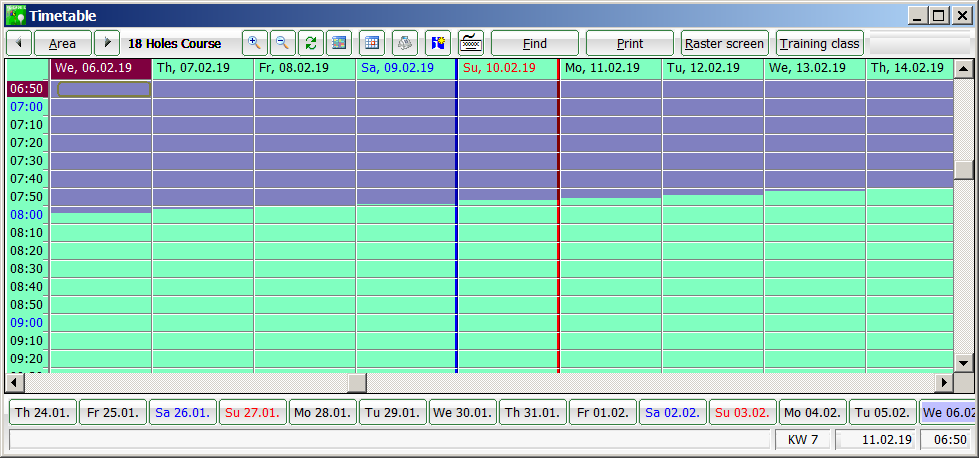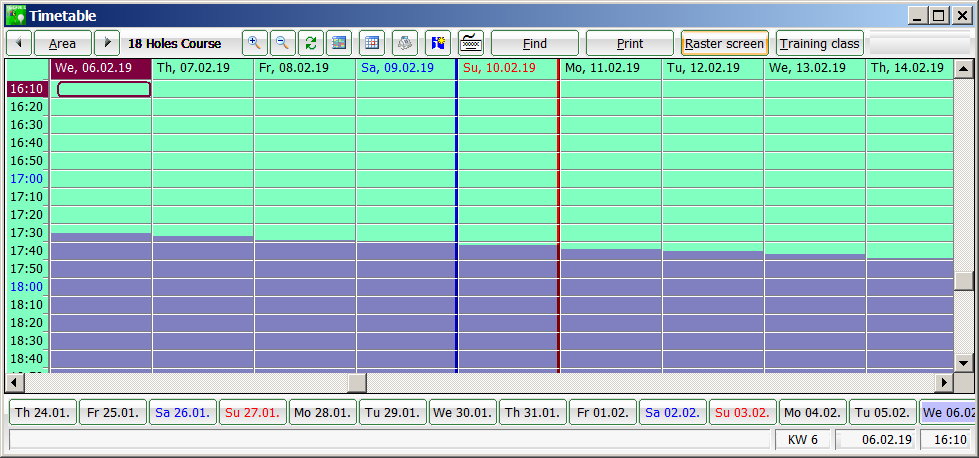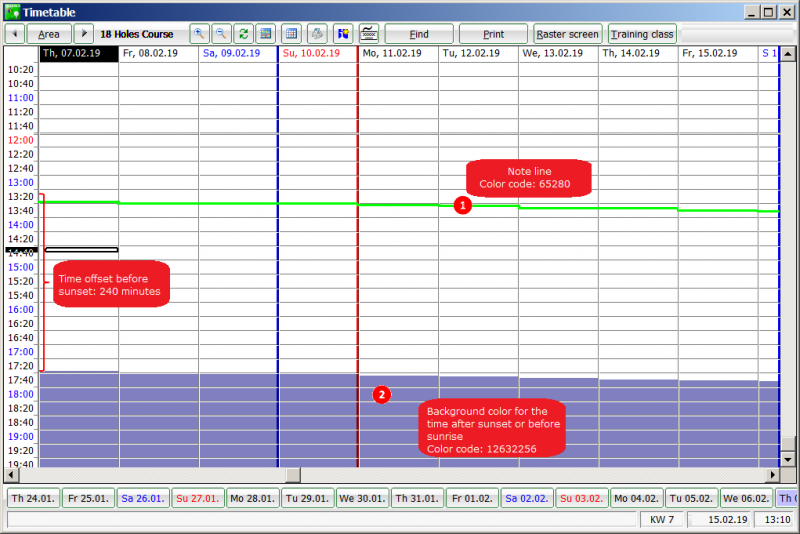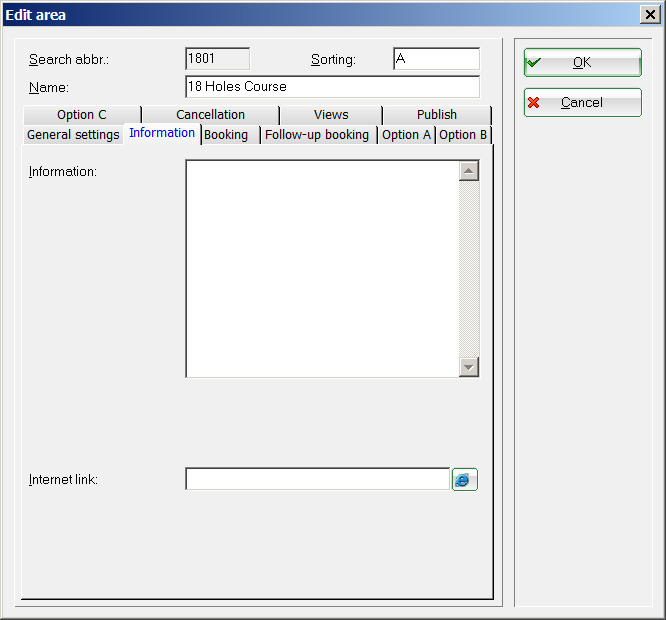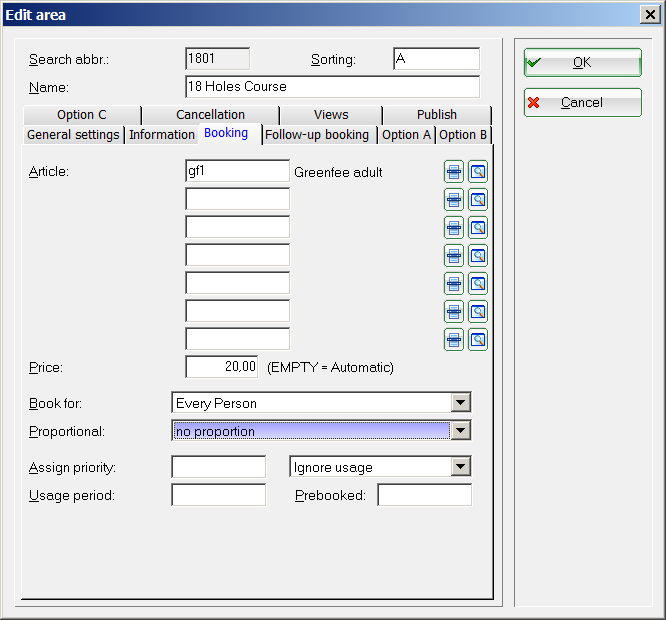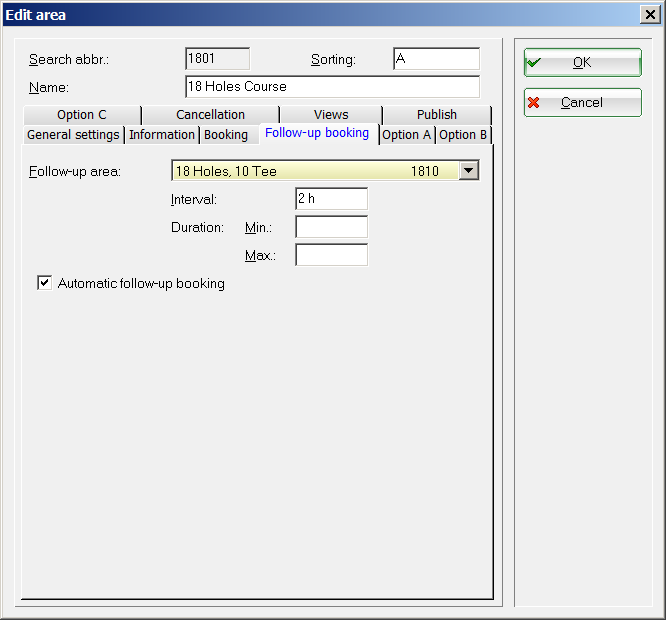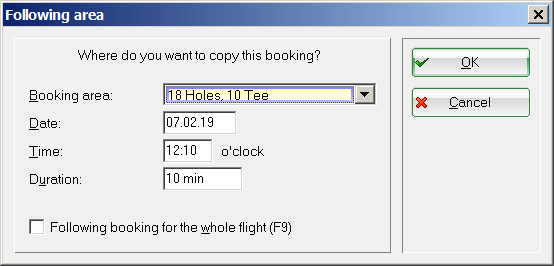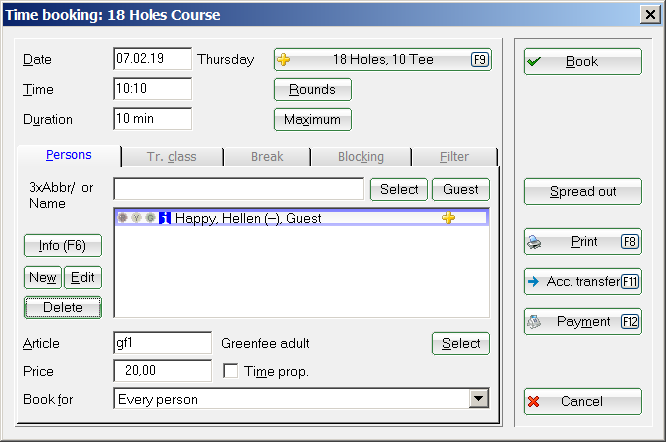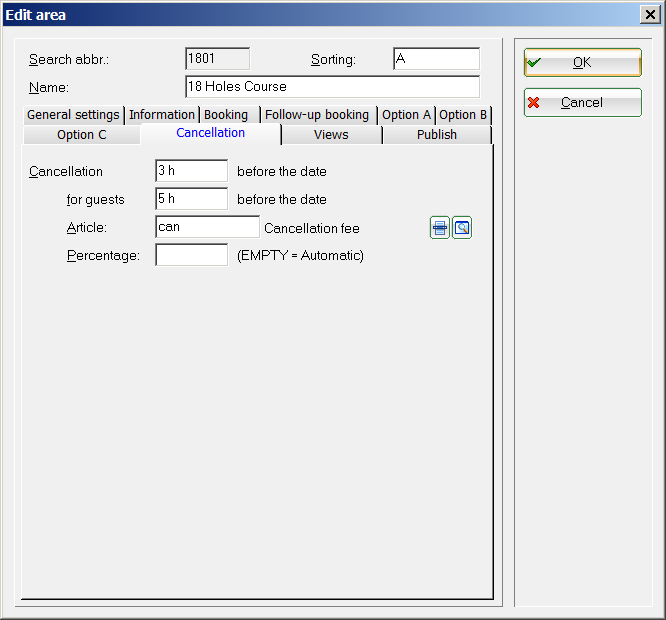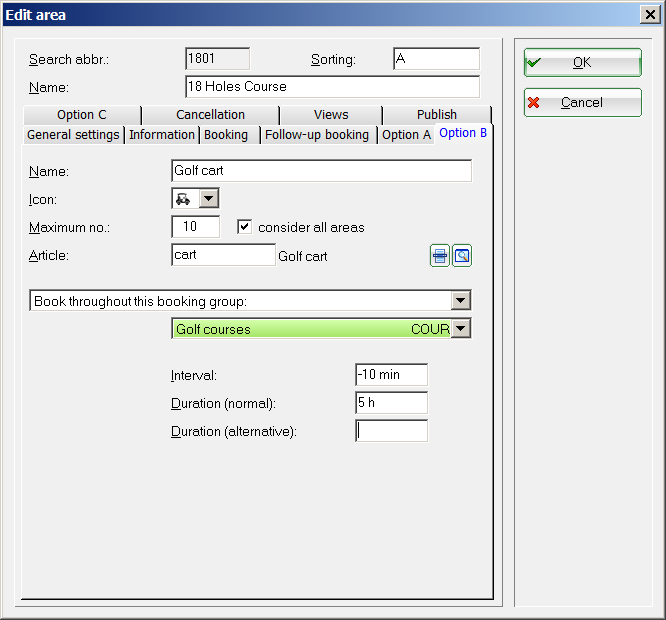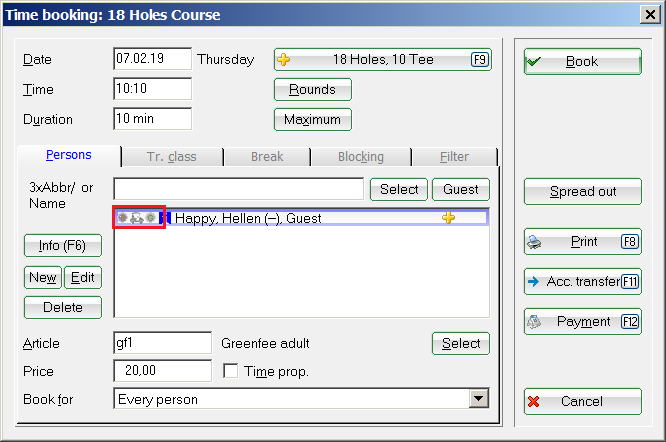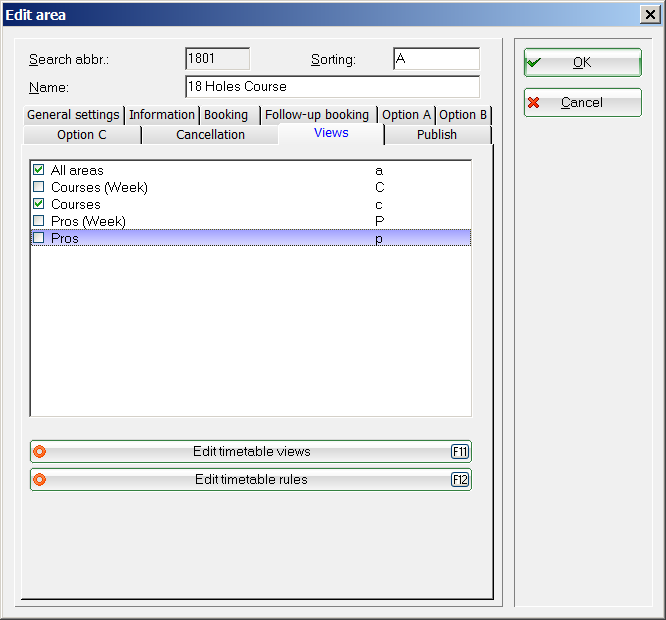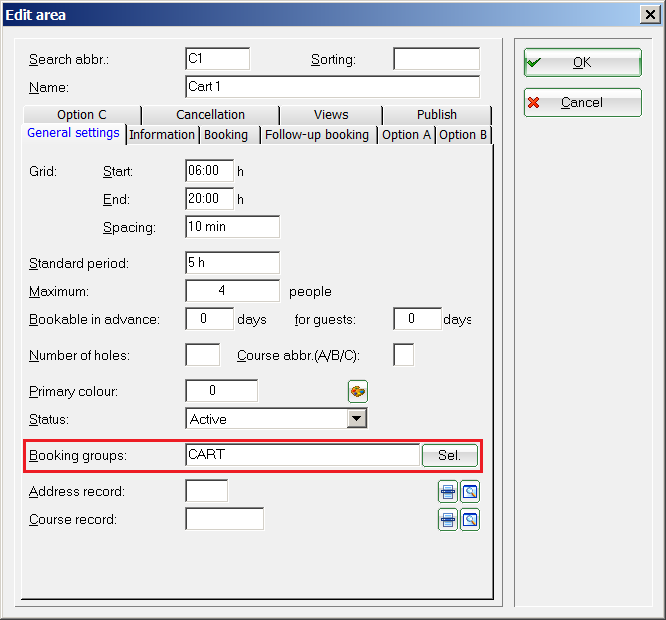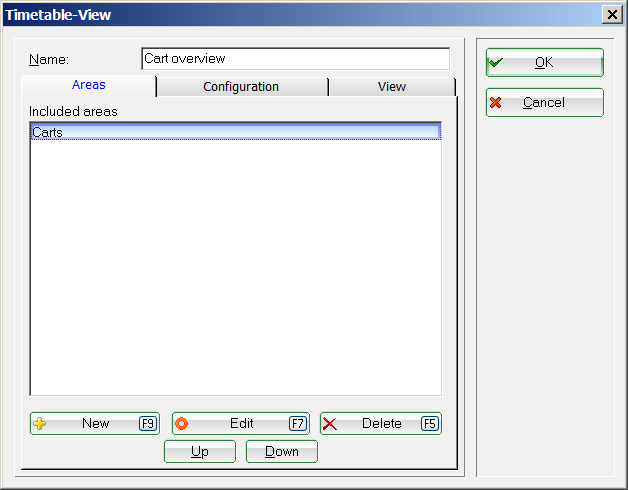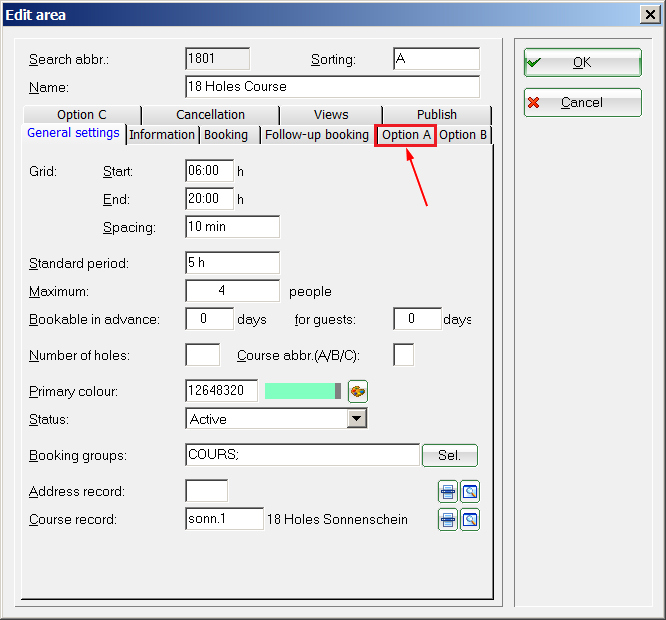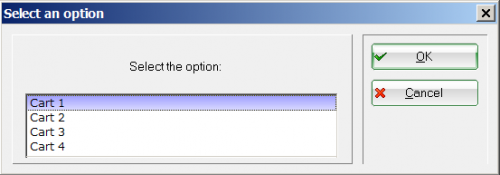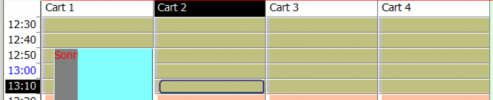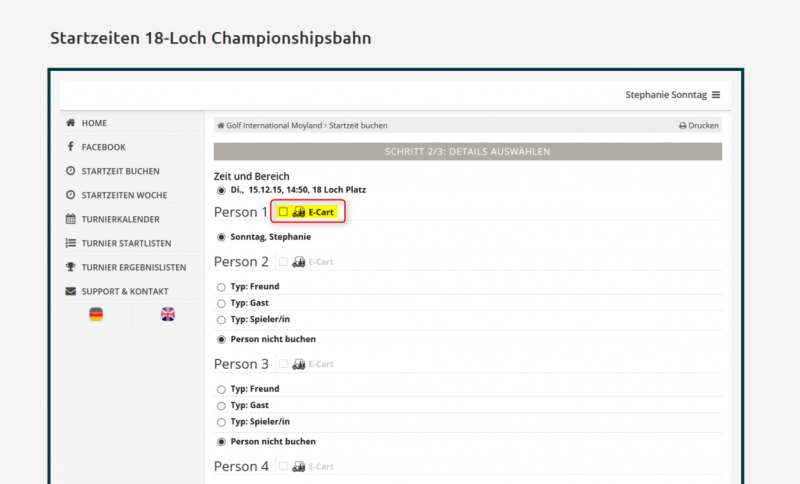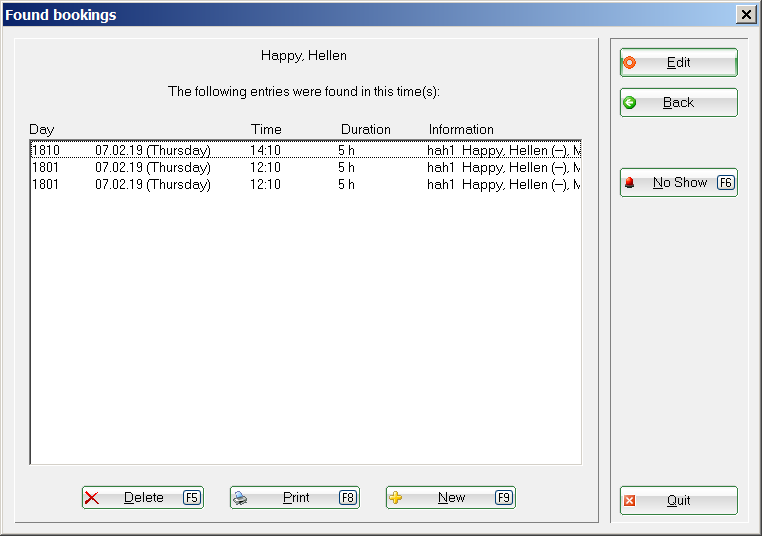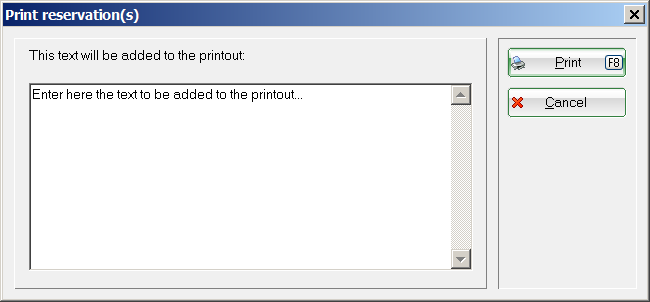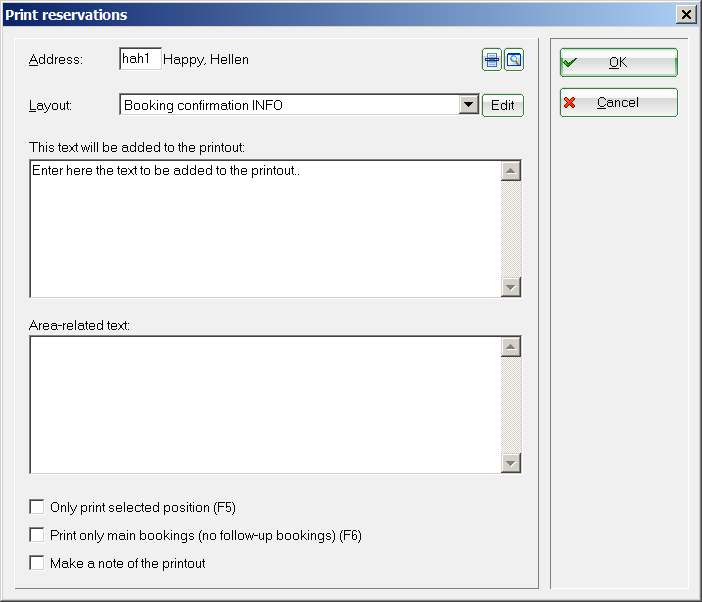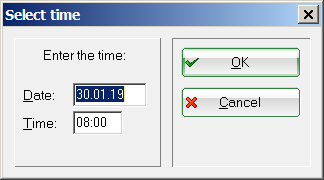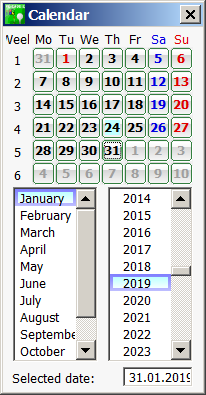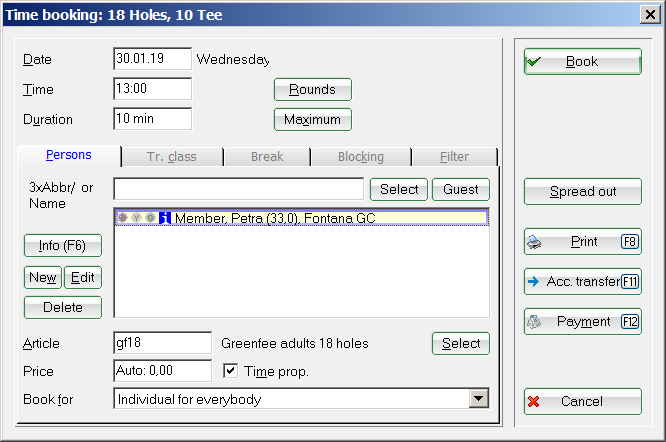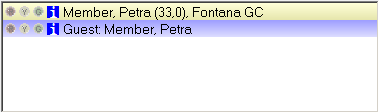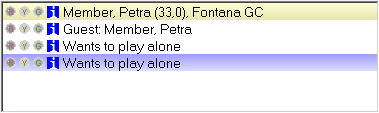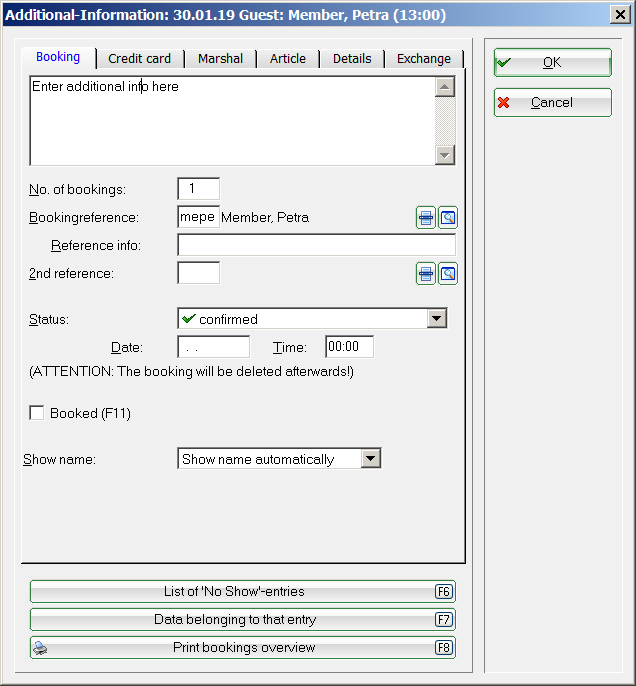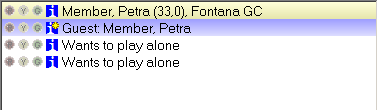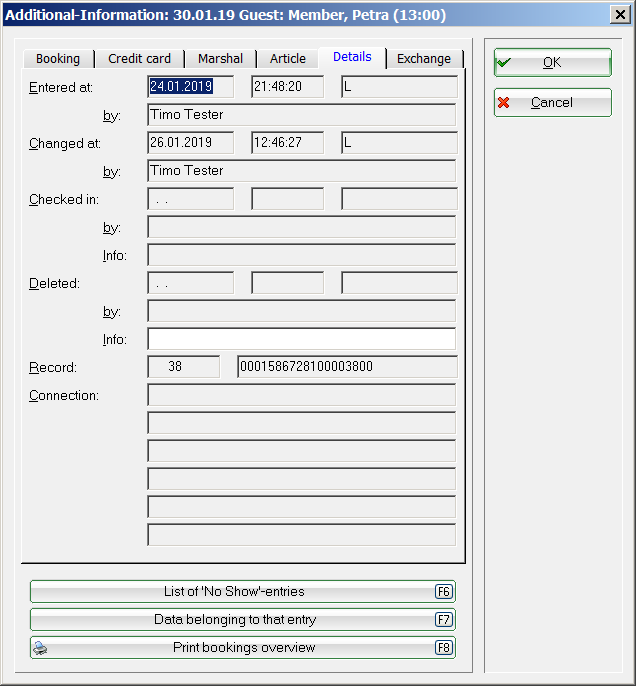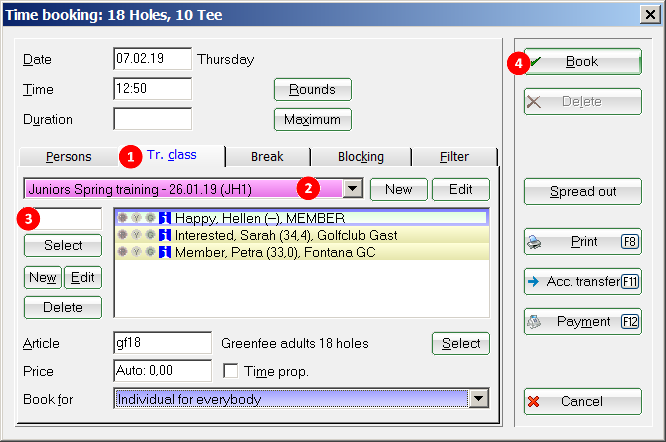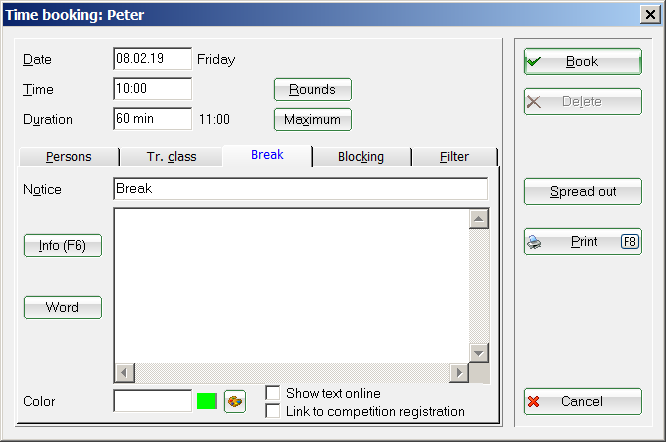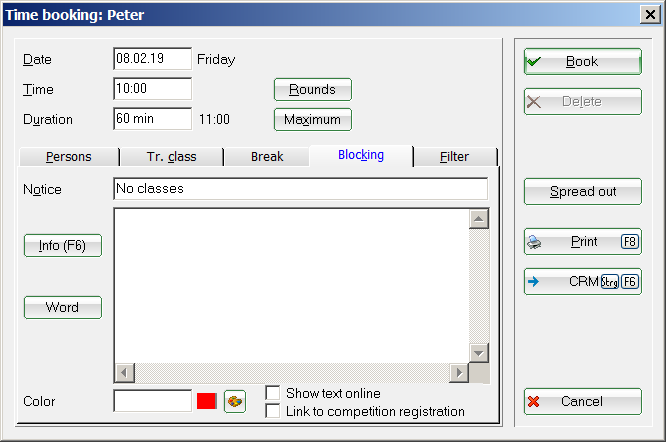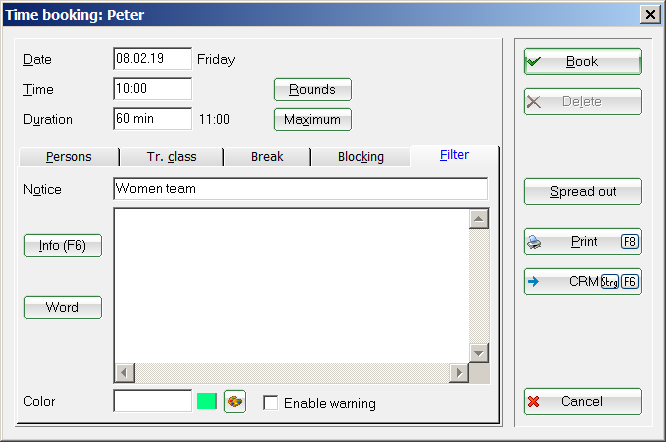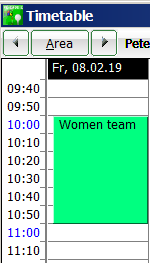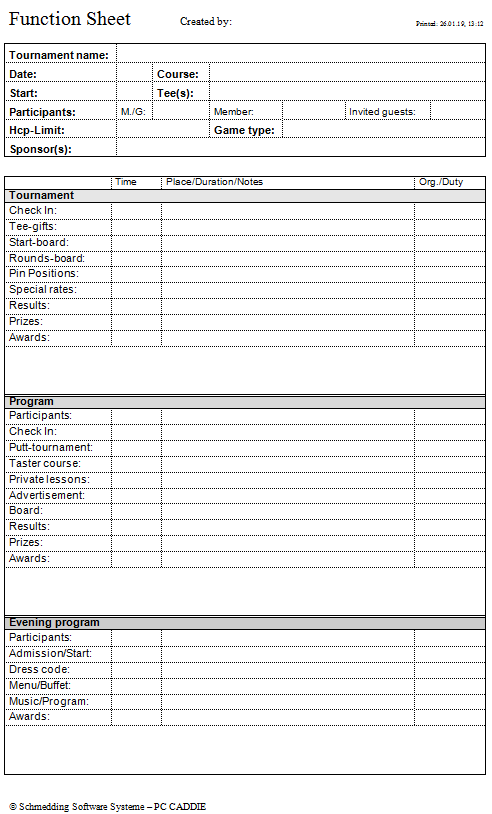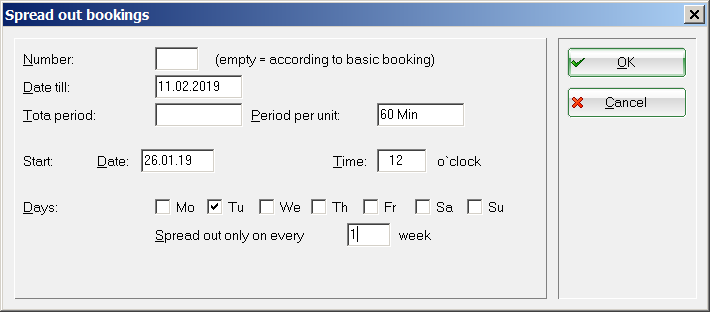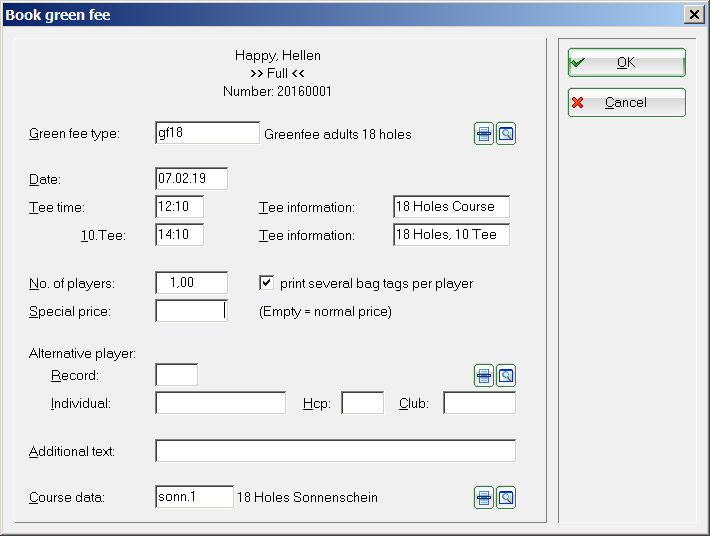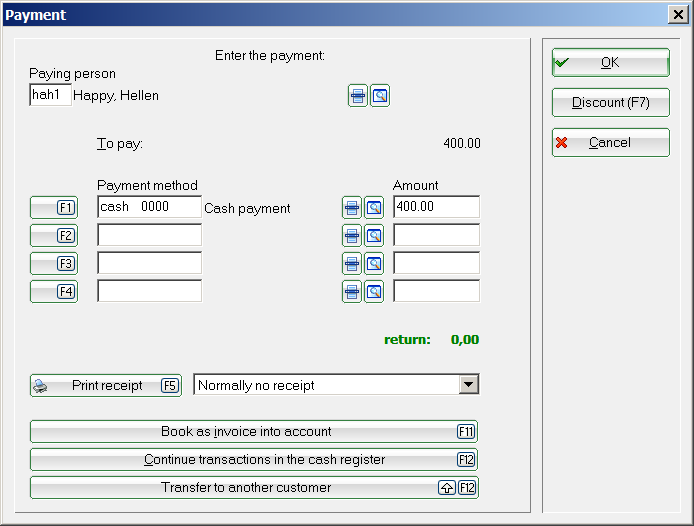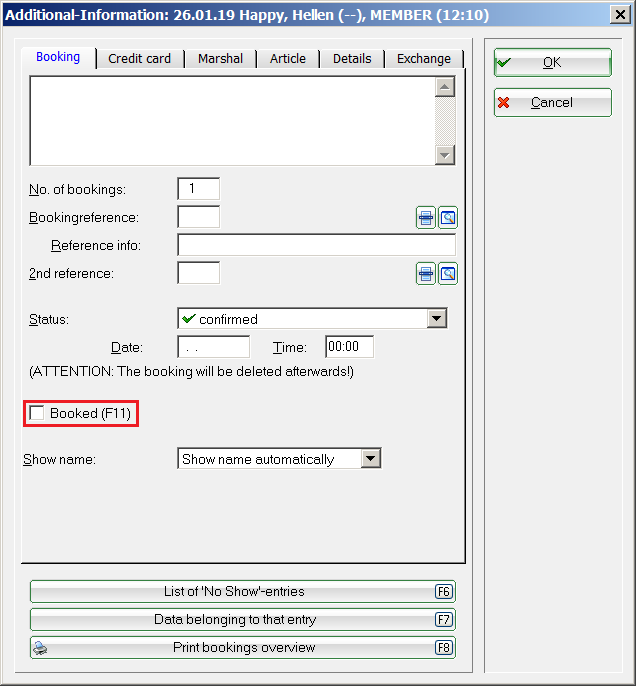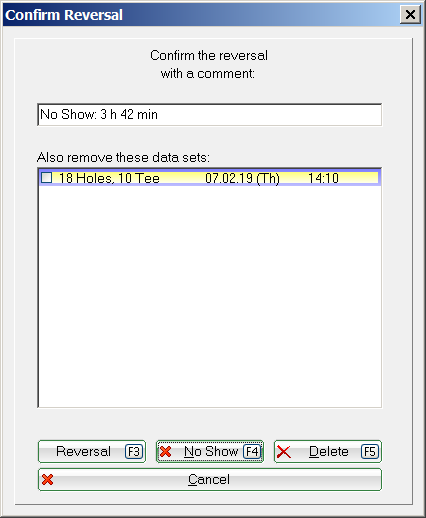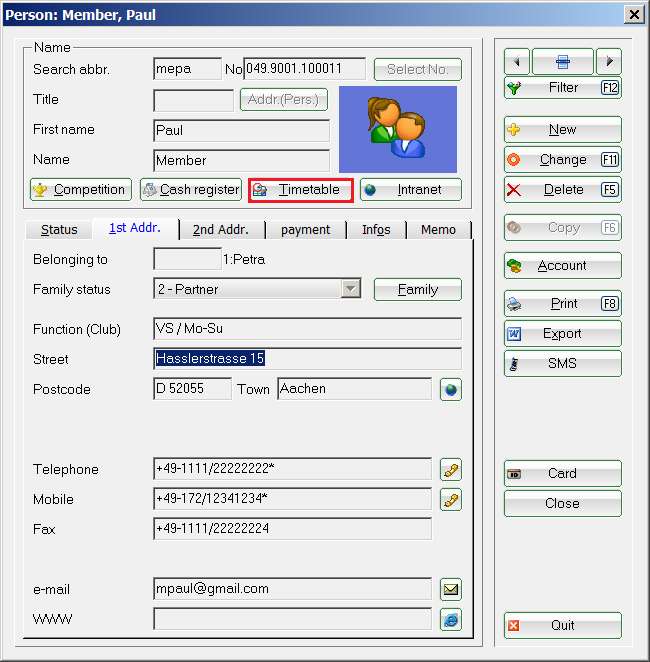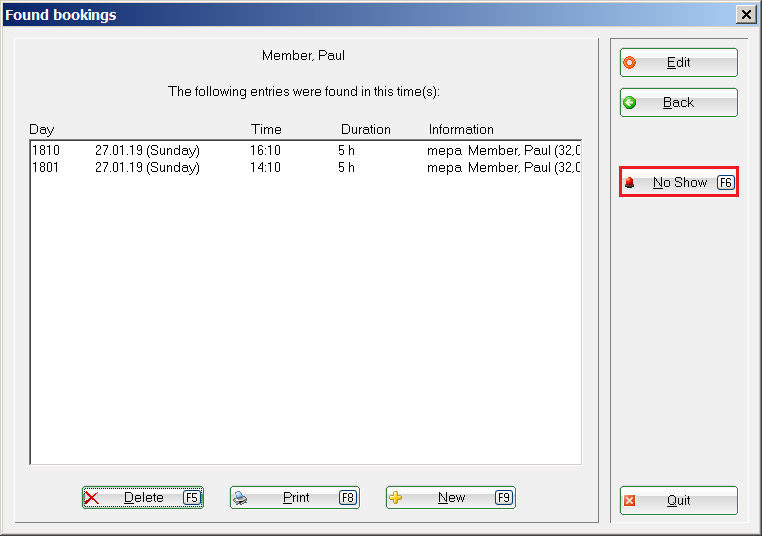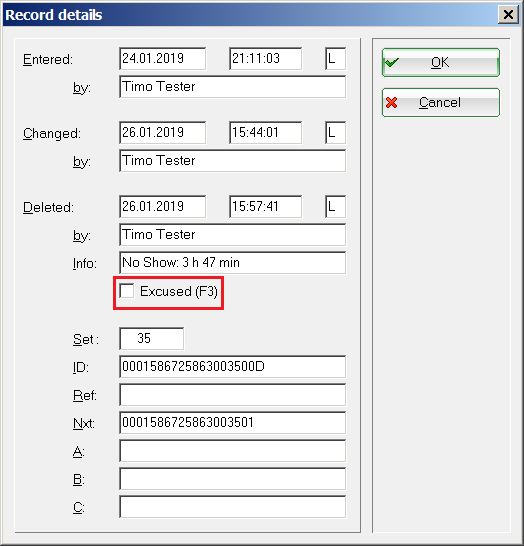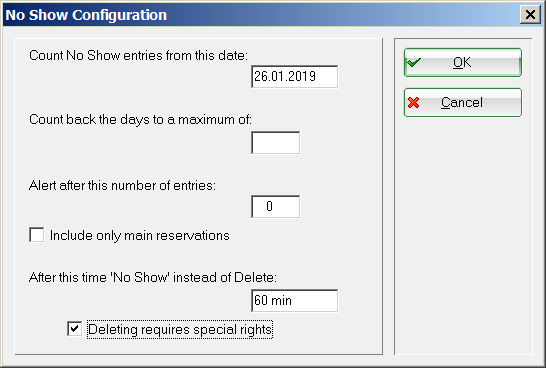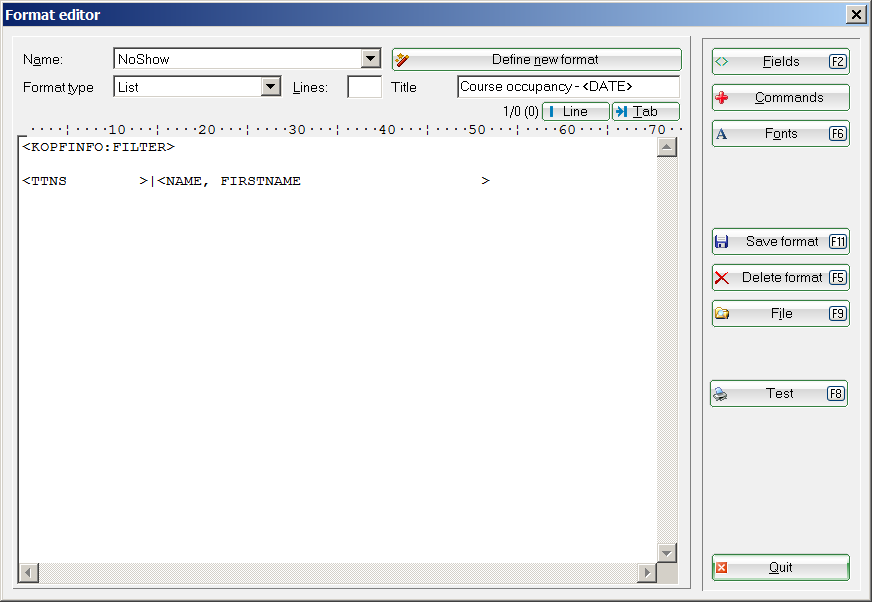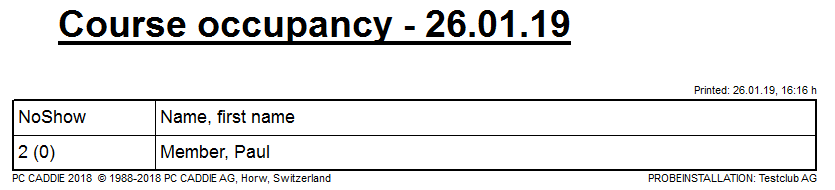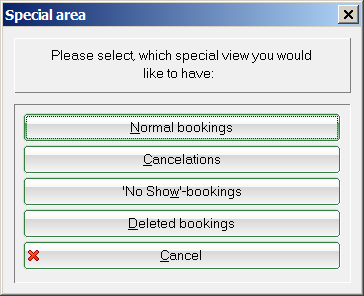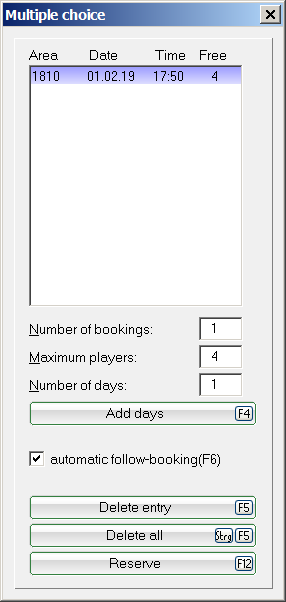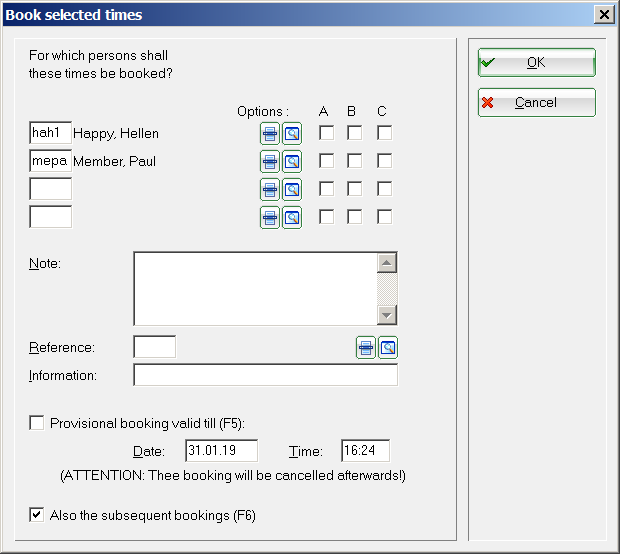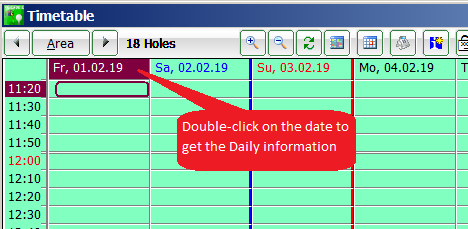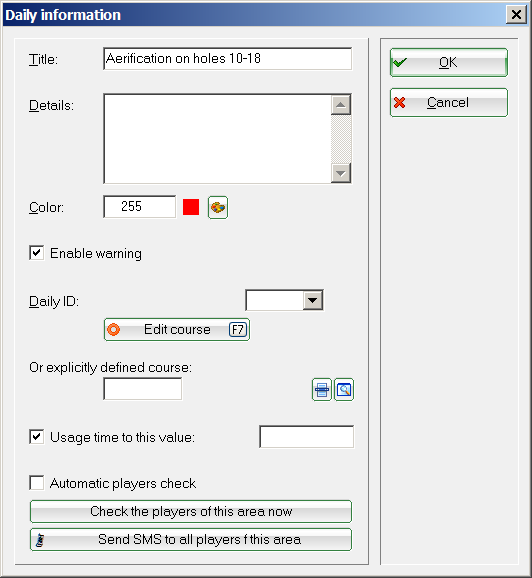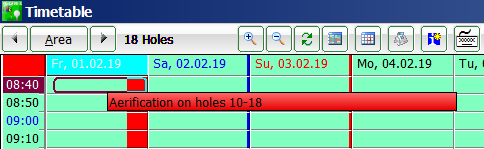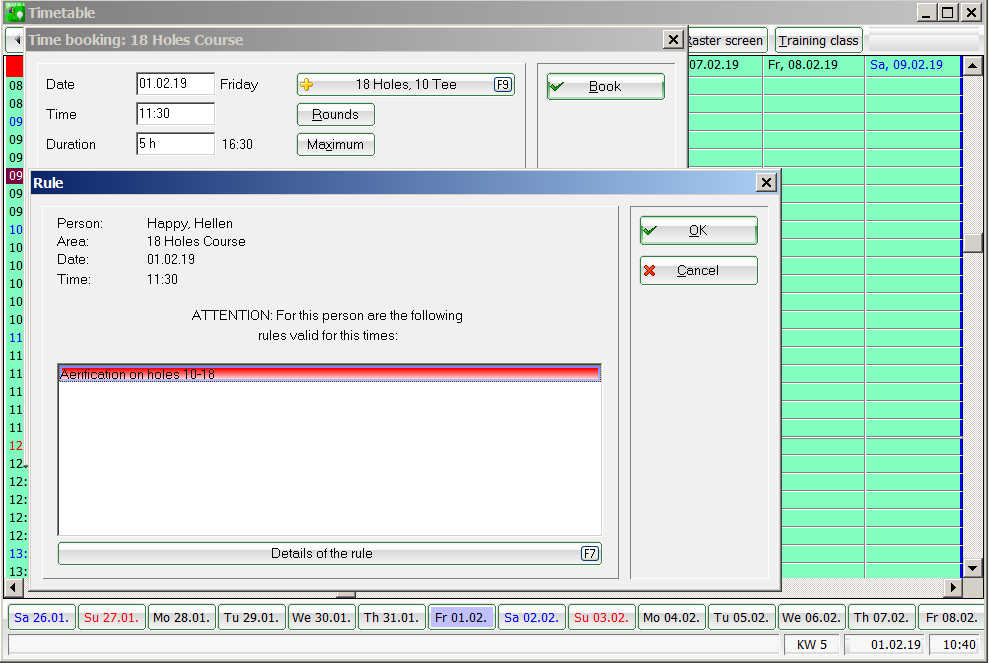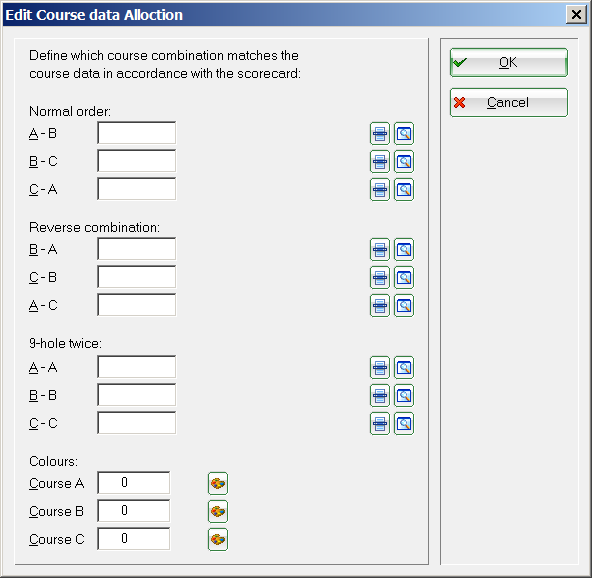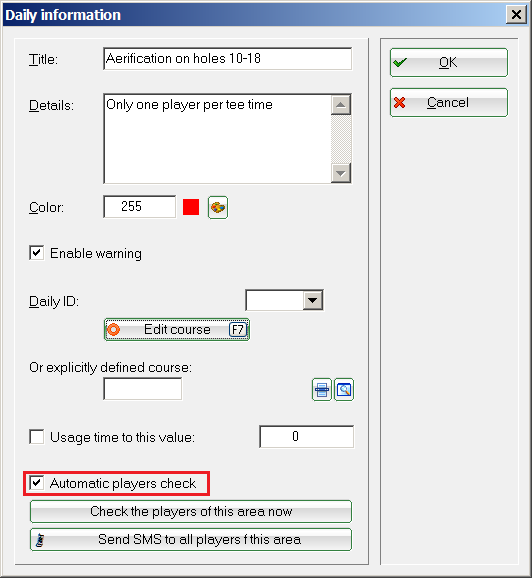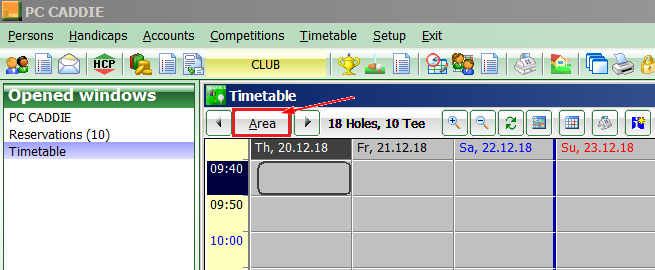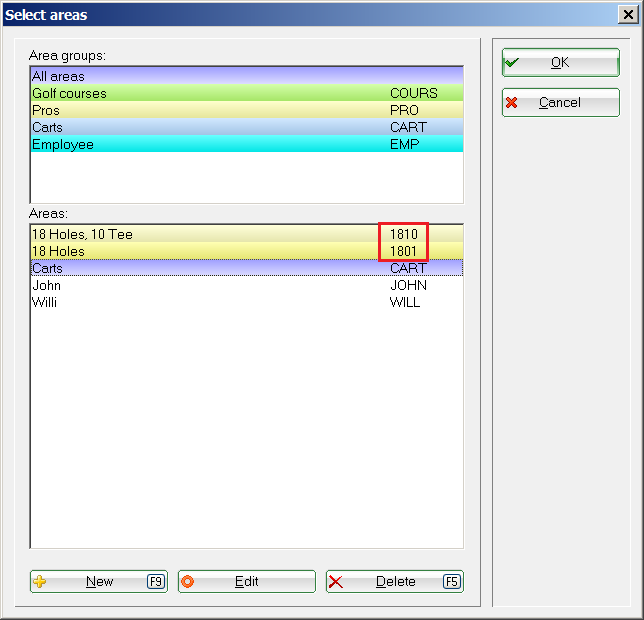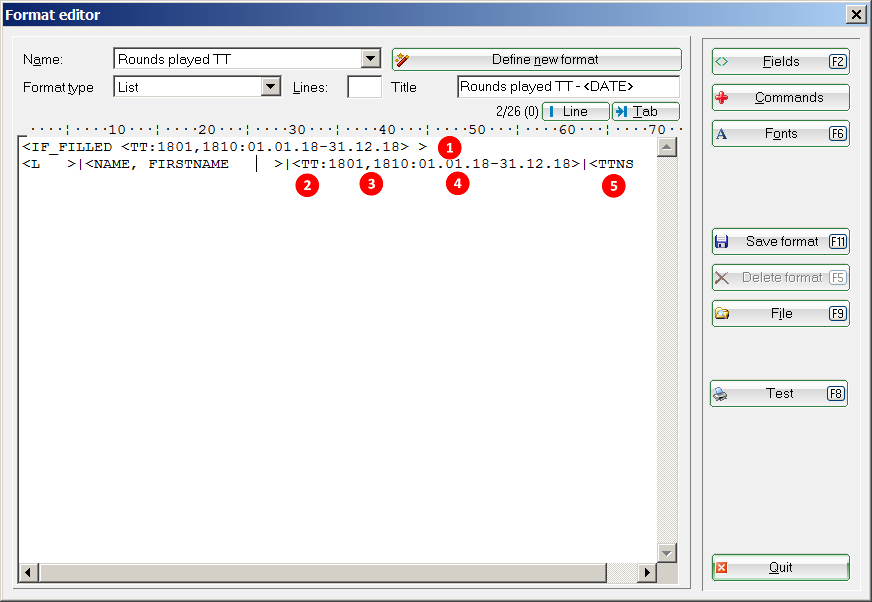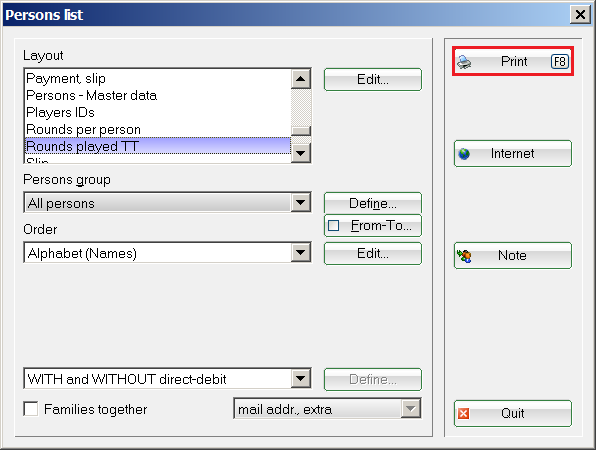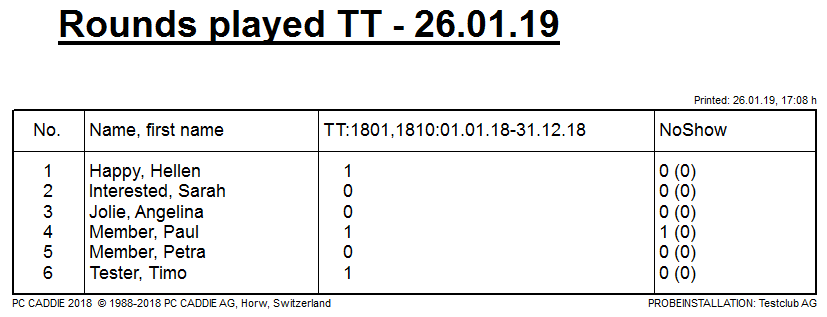Inhaltsverzeichnis
Timetable
We would like to briefly explain to you for what purposes you can use the timetable module. The timetable offers you a variety of functions:
- You can enter and manage tee times and golf lessons like in an appointment calendar. You will then have a good overview of your course occupancy and the golf teacher's reservations.
- PC CADDIE also allows you to manage your golf carts, seminar rooms, employee plans, etc.
To open the timetable go to Timetable/Timetable from the sidebar or click on the corresponding icon in the toolbar.
Working quickly in the timetable
HINT: The following keys and key combinations will help you speed up and enhance your workflow with the timetable. We encourage you to become familiar with these combinations to work as efficiently as possible with the timetable. Using the keyboard will allow you to work much faster and easier:
| 1 | 1 Day view |
|---|---|
| 2 | 2 Days view |
| 7 | 7 Days view (Players individually visible) |
| 8 | 7 Days view (Whole day visible) |
| 9 | 14 Days view (Whole day visible) |
| a | Evening (6:30 pm) |
| Alt + t | Switch from cash register to timetable |
| b | Change area |
| d | |
| Enter | Book |
| f | Early (8:00 am) |
| F11 | Show automatic actions |
| F2 | Show calendar |
| Home or Pos1 | Switch to „Now and Today“ |
| i | Book |
| k | Edit courses |
| m | Midday (11:30 am) |
| Mouse button | Change tee times |
| n | Afternoon (3:00 pm) |
| PgDn, PgUP | Scroll in timetable |
| r | Change grid |
| s | Search for a reservation |
| Shift + a | Show all areas |
| Shift + d | Special view |
| Shift + double click | Show opening time of a filter |
| Shift + mouse button | Copy |
| Space (space key) | Multiple reservations |
| t | Switch from timetable to cash register window |
| v | Display the views |
| w or c | Import participants of a competition |
| z | Switch to a different date |
Book competition players in the Timetable
Start from Tee 1
Open the Timetable area and type „w“ in the field corresponding to the competition day. The following window opens:
Leave the field only Start-hole empty if all the players are starting from Tee 1.
Start from Tee 1 and 10
If you would like your competition to start, for example, from tee 1 and tee 10, you can book the players in the timetable in several steps.
First, book the players who are to start from tee 1. Fill-in the field only start tee as follows:
This allows you to book in the timetable only the players who start from tee 1, for example at 10 am (when the tournament begins at 10 am).
The players stating at tee 10 will arrive at tee 1 around 2 hours later (depending on the course configuration).
Book the players starting at tee 10 with a time-offset of two hours:
This will ensure that the players are booked at the right time at tee 1 in the timetable. By doing so you can display a correct and professional start time schedule. Furthermore, you can take advantage of well-maintained data for the compilation of timetable statistics.
Edit areas
To edit or create a timetable-area click on the button  from the top-left of the window or go to Timetable/Edit in the main menu.
from the top-left of the window or go to Timetable/Edit in the main menu.
Now you can configure the reservation areas (Courses, pros, tee-mats, spa treatments, carts, areas) and display them. Specify your employes for recording the time using PC CADDIE. Go to New (F9) to create a new area if you are working with the timetable for the first time. Click Edit to edit an existing area; the following input window appears:
General settings
Search abbr. Please enter a matching abbreviation for the area. For the „18 hole course“ you could, for instance, put in 1801.

Order Usually the timetable areas are displayed in alphabetical order. If you wish for a different sorting method you can configure this with this field. Areas that do not contain any information about their order will be put at the end of the list.
Name Put in a describing name for your area - in our example the „18-hole course“. The name can be altered afterwards if necessary.
Grid Specify the time period that should be displayed in each area. This time period can be changed according to the seasons without losing any made reservations. Earlier or later times will be hidden optically.
Standard unit Define a standard unit if the grid does not match a reservation 1:1. Example: For your area „Pro“ you have a standard grid of 30 minutes but a golf lesson lasts 60 minutes. By configuring the standard unit to 60 minutes, PC CADDIE will book two rows automatically.
Limit Here you specify the maximum of how many people can be entered in a booking.
Bookable in advance Define the number of days that can be booked in advance for an area. You can configure different time periods for members and guests.

Number of holes Set the number of holes for your courses.

Course IDs If you manage several 9-hole courses which can be combined differently, you should give each course an individual identification (A-C). Using these identifications you can create different course combinations. If required, contact the PC CADDIE support.
Status Please avoid deleting timetable areas. Use the various status options to still have access to no longer used areas.

Address data Enter the matching address data for each person for your employee plans or your golf teachers area.
Course data Enter the possible course information matching each area.

Area groups
Create different area groups if you have several timetable areas. This way you can make a clear selection.
Create new booking groups
New booking groups can be created as described below.
In the booking area window, you can create a new area group using the „Edit“ button:
The area window opens. Click on „Select“ to open the window with the timetable groups:
Now you can enter a new area group via the button „New“:
A new group is available after pressing „OK“:
Sunrise and sunset
HINT: As an additional feature, you have the possibility to view the sunrise and sunset times in the timetable, so you can easily let your customers know about the length of the day.
Open your timetable. Click Timetable/Edit. Choose the course and click Edit:
Enter your Club data for regional timekeeping:
The following window opens:
Click the globe icon next to the field „Town“:
Click the button Sunset/Sundown and confirm twice with OK and hit End.
The next window needs the confirmation of the correct course. Select the course and confirm with OK.
Now click OK twice to get back to your timetable. Sunrise and sunset are now highlighted in colour.
This is the time transition to the sunrise:
…and to sunset:
Show information line for sunset
In addition, it is also possible to add in the timetable an information line for sunset, so that you can accurately predict, for example, whether it is still possible for a player to complete 18 holes before sunset.
For this purpose, you must enable the following special parameters:
| TIME_SUNLINEACTIVE | This parameter enables the information line |
| TIME_SUNLINEMARGIN:240 | This parameter determines that the timeline is always displayed 240 minutes before sunset. You can adjust the number as you wish. |
| TIME_SUNLINECOL:65280 | This entry defines the color of the line. 65280 is the decimal color code for green. |
| TIME_DARKCOL:12632256 | This entry sets the background color for the hours after sunset or before sunrise. 12632256 is the decimal color code for dark grey. |
| TIME_SUNLINEHEIGHT:6 | This parameter defines the thickness of the line |
After making all these settings the information line is displayed as in the following screenshot (after restarting PC CADDIE):
Information
Use this window to enter information to your existing timetable areas. This text is purely informative.
Booking
Click Booking or hit Page down. The lower half of the window will switch to the booking mask:
Article and Price are then entered if the „automatic“ has been set for these articles, which shall also work in the timetable. The first choice in this list is your standard article. In case the „automatic“ has not been set for the following articles, the system will take the standard article.

Book for should be set to „Individual“. The other options are rarely being used nowadays; they define how one booking should be accounted to several people (i.e. for golf lessons).
With the timetable area for your golf teachers use Time proportional if half of a lesson costs half of the price.

Priority of distribution For your golf cart system you can define the carts which should be handed out with a priority. Leave the field empty and the area will be set at the end of the priority distribution.
Usage duration and Pre-booked In your golf cart system you will see for how long a golf cart is being used or if it is already pre-booked. If you want to know the usage duration, PC CADDIE will calculate this for each each cart. Carts that are being used over a longer period of time tend to be less considered for the bookings.
Follow-up booking
A follow-up booking is necessary if, for example, after 2 hours a follow-up tee time is required for the 10th tee (or a second round tee time on a 9-hole course). Follow-up bookings in your timetable will be highlighted with a grey background colour. This input mask allows you to set all required details. A plus sign behind a name in the booking mask indicates an existing follow-up booking (i.e. for the 10th tee or on a different golf course).
The follow-up booking itself is marked with the copy-symbol. Bookings of players that have been copied into the same day will also be marked with this symbol.
Cancellation
The example from the screenshot means: the tee time can be canceled for members until 3 hours before the tee time, and until 5 hours before the tee time for guests.
In this dialogue you can set the time until a booking can only be cancelled liable to charges, which article should be offered by PC CADDIE automatically and the percentage of the original price your customer will be charged for.
For example, a general cancellation fee → 100% would be charged; or you could set that late cancellations would cost X% of the cheapest green fee. PC CADDIE then uses these settings for cancellations in this area and will post the value as outstanding debt to the person's account.
Option A/B/C
Options A, B and C calculate your articles in each timetable area, for example your rental clubs or golf carts.
Description The object you want to be counted should be given a name. The counting starts when the appropriate option is selected in the timetable.
Max. amount


Article Select the item that should be booked for this option.
Book throughout this booking group If this function is activated, PC CADDIE will check all areas of this particular booking group for availability. For example, you book the 18-hole course including option A. Your option A correlates with the area group golf carts. When making the booking, PC CADDIE searches all carts, whether one is available for the time and directly books the reservation.
Time interval This is the time interval to the original booking. For example, you book a tee time at 2:00 pm, the golf cart can be picked up at 1:50 pm. Therefore you enter the value -10.
Publish
If your club is working with the internet and/or the terminal, you can specify in this mask if PC CADDIE should make these areas available for booking via the internet and/or terminal.
Check the field „Use this area for time recording“ from the bottom-left if the screen if this area is intended for time recording.
For example, if you have created 20 carts or 50 rental clubs as a single area, it is recommended that you enable the „Do not show in selection“ option. Allowing the individual selection of all these areas only adds clutter to the long list. W If this is activated, these areas disappear from all choice situations and can be selected only via the group. They are all visible using the menu entry „Timetable/Edit Ranges“.
Confirm with OK after providing all the information according to your wishes. Repeat these steps for all areas that you want to open up new or edit in your new club. Use the Portal-Integration fields to synchronize the timetable data with the data of the respective portal (e.g. 1golf1 or ÖGV).
Views
In the tab Views you have an overview of the existing timetable views (see also Define Timetable Views). You can easily click on the views in which the timetable area should be displayed.
Set up cart booking
You can now also book a cart, in addition to a tee time; this can be done both online as well as on-site.

The following settings must be made in the timetable for on-site bookings:
To use the function, please contact our support. They will set the appropriate special parameter, and then you can proceed as follows:
Enter carts in the timetable
First, the carts must be created in the timetable:

Create view for the carts
Set up a view for cart entry
You have to activate the option for displaying the carts' bookings together with the tee time booking. For this, option A must be set as in the following screenshots:
(1.) Enter name:
Only „Cart“ can be entered here. This is also very important, because „Cart“ is a codeword; using it means that the symbol for the cart appears online.
(2.) The following settings are available:
- Book throughout this booking group, and a cart will appear in the timetable as booked or marked as free
or
- Book after selection throughout this booking group means that a query appears, allowing you to select a cart:

Show booking in timetable
If everything is set correctly, a cart can now be reserved online. The booking then appears at the customer with „red“ light (option A) for the tee time booking, and a cart is automatically displayed in the view as „reserved“:
Online booking
For the customer, the online booking window with cart bookings looks like this. If the option for the cart is selected, the „red“ light will now appear next to the name of the customer:
Working with the various areas
To switch between the areas you click Area or hit the keys F3 or F4 (you can also press B). With + or - you can zoom in and zoom out (a zoom of 0.5, for example, doubles the size).
In the chapter Define Timetable Views you can read about how to customize the appearance of the areas to your personal needs.
Searching
Press the button Search in the timetable (or hit the „S“ key) to search for a name (for example, if someone wants to play with a certain person or if you want to delete all reservations for a specific person). You can use the same function to search for plain text, for example, to get an overview of all blockings with the name „Ladies“.
Confirm with Search and you will get a booking overview on your screen:
Pressing the Print (F8) button opens the following window:

HINT: If you go to Setup/Program Options/Club-Address, Banking Details and add the special parameter TIBU_PRNTNEW via the button Extra from the tab General, you will access an advanced functionality:
This feature can be very interesting if you are working with hotels or with the travel industry, as you can give them a professional confirmation listing all individual items, among others.
Contact the PC CADDIE support if you have any questions whilst setting up the layout.
Booking
We will now show you, how you can make reservations in the different areas. If you would like to book a golf lesson or a tee time, just press Enter or double-click the mouse button when you are on the desired time in the timetable.

Larger reservations (blockings for tournaments etc.) can be made by clicking the mouse on the desired time, keeping the mouse button pressed and pulling the cursor to the end of the desired reservation. When you release the mouse button, the booking window will open.
In the following example, we will show you how you can book an appointment and what many other opportunities PC CADDIE has to offer.
I. Switching to a specific date
If you double-click on the date at the bottom right
or press Z and you can jump to a specific day
or you look for that day by pressing the F2 key to open the calendar:
Otherwise you just move the cursor through the timetable or use the arrow keys „up, down, left, right“. If you would like to make a reservation, just press Enter or double-click the mouse button.
II. The Booking window
Once you have selected a time in the timetable, the booking window will open:
Date is equivalent to the date to be booked.
Time is equivalent to the time to be booked.
Duration is equivalent to the length of time of your reservation.
HINT: The duration can be adjusted manually or directly in the timetable by clicking on the starting time of the reservation, holding the mouse button and pulling the cursor down up to end of the reservation and letting go.
Abbreviation Enter the name of the person for whom you would like to make the reservation. You can search for people as follows:
- Search abbreviation: 2 letters of the family name + 2 letters of the first name, e.g., for Peter Muster → mupe
- Family and first name separated by a comma: It is already enough when you enter the first 3 letters of each name; e.g., for Peter Muster → mus,pet or muste,pete etc.
- Full first or last name
- Telephone number
- etc.

HINT: Enter plain text in the search abbreviation to add it to your reservation.
To avoid typing the same text over and over again, you can simply write the number of the amount needed in front of your text. PC CADDIE will automatically add your text according to your entered amount.
The fields Article, Price and Book for can usually be left empty. They will be automatically adjusted if you work with article-automatics or timetable rules.
Via the button Book you confirm the reservation and will return to the timetable.

Enter additional information to a person
Double-clicking the small blue „i“ in front of a name or pressing the button Info (F6), opens the following window:
The tab Booking offers the possibility to enter any kind of information to a person. Is there a customer with information to his reservation, a star symbol will appear in front of the name.
As Booking reference you can enter a person or a company from your database. This can simply be a useful information for you but also will PC CADDIE ask you if the players will pay by themselves or if the reference contact will pay the whole bill (e.g., for groups that have been invited by a single person).
A reservation can be marked as a provisional booking.

The tab Creditcard has no function at the moment.

The letters in the third field have the following meaning:
| nothing | ⇒ Old local |
|---|---|
| I | Internet PC CADDIE://online outdated, now only intranet for tournaments |
| O | PC CADDIE://online |
| X | XML-Internet PC CADDIE://online |
| F | External PCO system |
| A | APP Responsive PC CADDIE://online |
| D | Mobile Device PC CADDIE://online |
| L | Local / made locally |
| M | Multi-select booking (booked via multiple selection (space key)) |
| T | Tournament-copy/Import (entered as tournament Import) |
| S | Self-service booking (Terminal) |
| C | Make a new entry through copy (drag&drop) |
| G | booked via cash register |
| E | Exchange interface |
| R | Remote control (Cart-System) |
| P | Portal (golf.at) |
| W | Work (Timer from CRM Info Dialog) and work times recording(A:, Y:, …) |
| H | History=CRM |
| h | Hotel |
| r | Only for DEL: reservation reset, i.e., delete expired reservations |
| o | Option ABC |
| n | NoShow automatic deletion |
| m | Move by shifting (using drag&drop) |
| c | Generic change |
| s | Cancellation, deletion |
By clicking the button List of 'No Show'-Entries (F6), you will get a list of all reservations Mr. Muster did not attend. Data belonging to that entry (F7) shows you all reservations this person has made.
Training classes
- Would you like to book participants into a training class instead of a tee time or a golf lesson? Go to the tab Tr. class.
- First of all, choose the relevant training class.
- Using the button Select lets you add participants. Have there already been participants added to this training class, they will be displayed here. Training class participants can Pay via the terminal. They will be marked with an arrow symbol.
- At the end you confirm with Book.
In the chapter Edit Golf training classes we will explain how you open up a training class and handle the bookings.
Breaks
This area is quite useful to your golf teachers. This dialogue allows them to set their individual breaks so that no bookings are possible in that time.
Blockings
Same procedure, if you need to block your golf course for a certain time or your golf teachers are not available. Simply add all details to the input mask.
HINT: A click on the button Maximum will extend the blocking to the end of the day.
Filter
The filter function lets you make a reservation for a certain group. For example, you enter „Ladies Team“ in the description field, so you can book a tee time for your women club team.
In Info you can add any kind of additional information. The button Word opens the following document (Function Sheet), which you can use as an additional aid for every occasion:
Please contact the PC CADDIE support team ( support@pccaddie.com) if you want to add your own document.
Enter a brief note in Info to ensure that all employees know about the document.
The individual participants for a booking can simply be booked with the filter. Double-clicking on the start time of the filter opens the booking window. You can then proceed to book all of the participants.

Open the booking filter in the timetable: Shift + Ctrl
Open the booking filter in the timetable from the course event module: Shift + Alt
More buttons in the Booking mask
Spreading
Via Spread out in your booking mask you can copy the current reservation to several timeslots, for instance, when a customer wants a golf lesson every Tuesday.

Print Green fee
When managing the tee times with the timetable and a customer checks in to buy his green fee bag tag, you simply open the customers reservation with a double-click on the time. After that, click Print (F8) in the booking window and you can print the bag tag, the green fee will be posted to the cash register's paying window.
If the customer wishes for another item (e.g., a ball card), make sure you go to the cash register via Continue booking in the cash register (F12). With this function you can cash in with a single operation.
Account transfer and payment
You can enter payments or transfer posts to accounts directly in the booking mask. An arrow indicates whether a reservation has been posted or not.
If necessary, the posting can be deactivated in the history tab (click on the blue „i“).
III. Delete a booking
If you notice within five minutes after a booking that you made a mistake, you can delete the reservation by pressing the button Delete. Does your customer cancel the reservation a few days later or do you notice a mistake a while after entering the reservation, the booking can not be deleted immediately. Double-clicking Delete will open the following window:
In this dialogue you have to enter a remark in order to delete the record. Once you have entered something such as „sick“, you can cancel the reservation by clicking one of the following buttons (depending on the situation): Cancellation (the cancellation fee defined in the timetable area will be posted as an open entry to the customer's account) or you enter a 'No Show' entry No show or you delete it with Delete.
No Show - Entry
For golf clubs with many green fee players, this entry is very helpful. You maintain control over the no shows of players, can easily manage it and send out invoices to the customers if necessary. In case a customer fails to show to his appointment, PC CADDIE opens the following window after you click the Delete-button (in the booking window):
In the first line you can see, how much time has already passed since the start of the appointment. In the lower half of the input window you can view the other records of this customer. Click No Show to save the non-appearance as a No Show-Entry.
View No Show - Entries
The No Show-Entries of a person can be viewed via the persons input mask. To do so, select the desired person and click Timetable
The following window opens:
Now click the button No Show for an overview of all No Show-Entries of the relevant person.
To receive detailed information, click More details to this line (F7). You could now also enter when a No Show is considered as excused.
By clicking the button No Show-Counting configuration you can configure the No Show-Entries to your requirements and confirm with OK. You will receive a warning if the number of max. No Show entries has been reached. When booking via PC CADDIE://online, the members receive the following message „not bookable - please contact the club“.
HINT: You can get a No Show overview via Persons/Persons list and creating a list according to the following template:
You will receive a complete list for a printout.
The first number in this context displays the total number of No Show-Entries. The number in brackets shows the number of excused entries.
Make deletions visible
All deletions, 'No Shows' and cancellations can be made visible in a separate timetable area. In your timetable-view press the keys Ctrl + d and the following corresponding query appears:
Select the desired view. Your timetable will now display either Normal bookings, Cancellations, 'No Show'-Entries or Deleted bookings.

IV. Multiple bookings
If a customer asks for several reservations, the multiple selection tool offers an efficient way to book. Go to the desired time in the timetable. Now confirm the first choice with the space key. The following dialogue opens:
In the first row you will see the first tee time that you want to book. Move over the timetable to the other tee times you want to book for the customer and save them to the multiple selection window by clicking the space key. The reservations will be listed continuously:
In the lower part of the dialogue you will see how many reservations you have selected and how many players can be added. Click Delete entry (F5) to delete one of the selected reservations. Click Delete all (Ctrl + F5) to delete all reservations out of this dialogue. Are all needed times selected, click Reserve (F12) to continue:
Now specify for whom the selected times should be booked. In the field Reference you have the option to enter by whom your golf course was recommended or force the query, asking who will pay the green fees.
Enter daily information
Please double-click a daily column title:
The following window opens:
You can now enter a Title for this day or activate a warning.
The above settings would look like this:
If now someone books a tee time, the following warning message appears:
Please contact the PC CADDIE://online Support at support@pccaddie-online.de if you want the daily information to be displayed in PC CADDIE://online. We are happy to help you with the activation.
Daily ID
The Daily ID determines which course will be played on the current day. This is very useful, for example, if you have a 27-hole golf course and the 18-hole combinations change from time to time.
The required general settings for this can be defined via Edit course(F7):
Now you can adjust the course combination settings, which are also used for the bag tag with score card.
Automatic player check
Is the option Automatic player check activated, the system will perform an intranet-check for the current timetable area in the morning.
This can also be initiated manually by clicking Check players in this area.
WebSMS as daily information
How to send out daily information via SMS is explained here: Send WebSMS to all timetable players of a day.
Practical example
Overview of rounds played
At the end of the year our support is often asked whether it is possible to print a list counting all rounds played according to the timetable bookings.
Below you will find a small description on how to obtain such a list.
First of all you will need to identify the required abbreviation(s) of the the course(s). Please do this by clicking the button Area in the time table.
The next window:
Now you will have to create a new layout via Persons → Person lists. Please select the following fields for this layout:
- <Z>
- <Name, first name >
The field for counting can be edited manually as in the following screenshot:
- <TT:1801;1810:01.01.18-31.12.18>
The following applies:
- Include this command if you want on the list only those players who have played at least one round. If you leave it out, all persons will be listed according to the person filter, even those with 0 rounds.
- The display of the number of rounds is initiated by the command TT:.
- The abbreviation of the selected course(s) - If you have set only one timetable area which is relevant for the counting, you just put in the one course abbreviation, e.g., „1801“. If you have an 18-hole course where the second 9 holes can be reserved or booked separately, simply add these abbreviations.
- Enter the desired period of time in which PC CADDIE shall count the rounds played per person. The current year applies in this case.
- Alternatively, you can also display No-Shows (number in brackets equals the number of excused no-shows).
Please save the new layout.
Now you can print the list:
Booking online via a Tour operator
Useful information:
- A tour operator can get a larger preview approved by the club, and may then see 50 days instead of the specified 10 days.
- In contrast to the normal user, the tour operator does not primarily have to own reservations, but only enter „additional“ players, in other words, rezervations for others.
- When calling up the reservations, the reservations that concern the operator do not appear, but those made by the tour operator.
- You can find out in PC CADDIE which bookings were made by which tour operator. A tour operator number/ID is stored online for this.
- A tour operator can book trainers or other sheets.
- Keine Schlagworte vergeben