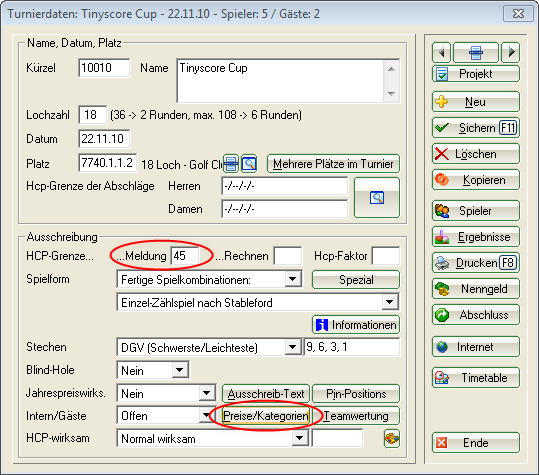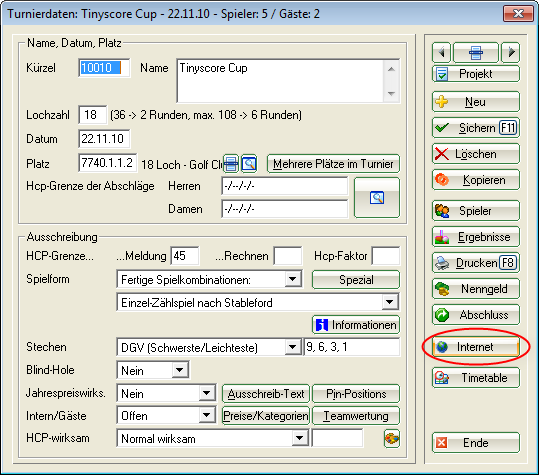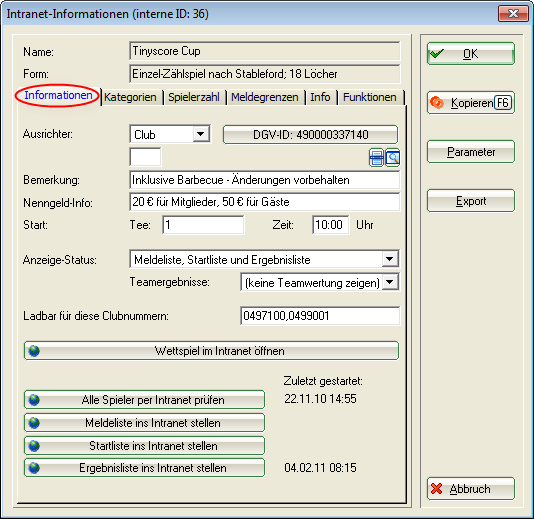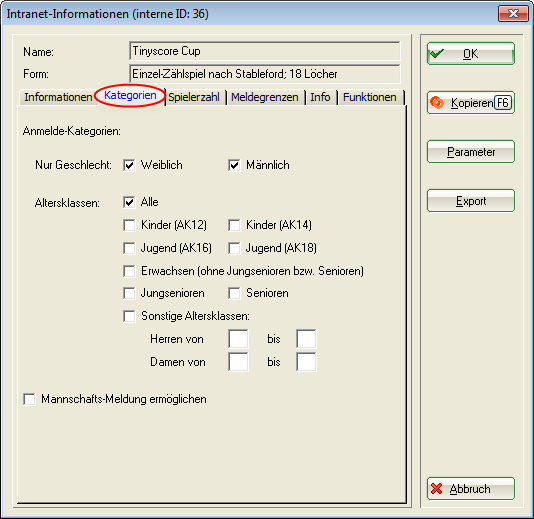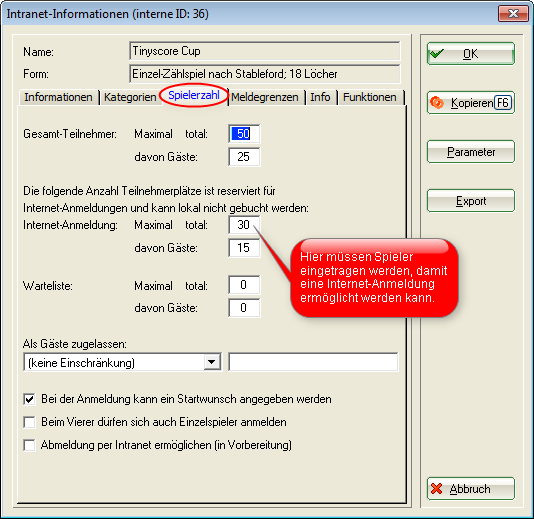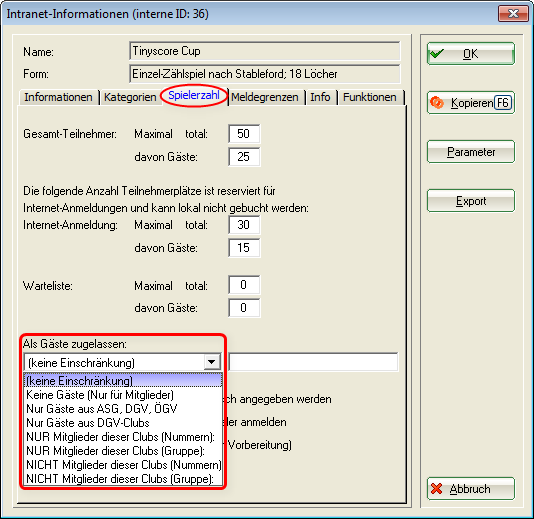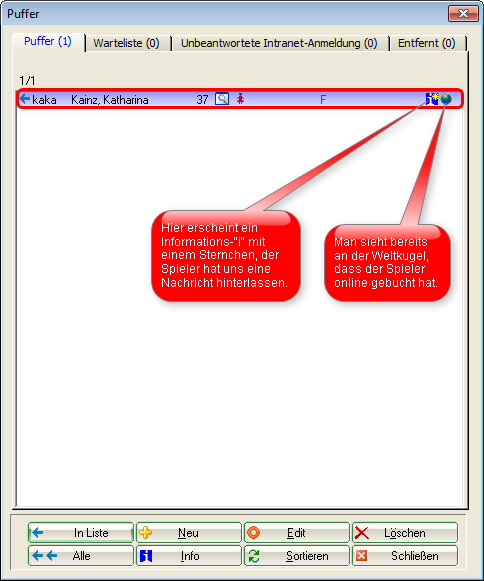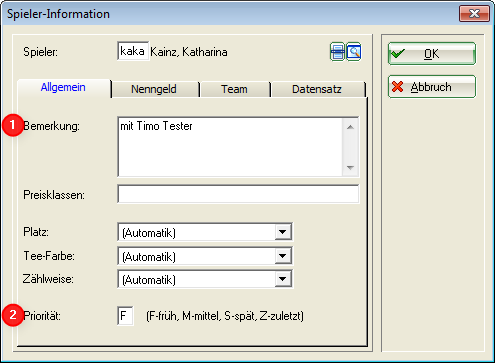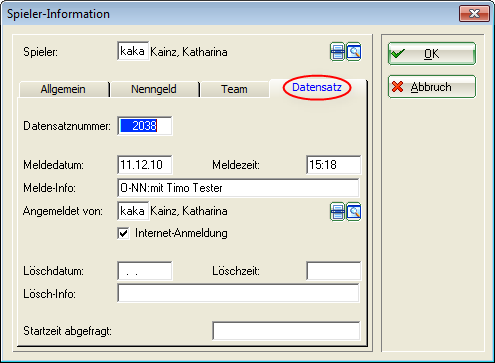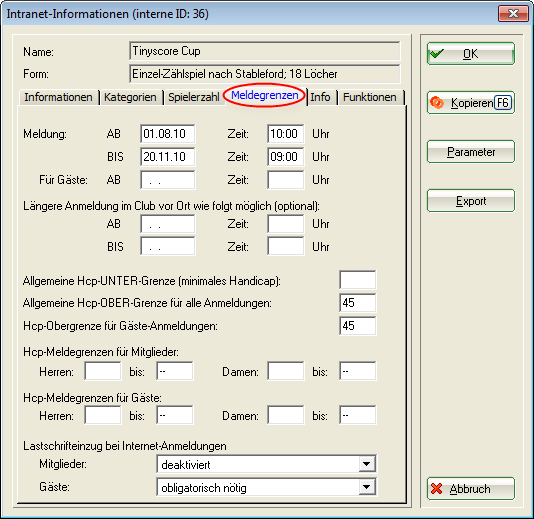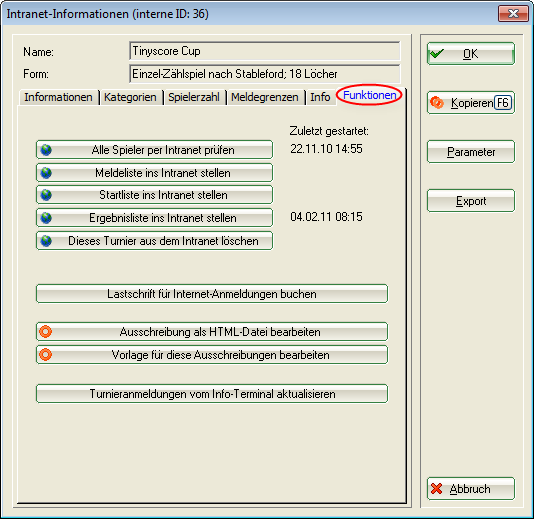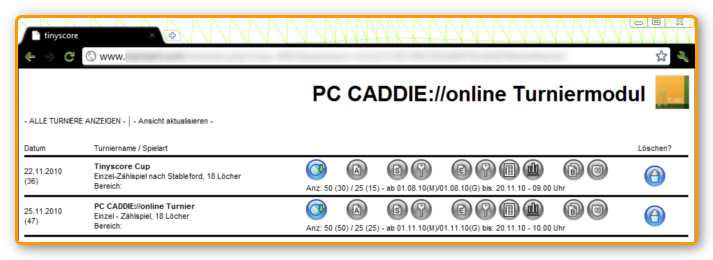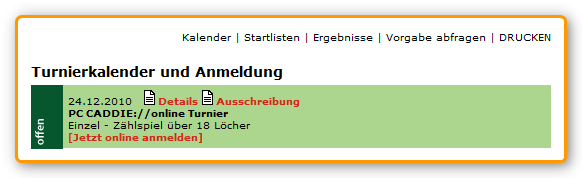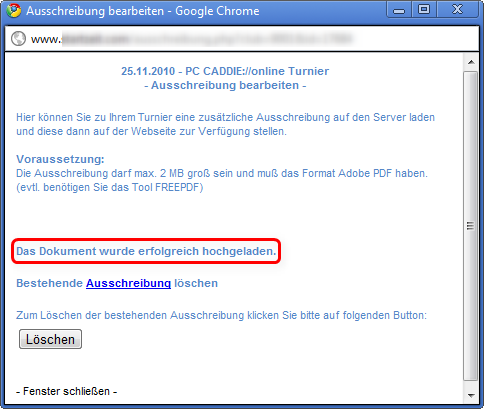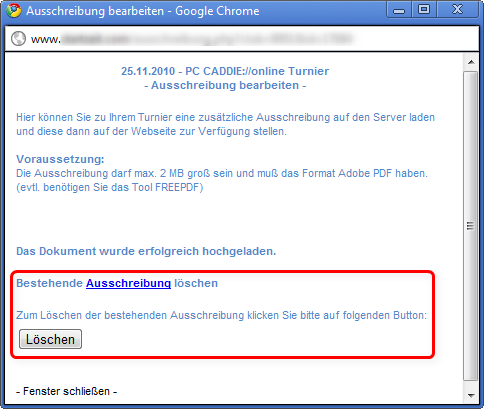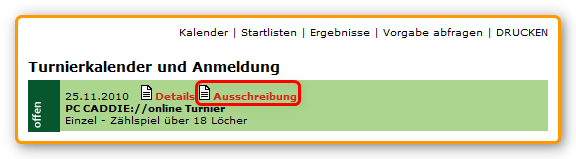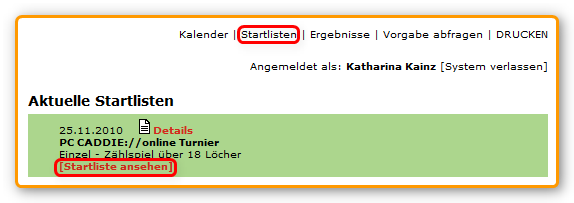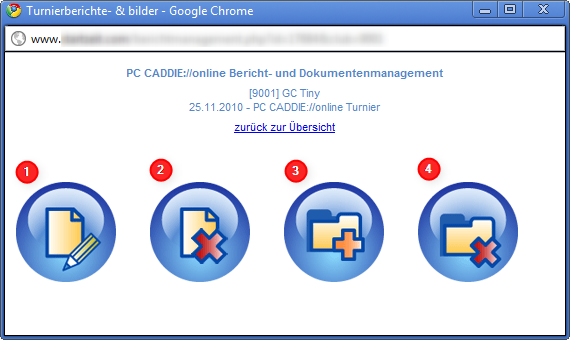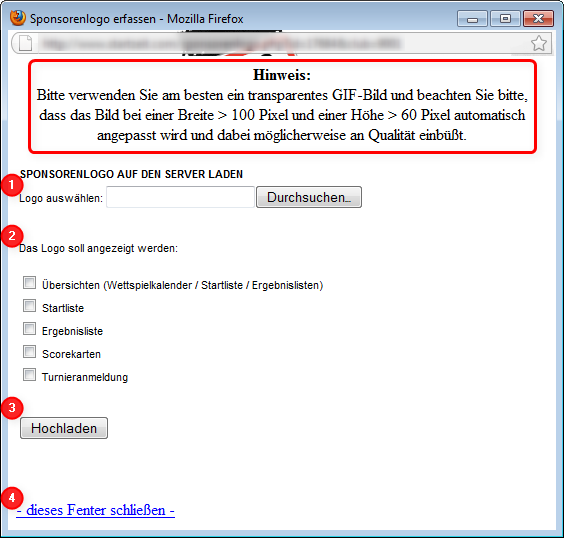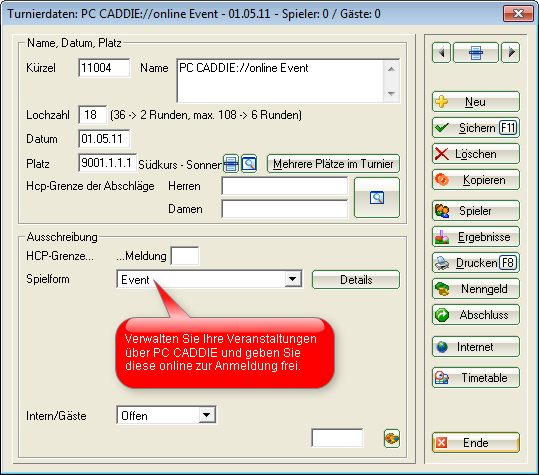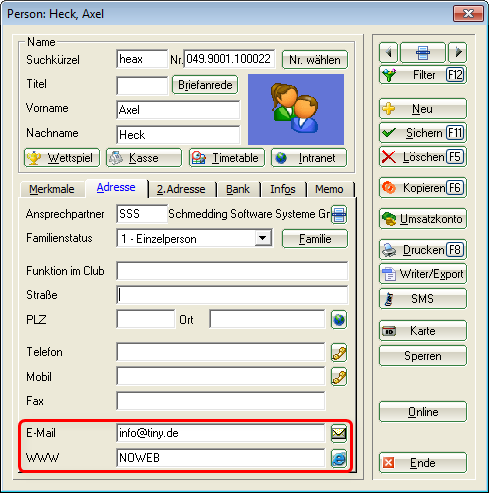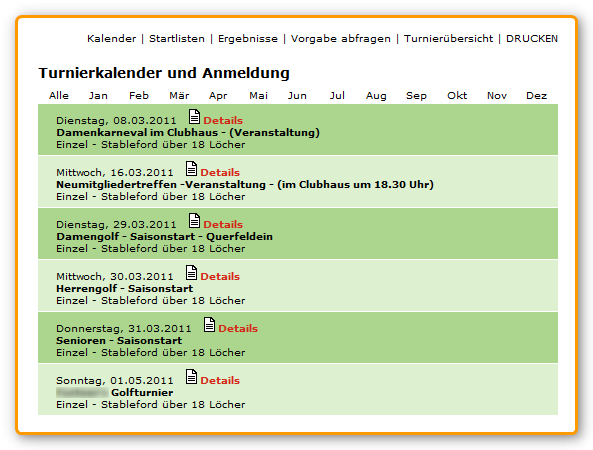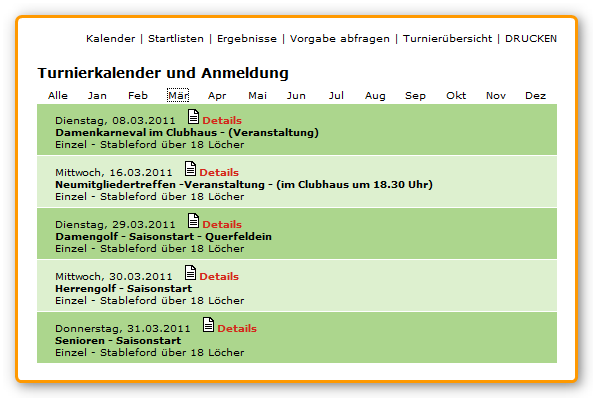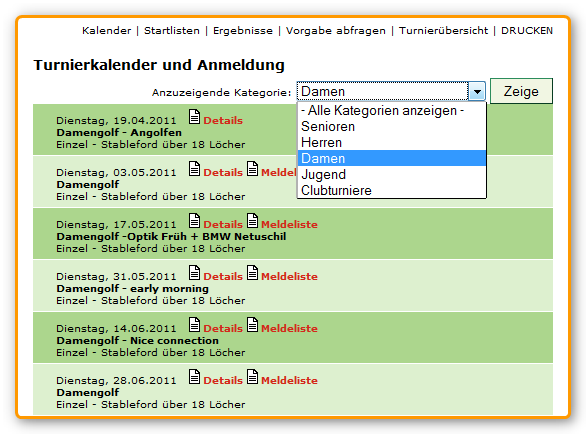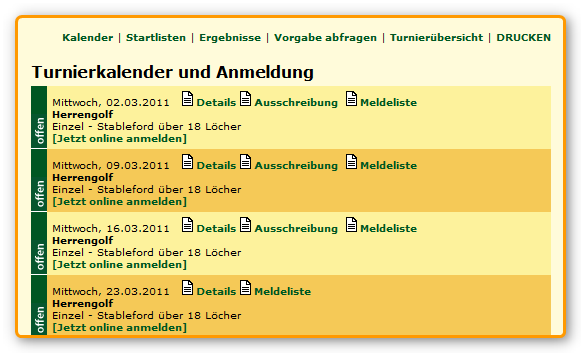Inhaltsverzeichnis
PC CADDIE://online Tournament management
Manage your tournaments in the PC CADDIE://online tournament management from start to finish. Inform your customers online, and enjoy lively bookings and satisfied, informed customers.
Installation
Set up the tournament management
After you have received the access data for PC CADDIE://online tournament management, you must still check the following settings in PC CADDIE. Click Competitions/…new, edit, delete and select the desired tournament.
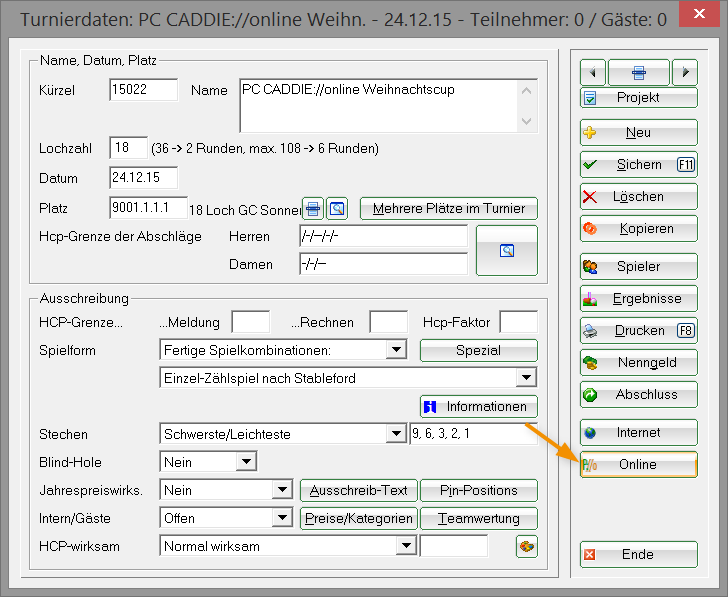
Click on Online.
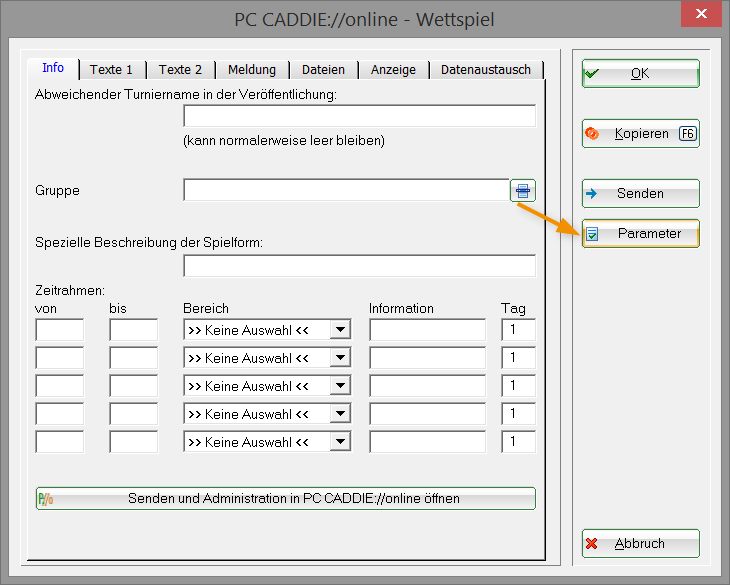
Now click on Parameter again. Make the settings according to the following window in the tab File:
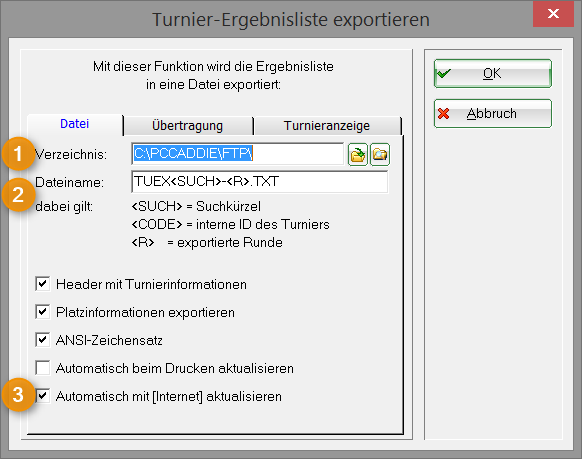
- The correct directory must be entered. The path should lead to the PC CADDIE main folder (usually on the server), in the PC CADDIE folder and its sub-folder FTP.
Please use the UNC path.
- Here the File name should look like this: TUEX<SEARCH>-<R>.txt. As a result, each export is saved in its own text file in the directory described above. The command <SEARCH> is always replaced by a different number. <R> stands for the respective round in a multi-round tournament.
- Make sure you check this box.
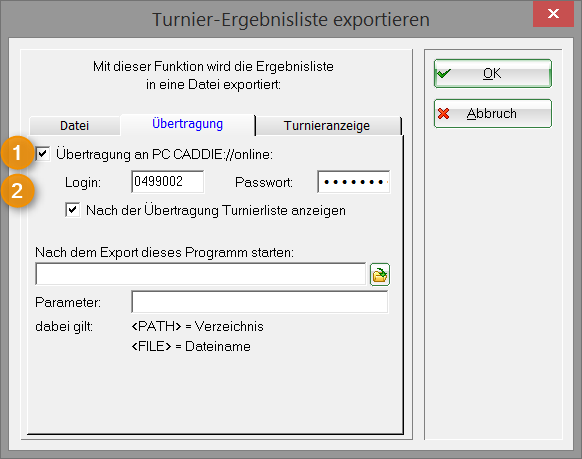
- The transfer to PC CADDIE://online works only with correct data.
- The login always matches your club number with the country code before it. You will receive the password from your PC CADDIE://online customer service, and it is the same as the one for the external access to PC CADDIE://online Club manager.
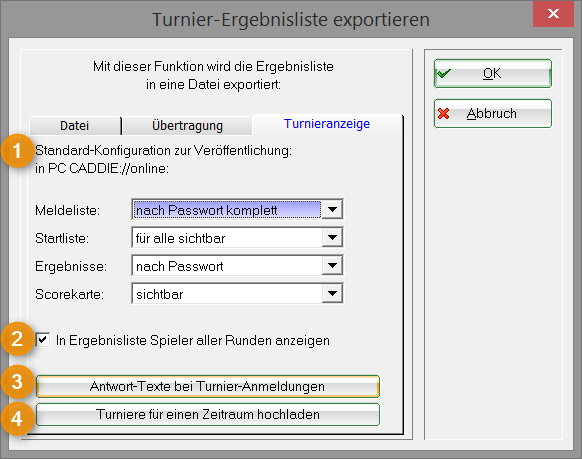
- Here you will find general release settings regarding publication.
- This hook ensures that all players are displayed for a multi-round tournaments.
- With this button you can change the configured response texts.
Please note that these are displayed online and you should normally not change them.
- All tournaments can be exported via this function for a period of time. Please contact us if you want to save these exports in the FTP folder in PC CADDIE://online Tournament management: PC CADDIE://online customer service.
If you have made all the settings, confirm this window with OK. Confirm the still opened window in PC CADDIE with Send; the following window opens.

If this window opens, your settings are perfect.
Worth knowing:
- These settings are usually made by the PC CADDIE://online customer service.
- Please make a note of the password data.
- If you do not have a permanent Internet connection, you may get error messages because the system was unable to connect to the Internet. Please contact us in this case so that we can automate your settings.
Set up real-time login
The following points should be noted during real-time login:
- The PC CADDIE://online Tee time Service makes a short connection every 5 seconds to the server in the PC CADDIE://online data center and checks for new registrations.
- If a proxy server is installed, please note the appropriate settings regarding the Firewall and access rights.
Tournament management
Create tournament in PC CADDIE
Of course, this guide cannot replace the Online documentation for Pcc's tournaments, this is referring to the tournament management in PC CADDIE relevant for the PC CADDIE://online tournament management.
First, create any tournament in PC CADDIE; the marked fields are of particular importance for the module:
| Entry | Enter here the maximum handicap that should be accepted for registration. |
|---|---|
| Prizes/Categories | At the latest before transferring the results, you must also set the appropriate prizes for the tournament. If you do not specify them, a list „gross total“ and a „net total“ will be generated as result lists. |
Click on the button Internet after finishing creating the tournament.
HINT: Always jump from field to field with the handy tab key.
Please make it a rule not to enter as much information as possible, and as many check-marks as possible, but only what is necessary.
We start with the tab Information:
| Remark | The remark appears in the header of the start and result list; for example, a catering information could be entered, or the indication that some changes are still possible. |
|---|---|
| Entry fee info and Start | These are displayed on the Internet directly as you enter them here. |
| Display status | Should be on „Entry, start and results lists“, otherwise no transfer of the tournament takes place. |
Now switch to the tab Categories:
| Gender only | For example, you can set here that only ladies are allowed to register for a women's tournament. |
|---|---|
| Age groups | The age groups are especially interesting for senior days or for association games. These refer to the age groups deposited in PC CADDIE, which are prescribed by the association. You should not change these. There is also the possibility to activate other age groups. |
| Team announcements | Chack this box as desired (only possible for golf clubs). |
Now switch to the tab Number of players:
If you do not have any special provisions for guests, the same number must appear in the guest field.
| Total participants | Enter here the maximum number of players allowed to participate in the tournament and the number of guests (the number you would also block in the timetable for the tournament). The guests are part of the participants. So in the above example, 50 people, of which up to 25 guests are allowed to participate in the tournament. |
|---|---|
| Internet registration | Be sure to enter the number of participants or guests that are allowed to register online. |
| Waiting list | If you want to use the waiting list management of PC CADDIE, enter a corresponding value here as well. |
| Allow these guests | Set additional criteria (see the following picture) for the guests on your system |
Please note the individual start preference or the option of single players to enter foursomes.
If a player was allowed to specify a start request during the online registration, the tournament buffer in PC CADDIE looks as in the following screenshot:
As soon as you are in the player editor, a player with a given start request would have an „Information I“ with an asterisk ( ). Clicking on it opens the following window:
). Clicking on it opens the following window:
- Here is the player's start request, namelly that he wants to play with Timo Tester.
- The player has also given a Priority. He would like to play early.
Detailed information can be found in the tab Record.
We now go to the index card Entry limits:
Here as well, you don't have to fill-out the guest fields if you have no special provisions for guests.
| Entry | Give your members the advantage of the first registration (2 weeks in this case); a longer registration on site would be possible. The registration deadline (REGISTRATION TO) must be filled out, nobody can sign in without a completed registration deadline. |
|---|---|
| HCP-Limits | The statement „less is often more“ is completely correct here. |
| Direct debit for Internet Registration | You can leave this deactivated, as in the example with the members, make available as a choice, or even make it mandatory, as it is set for the guests. |
Open the last tab Functions:
| Book direct debit for Internet registration | Book the debits for the internet registration after the tournament. |
|---|
HINT: Other buttons:
- The button Copy (F6) kYou could copy already made settings from a similar tournament. Of course, the data still needs to be adjusted. But for the recurring monthly competitions this button can be very helpful. Always keep in mind that you are copying to a NEW tournament from an OLD tournament.
- The button OK transfers the information and opens the tournament administration (browser window).
Transferring tournament data to the server
The PC CADDIE://online Tournament administration opens after a successful transfer of the tournament.
One-round tournaments
You should transfer the one-round tournaments at least three times:
- For inclusion in the tournament calendar/online-registration
- After creating the Start list
- After the tournament is finished, to transfer the Results
The report management can be taken care of later.
Multi-rounds tournaments
Multi-rounds tournaments are transmitted with Internet/OK after each completion.
Elements of tournament administration
After transferring a tournament to the server, the tournament administration opens, allowing you to make individual settings.

HINT: An active button (= blue) indicates something, a non-active button (= gray) does not show anything. Press F5 to update.
Online tournament registration
If you have entered the corresponding values in PC CADDIE, you can now activate the online registration . Click on the button. This button becomes active as soon as you transfer the tournament for the first time.
View of the tournament administration:
View on your website:
Tenders
You can transfer an additional tender to a tournament. Click on the second button from the right. Now the following window will open, giving you the possibility to load a corresponding PDF document.
Select a *.pdf file and upload it; the same windows shoes if the upload was successful. You can then close this window:
When the tender is uploaded, the output button is also active or blue. Here you may need to refresh the HTML page by pressing the F5 key.
The document is available for your customers to view in the tournament calendar and at tournament registration.

If you want to delete the tender, click on the tender button again and then on Delete.
View on your website:
Start lists
Clicking on the button S from Start list will display the list. If you also want to protect the start list by password, click on the key to the right of the button, then the start lists can only be viewed after successful authentication with the association card. You make this setting in the Club manager.
There are several options for how the start list can be displayed:
- without protection
- all persons with an association card/Access rights
- only members and tournament participants
- only tournament participants
- show only the flight of the logged-in player in the start list
View in Tournament administration:
View on your website:

Results lists
The button E is activated after transferring the results (E comes from Ergebnisliste, the German word for Results list) aktiviert werden. The following button can also be accessed only after authentication with the association card and according to the group of persons. This setting is also made in PC CADDIE://online Club manager.
View in Tournament administration:
Show players' scorecards
Show only the winners
With this option, only the defined winners from the prize categories are displayed for the respective tournament. This may be useful for smaller departmental tournaments when the very poor results are not visible.
Tournament reports and pictures
In this area you can upload any number of pictures on the server. In addition, a text can also be entered for each image.
First click on the red framed button B (B comes from Bericht, the German word for Report):
The following window opens:
- Write your tournament report here.
- Here you can delete the tournament report.
- Here you can upload a picture. If only one image is uploaded, the image is displayed directly in the results list.
- Delete the images that did not fit or were uploaded incorrectly.


The button B remains active after you have set up a report or uploaded images.
Sponsors' logos
Use this button to upload sponsors' logos to a tournament.
:!:Please note the hint about the size of the image, then follow the order:
- Chose a .gif Image, with the maximum size 100×60 Pixel.
- Now tick where the logo should be displayed.
- Now you can Upload the logo.
- Close the window and click on F5 to refresh.
The button is then active:
Events
Even general events such as regular evenings, meetings, etc. can be organized clearly with the sophisticated functions of the tournament, without selecting a tournament type:

Display persons anonymously or incognito/ Data protection
If a golfer wishes to appear anonymously on the start and result lists, you have the option of doing this by entering the text NOWEB in the field WWW from the area Address:
If only the term „NOWEB“ appears in the field, the entry „N.N.“ is displayed instead of the player name. If you want you can also add an explanatory note, for example :Data protection. Or incognito with a different/incorrect/foreign name, for example: NOWEB:Nickname.
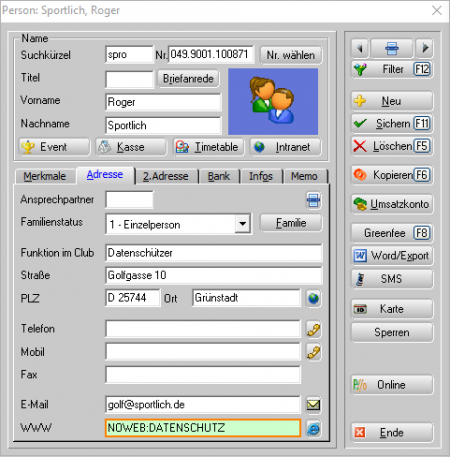
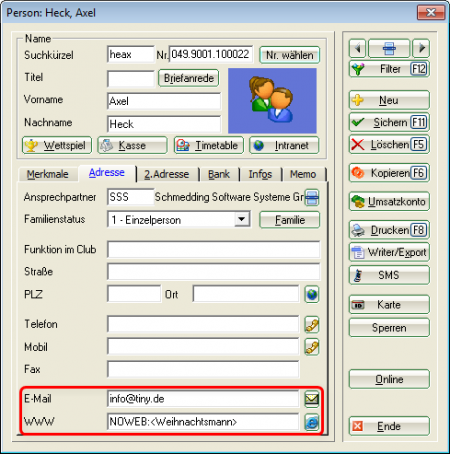
Presentation of the tournament calendar
The tournament calendar can be displayed differently on your homepage.
Classification by month
You can classify the tournaments by month. Here you can see all tournaments and events at a glance:
If you only want to see the tournaments and events taking place in March, you can do this quickly and easily:
You can make this setting in the PC CADDIE://online Club manager under Tournament settings.
Classification into categories
Classification into groups/categories is also possible. You calendar can be divided into tournaments for youths, women, men and seniors.

You can make this setting in the PC CADDIE://online Club manager under Tournament categories.
Color design
The color display can also be set up in the PC CADDIE://online Club manager under Tournament CSS. The PC CADDIE://online customer service will be happy to assist you.
- Keine Schlagworte vergeben