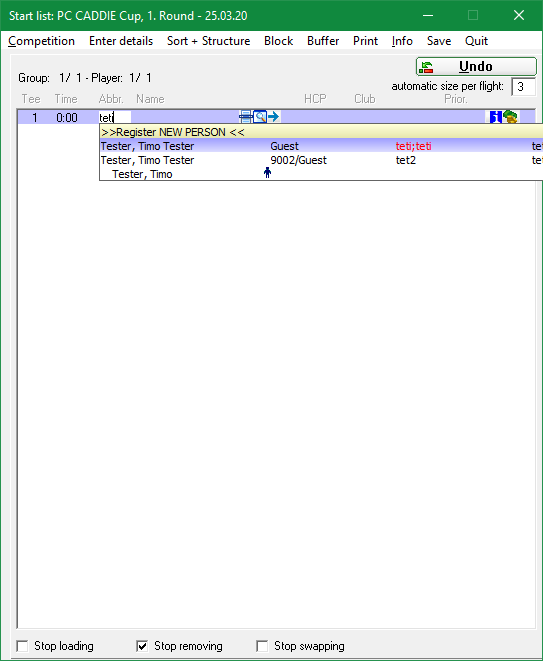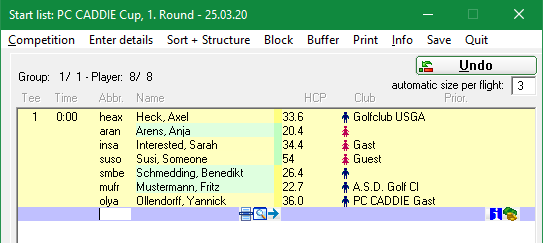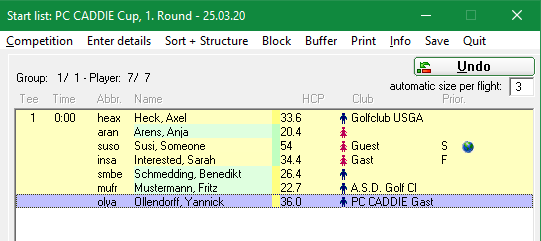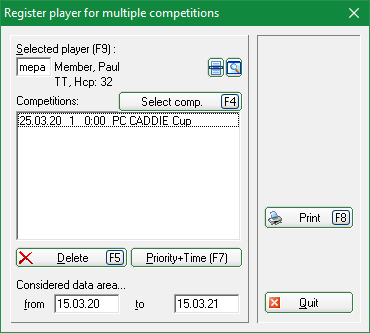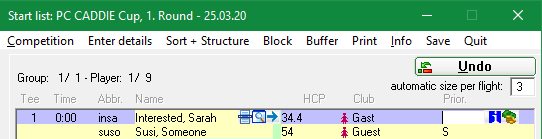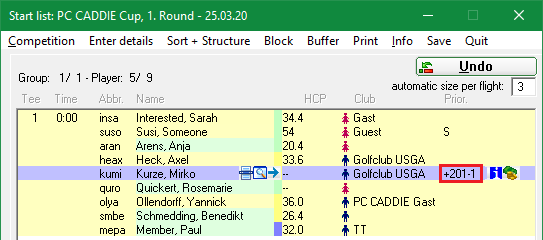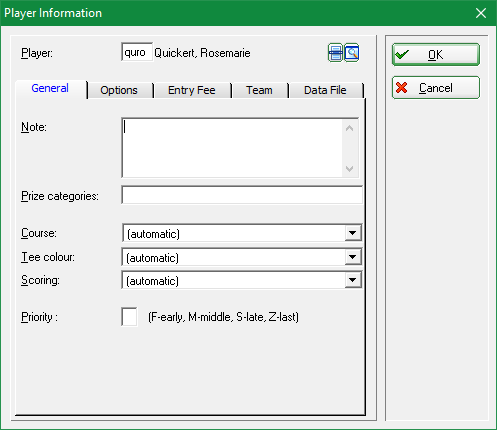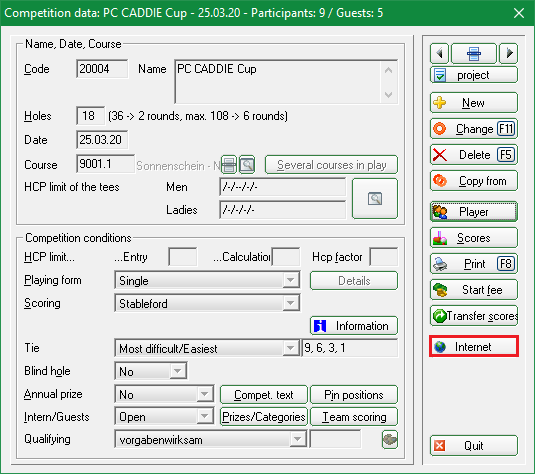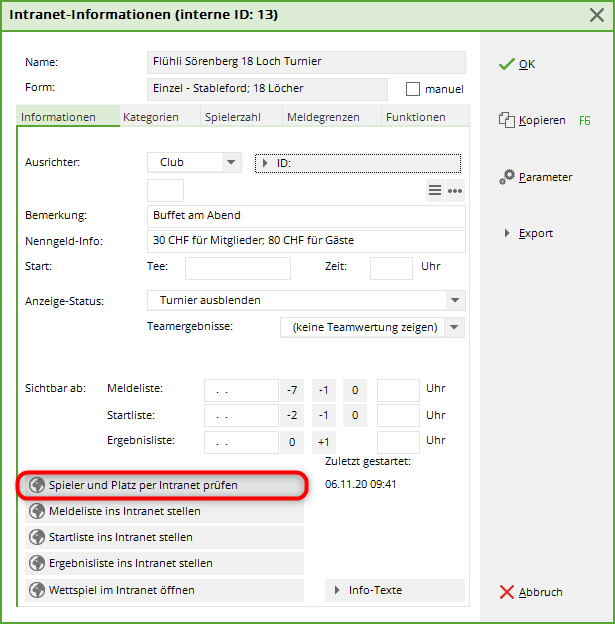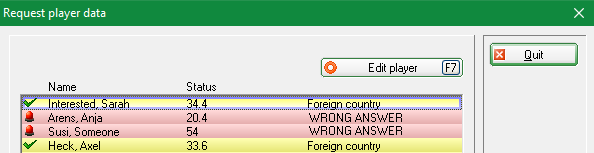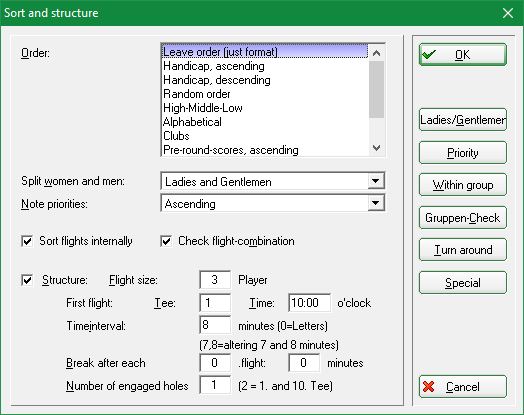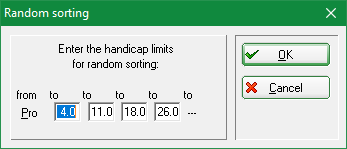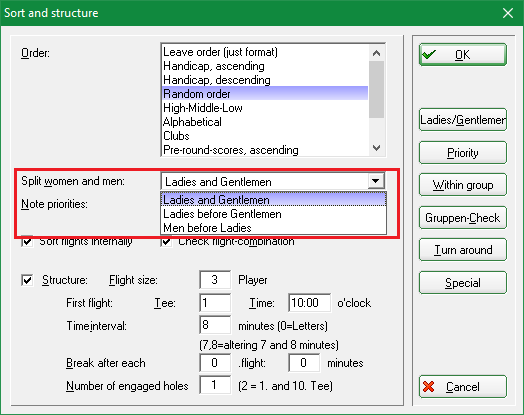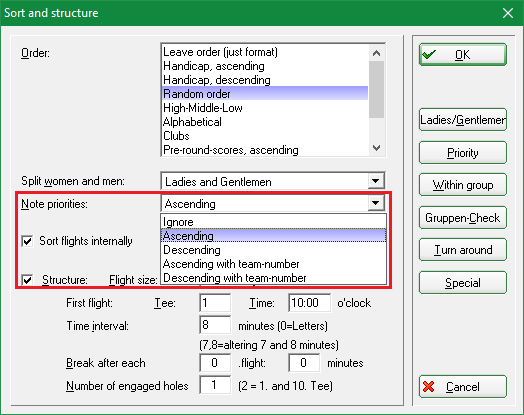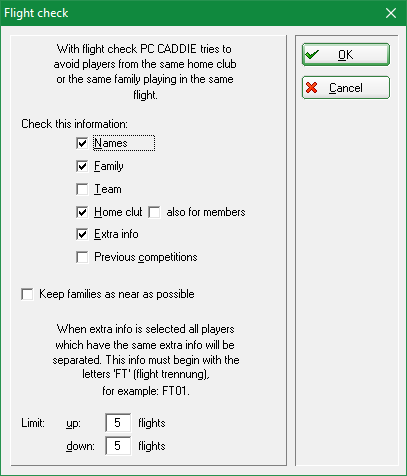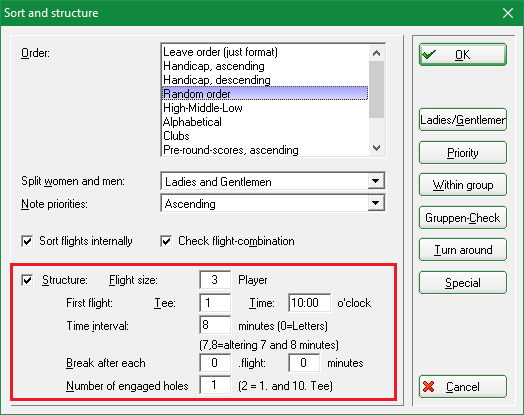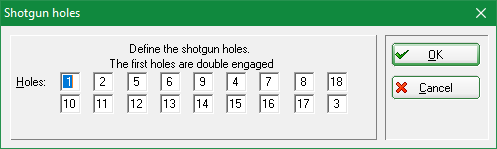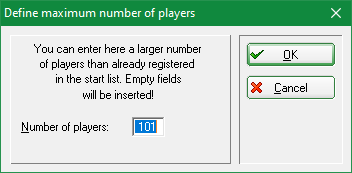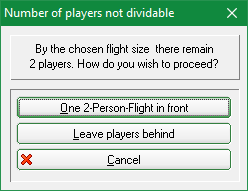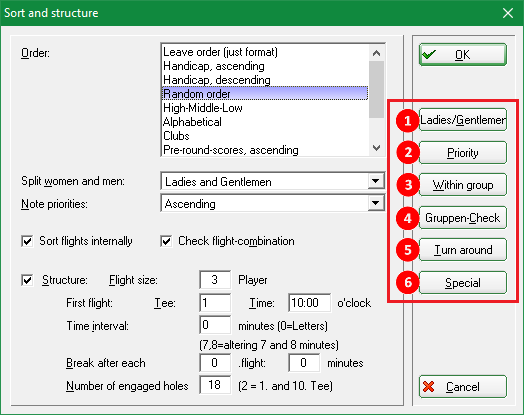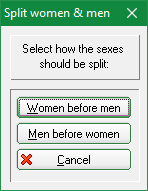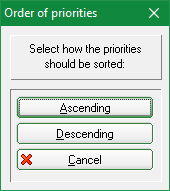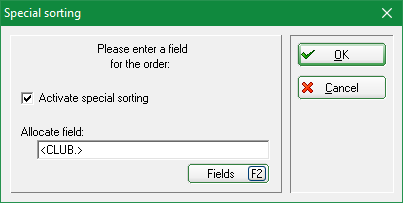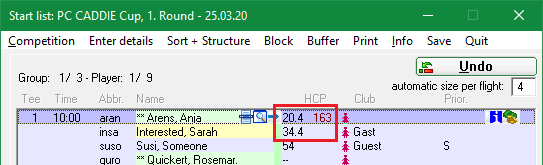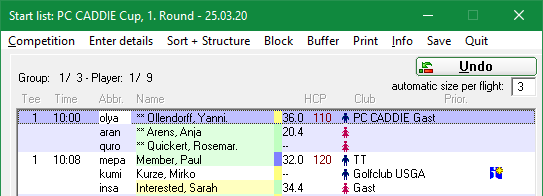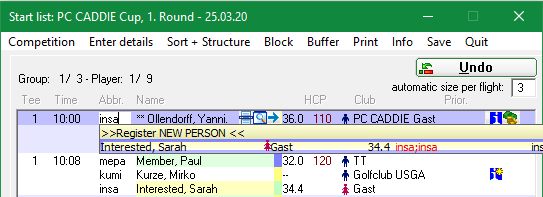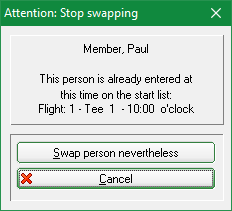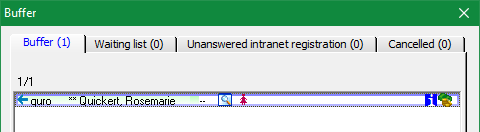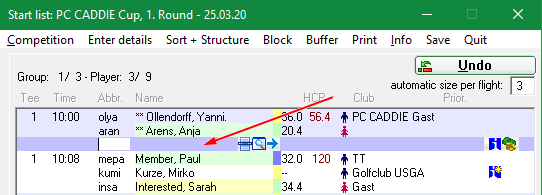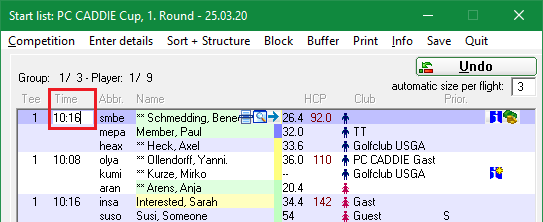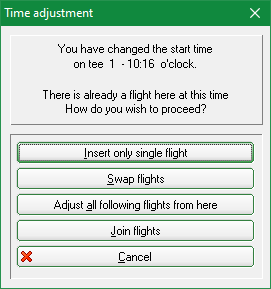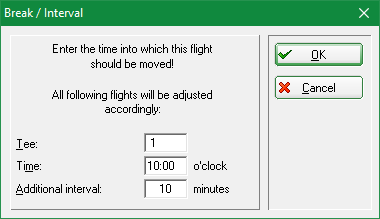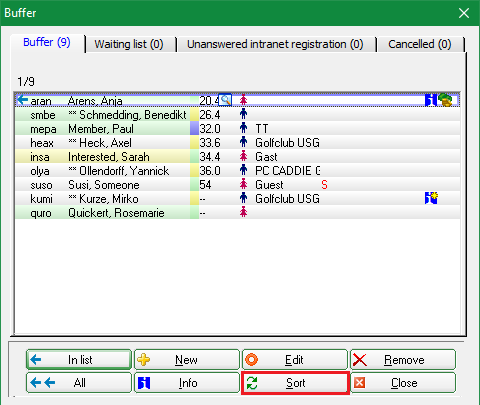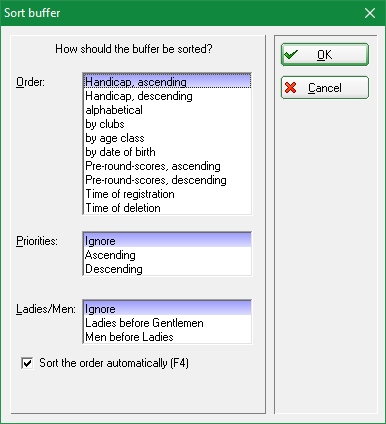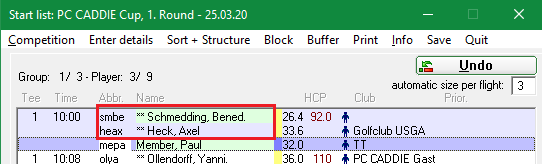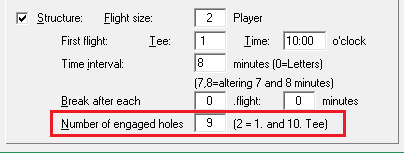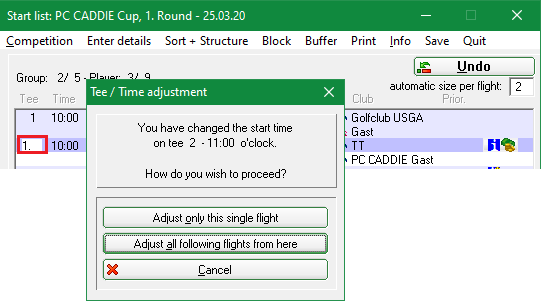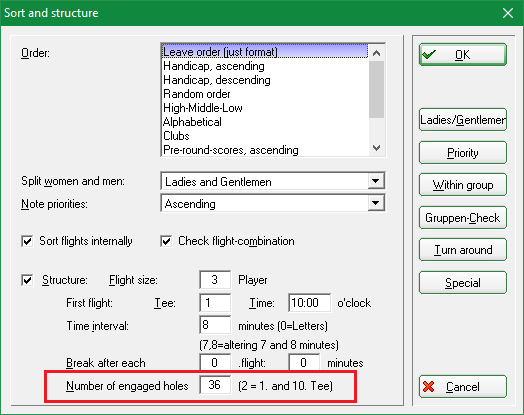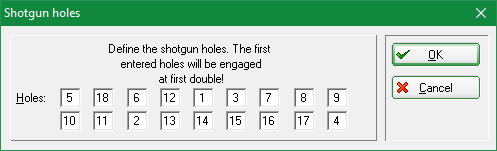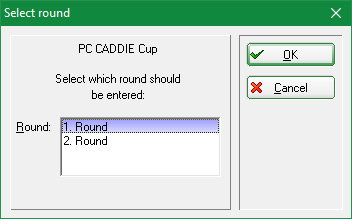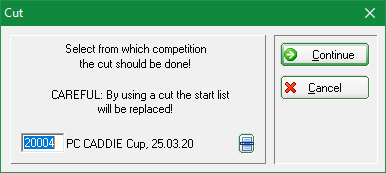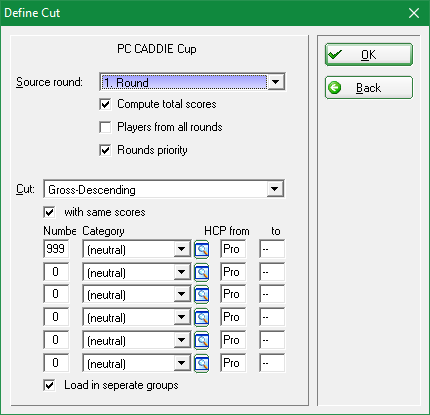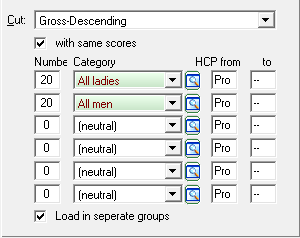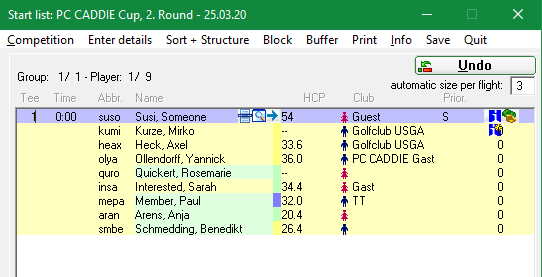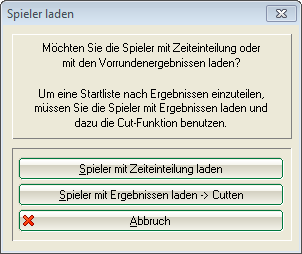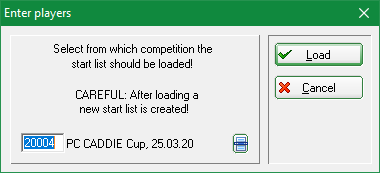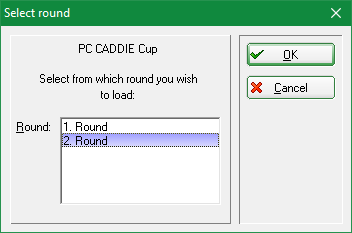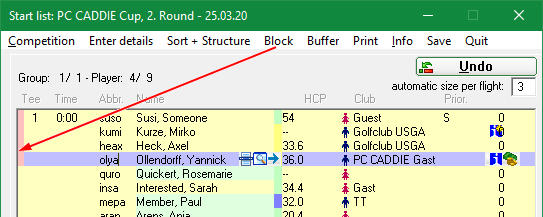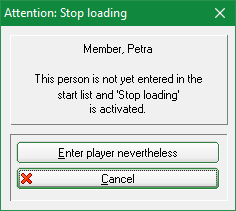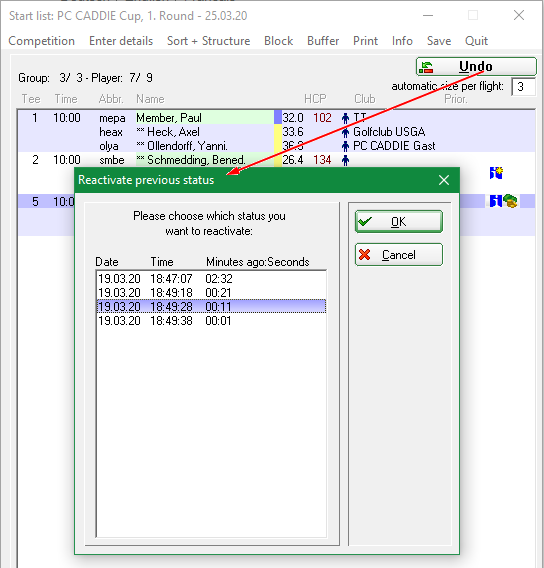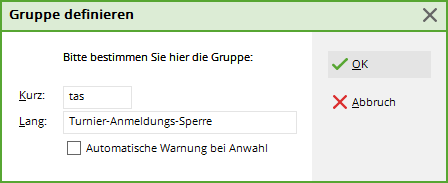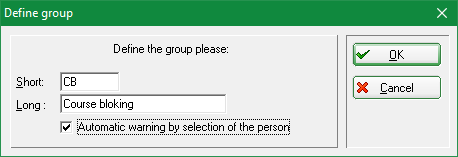Inhaltsverzeichnis
Enter players, organise start list
If you click on the button Players button or in the menu Enter tournaments/players, divide start list menu and then click on the desired tournament, you will be taken to the following start list editor:
Enter players directly in the tournament
Enter all registrations for the tournament here.
To do this, click directly in the column Sukz. There are now various options for entering:
- Search indicator of the desired person (e.g. „teti“ for tester Tina)
- Surname or first name of the person (e.g. Tester or Tina)
- 3 letter surname, 2 letter first name (e.g. Tes,Ti)
PC CADDIE immediately shows you the persons found and you confirm the correct ones with Enter. If the person you are looking for has not yet been entered in your PC CADDIE, select Enter new person or press the following key on the keyboard F9on the keyboard or enter „n“ or „new“ and the empty screen for a new person will open.
You also have the option of selecting all players from the person list and then transferring them to the start list at once. To do this, select Edit/Select person (F2), then the usual person selection list will be displayed. By means of Filter you can restrict the group of people, e.g. all members ladies, for the Ladiesday. You can select people from this list and click OK The persons are then transferred to the player list. You can also select people by pressing the space bar. The selection is indicated by a tick in front of the name. Or you can double-click with the left mouse button. If an entry has been selected by mistake, the selection can be removed by pressing the space bar again or double-clicking again. After confirming with OK all players marked in this way are added to the list.
As shown in the following screenshot, all players are listed one after the other with details of their handicap, gender, home club and any priorities.
PC CADDIE manages both the list of participants and the start list in the start list editor. You enter the players, format them later or structure the start list directly when entering the players into the list by pressing the Enter key or Edit/Insert group at current position to start a new game. This only works if there are already start times and the time is not set to 0.00, then PC CADDIE assumes that you want to enter the players in order.
Players who have already registered for the tournament via the Internet (via PC CADDIE://online Tournament registration or the intranet of your golf association) are already entered in the tournament, initially in the „buffer“. You can recognise them by the „globe“.
If you click on the information „i“, the tab data record tab shows how someone registered, when or, if applicable, which employee entered the player in the tournament.
Entering players in the person mask
Call up person
Click on the „Tournament“ button
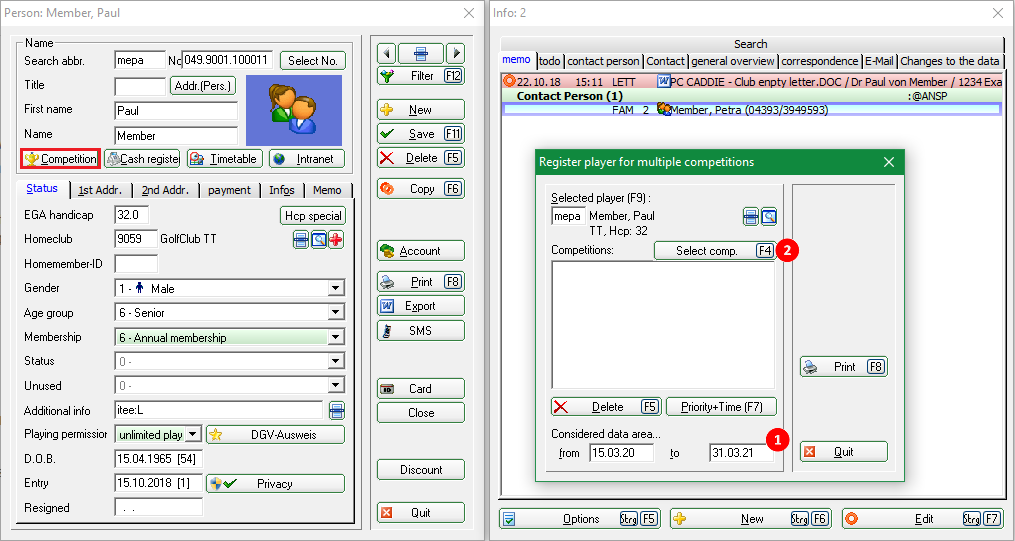
1. adjust date range
2. tournament selection
Once the booking has been entered, you can see this under Tournament button as follows:
Set start priorities
If you use the arrow key to go all the way to the right when entering the players, you will be taken to the Prior. :
- Here you can enter letters to determine the starting priority. In general, the earlier the letter is in the alphabet, the earlier the player starts.
- For example, you usually use the letter „F“ for players who want to start early and the letter „S“ for late starters. All players for whom nothing is entered are sorted in the same way as the players for whom M (= Mittel) is entered.
- All other letters are also available to you, for example you can mark the sponsors who start in the first game with „A“. Players who can only start very late are marked with „Z“.

If „Ignore“ is set, the priorities are ignored and the list is then sorted independently of these identifiers. „Descending“ ensures that the list is sorted from Z to A.
With the FIELD <TPRIO> in an individual start list format, you can also print priorities.
Further priorities
With the module ONLINE TURNIER module, you have the option of entering how many players can register together for the scramble. When registering online, team numbers are then supplied, which are displayed under Priorities.
Here on the screenshot is the 201 is a team number, players have registered individually (1).
Enter player information
By clicking on the button 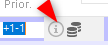 button next to the priorities, PC CADDIE opens the following window:
button next to the priorities, PC CADDIE opens the following window:
Enter any additional information about a tournament participant in this dialogue. Here you can specify for an individual player that he plays from a different tee colour than all the others, e.g. all men play from yellow, but a senior would like to play from the red men's tee. Then enter the following here Tee colour red.
For Counting method you can ensure that individual players can play a counting game in a Stableford tournament, for example, even if this is not tied to a handicap limit.
You can use the FIELD <TINFO> in an individual start list layout.
Check guests' handicaps via the intranet
Before you format and print the start list, it is important that you check the guest handicaps, e.g. if you want to start in handicap order. This also prevents the note „Home club unknown“ from being printed on the start list.
You can start this at any time by clicking on the Internet button on the right:
Here you can find the button Players and pitch via intranet prüfen:
Individual players with „Home club unknown“
If you still have individual players with „home club unknown“ at a later date, edit them directly in the tournament, in the start list editor, by opening the person with the magnifying glass and carrying out an intranet check in the person himself. This is then less „checking effort“ than checking all players in the round again via the intranet.
Create start list
Once you have entered all players, you can automatically create a start list. To do this, select Sort + Format/Sort + Format (F4):
Sequence
Here you can change the order of the start list. PC CADDIE offers you numerous options. We will go into the most important ones below:
Leave order (formatting only)
Use this selection if the start list is only to be formatted, i.e. divided into lots.
Random sorting
Random sorting„ is very useful because it means that the same players, who follow each other according to strict handicap sorting, do not always play together. On the other hand, too much mixing can be avoided so that golfers with a single-digit handicap do not have to play with beginners. The categorisation by handicap is automatically requested after selecting this option:
You can specify five default classes within which the order is determined by chance. If you do not require all five classes or only want a complete random sort, enter “–„ as the upper limit for the last required class. The following classes are then ignored.
Medium-high-low
For many individual competitions, the „medium-high-low“ sorting is interesting: In this case, each game is sorted in such a way that a player from the first, second and third third of the list of players sorted according to specifications is assigned to each game. This means that different skill levels play together in one match.
Women and men start separately
With Separation of men and women you can choose whether men and women should start mixed or separated.
Consider early or late start requests
Note priorities refers to the option of setting start priorities for early or late starters in the start list. These priorities are represented by letters. Here you specify whether these priorities should actually be taken into account in the sorting. „Ascending“ means the usual case that „F“ stands for early and „S“ for late and should therefore also be sorted „Ascending“, i.e. alphabetically („F“ before „S“). With „Descending“, the order of priorities is reversed. The priorities are switched off with „Ignore“.
Correct sorting within the batches
If Sort within flight is selected, PC CADDIE automatically sorts the games correctly: first the men and then the women, each sorted by handicap. This option could be deactivated if you select an order by preliminary round result.
Control of the games - Flight control
The match control automatically ensures that family members or players from a club do not play in a match. If this option is selected, after confirming the dialogue with OK you will be asked what should be taken into account: Family, name, club or other details in Zusatz-Info:
Through information in the additional info you can specify that one person should not play with another (flight separation). To do this, enter „FT“ for one person followed by the search abbreviation of the other person. So if „Willi Meier“ should not play with „Peter Müller“ in tournaments, select „Willi Meier“ and enter „Peter Müller“ under Additional info enter „FTmüpe“ for him. The option Tournament participation option in the flight control ensures that players who have already played together in a match in the last few competitions do not start together again. The last 7 competitions are automatically activated for checking. Any number of additional matches can be selected for checking from the automatically displayed tournament list.
On the other hand, if you have a carpool as close as possible to each other automatically (recurring), use additional information beginning with „FG“, e.g. FG01 or, as above, the search abbreviation of the other person.
Format = Divide start list into lots
With Format determines how the start list is to be divided:
Behind Flight size you enter the number of players forming a match. You determine when and from which tee the first game should start under First flight. Time interval indicates the interval between two games. You can also enter several times here. Simply separate the times with a comma. For example, if you enter „7, 8“, the games will always alternate between 7 and 8 minutes. This means that the times will always add up to 15, 30, 45, 60 minutes and so on. Very important is the Number of occupied holesHere you specify how many holes are to be occupied. For example, if you start from tee 1 and 10, 2 tees will be occupied - you must therefore enter a „2“ here. You will then be asked which holes are to be occupied. If there are two holes, PC CADDIE automatically determines holes „1“ and „10“.
Cannon start
If you would like a cannon start, enter Number of occupied holes enter how many tees are to be occupied (i.e. normally „18“ or „9“ for a 9-hole course). If you then enter time interval “0„ for the time interval, PC CADDIE will format, for example:
Hole, 10:00A - 1st hole, 10:00B -
Hole, 10:00A - 2nd hole, 10:00B -
Hole, 10:00A - 3rd hole, 10:00B -
Hole, 10:00A -
Hole, 10:00A - . . . - 18th hole, 10:00A
You can change the letters in the same way as the digits of the time by simply overwriting them with other letters or a space. The letters are always entered directly after the last digit of the time. After confirming the overall query with OK you will be asked which holes should be used:
Here you can list the desired holes as you wish - please start with the holes that are most likely to be (double) occupied. Incidentally, the hole sequence is saved by PC CADDIE and is always suggested again.
Confirm formatting - further queries
With OK to confirm all the settings. You will then be asked a few questions about the structure. For example, you can enter a larger number of players:
For example, if you have entered 101 players and want to play 3-player games, two players will remain:
PC CADDIE then asks whether you want a 2-player flight in front or whether the players at the back should remain. You will also be asked which information should be checked for the flight composition check.
Special individual functions
If you press one of the other five buttons on the right-hand side, the settings in the dialogue window are ignored - only the individual function assigned in each case is executed:
- Internal flight
After clicking on this button, PC CADDIE only carries out the flight-internal sorting, i.e. within a flight the men are listed before the women and then sorted by handicap. - Flight-Check
This button starts the flight check, which ensures, for example, that family members are not playing in the same flight. - Turn round
Pressing this option reverses the entire order of the start list.
Game totals in the start list editor
As soon as the start list has been finalised in the start list editor, you will see the sum of the players' EGA handicaps per game on the left-hand side (rounded to whole numbers). In a four-player game, you will also see the addition of the EGA handicaps of the pairs on the right.
Post-processing the start list
Swap people
After you have sorted and formatted the start list, first check whether the organisation corresponds to your wishes:
If you now want to swap the starting position of individual players, overwrite the search indicator of one person with that of the other. The persons then swap places:
Overwrite a search indicator in the start list editor with a person who is not yet not in the list, one person will be replaced by the other. This allows you to correct incorrect entries. If the search indicator field of an entry is completely cleared, this person disappears from the list.
By default, a exchange lock is stored. However, the following message can be confirmed.
Swap players with buffers
The option to swap players using the buffer is also very practical. By double-clicking on the player in the start list, clicking the arrow button in front of the handicap or under Buffer/move this player into the bufferthe player is moved to the buffer:
An empty space remains in the start list:
Swap in pairs
In four-player tournaments, players are generally swapped in pairs if you select the option Swap in pairs option is activated:
This means that pairings are always kept together. If you want to change pairings, you must therefore first select Swap in pairs beforehand, after which individual players can be swapped.
Swap games
In principle, swapping game positions works in the same way as swapping people. You only need to overwrite the start time with the desired time:
If this start time does not yet exist, the game will be inserted at the appropriate position between the other games. Otherwise, a query box appears on the screen:
Here you can choose whether to insert the game, swap two games, move everything from here or combine the two games.
Move start times for breaks
If you want to move start times to insert breaks, the easiest way to do this is with Sort + Format/Pause (F6):
The times (or the tee) are moved from the active flight here. This makes it easy to add breaks to the start list.

Insert and delete lines
Empty fields in the lot are not automatically deleted as long as the lot does not exceed this lot size. The value for Automatic batch size is set by Sort + Format automatically. By pressing the Del in an empty entry, superfluous entries can be easily removed, pressing Insert inserts a new empty field at the active position. With Ctrl + Insert you can insert a new lot, all subsequent lots are shifted accordingly. If the last entry of a game is deleted, the game is moved to the time of the deleted game and the other games are moved accordingly.
In the section Edit the changes described above can also be made with the mouse button. However, we recommend that you use the keyboard as often as possible.
Buffer for swapping and structuring
There is a buffer in the start list editor in which players can be temporarily stored. Except with the button buffer button, you can also simply use the key combinations Ctrl + right arrow or Ctrl + left arrow to move players into the buffer or retrieve them again. With the keys Ctrl + up arrow or Ctrl + down arrow you can scroll up and down in the buffer even though the main editor is active. When saving, the buffer content is also saved.
If you overwrite a player's abbreviation in the start list with that of a person from the buffer, both swap between the start list and the buffer.
Structuring the start list with the buffer
You can also use the buffer to structure a start list in the same way: First enter all players in a large flight as usual. Now use Sort + Format to generate the flight structure. The players should still be in the start list so that the structure is generated according to the number of players.
Then click on Buffer/All players in the buffer schieben:
The buffer is now filled, the start list is empty instead. If required, you can sort the players in the buffer using the Sort button:
The button In list button moves the selected player back to the start list. With Edit opens the person mask of the selected player. You can enter any changes directly here. With Delete the player is automatically deleted.
You can use the buffer to distribute the players into the flights as required: If an empty field is selected in the start list and then a person is taken from the buffer (by double-clicking or Ctrl + right arrow), PC CADDIE then automatically jumps to the next empty field so that the players can easily be arranged around players who have already been seeded.
If the marker in the start list is on a filled field, the player is inserted from the buffer under this marker. buffer is inserted under this marker. Of course, all functions for swapping, inserting breaks etc. can also be used with such a manual arrangement.
Group check
PC CADDIE can automatically perform a grouping check when creating start lists. It automatically ensures that players with the same name, family affiliation or from the same club do not play in the same match. If necessary, a swap is made with one of the next matches. If it is no longer possible to fulfil all the requirements from the control setting, the player will be marked with two leading asterisks (instead of being sorted into a match alone):
The asterisks disappear again when you click on Edit/Edit person (F7) to edit the person and then press Cancel or Escape again. You can also simply leave the asterisks as they have no further effect and are only there so that you can take another look at the division of lots. The flight composition control is automatically activated with Sort + Format if the corresponding option is activated. However, it can also be started separately without any other formatting: To do this, select Sort + Format and then press on the right on Flight check.
Type in the specified list
If you only want to copy a start list from a predefined, manual compilation (of a sponsor, for example), simply enter the players one after the other into your empty start list using the search indicator. Normally Enter to continue. After the last entry of a game, you can press Ctrl + PgDn to start a new flight.
For example, if you want to type a list of flights of 3, you can also select Automatic lot size enter a „3“. A new flight will then be started automatically after every third player if you press Enter or Tab you do not have to press Ctrl + PgDn key. However, if you use Ctrl + PgDn a new flight is not started, so you have the option of playing a game of four in between.
PC CADDIE suggests a time interval of 8 minutes for the next game. However, the new time calculated in this way can be freely modified. The start times of the following games are then suggested at the same interval. After typing in the complete start list, you should press F5 to sort the games correctly.
If necessary, switch on the swap lock in the start list editor before entering the players.
Sorting order for cannon start
The management of the tees within the start list for tournaments with a cannon start (shot gun) enables sorting with priority on the tee as well as with priority on the start time, in the event that there are to be several start groups.
Sorting priority on the tee
In a cannon start, for example, 9 holes are usually started at the same time. On some holes, two flights have to start one after the other. The sorting order is then, for example:
- 1st hole, 10:00A - 1st hole, 10:00B - 2nd hole, 10:00A
- 2nd hole, 10:00A - 2nd hole, 10:00B etc.
Flight „A“ therefore starts first, followed by flight „B“ on hole 1. Such a structure can also be created automatically by using the formatting function Sort + Format the number of occupied holes, in this example 9 (start on 9 holes at the same time). Of course, you can also start from 16 holes or 18 holes.
Sorting priority on the start time
If you want to start in several start groups (one group starts at 10 am and the second group at 2 pm due to a high number of participants), the start order should ideally look like this:
- 1st hole, 10:00 a.m. - 2nd hole, 10:00 a.m. - 3rd hole, 10:00 a.m. -…
- 1st hole, 14:00 - 2nd hole, 14:00 - 3rd hole, 14:00 -…
- To achieve this sorting, enter a “.„ (dot) in the hole entry for the second starting group.
- If you have a 9-hole course and want to start again at noon, you first make the start grid for 18 holes (although you only have 9 holes…) and later enter „1.“ in the start list on tee 10, move the time to 2.00 p.m., and then select But move everything here“, and you have a cannon start grid for 9am and 2pm.
In this section, note the „.“ and „:“ characters that appear after the hole number in the start list, depending on the setting. These dots indicate the order.
If you enter a „:“ after the hole number instead, it becomes „Hole 1:“ for the third start group. If you delete the dot and colon again, you switch back to the first group (no dot after „Hole 1“). „Hole 1.“ is always entered after „Hole 18“ and „Hole 1:“ behind „Hole 18.“ (sorting sequence: 1 - 2 - 3 - … - 18 - 1. - 2. - 3. - …18. - 1: - 2: - 3: - …18:).
If you want more than one starting group, you can sort the cannon start tournament with Sort + Format to format the gun start tournament automatically: To do this, enter the number of holes to be played multiplied by the number of starting groups in the maximum hole number to be occupied (for example, if 18 holes are to be played in two starting groups, enter „36“):
After formatting, you then enter e.g. with pause for the game on the 19th hole „Hole 1“ and instead of the start time for the first group, enter the time for the second start group.
Tee distribution for cannon start
The holes are occupied in the order entered here.
If, for example, it is a smaller tournament where not all tees are occupied, you can use this to determine which holes you want to use for the start.
If, on the other hand, it is a large tournament where some holes are used twice, you can determine which holes should be used twice.
Multi-round tournaments
Copy start list from another round
In tournaments that are played over several rounds, you edit the start list for each round independently. If you use the function Enter matches/players, organise start list function, you will first be asked for which round you want to edit the start list:
If you first create the start list for the first round, the start list for the second and subsequent rounds will remain empty. Of course, the same players who competed in the first round usually play in the subsequent rounds. To avoid having to re-enter them, you can copy the players from the previous round. There are two different ways of doing this, which are described below:
- Copy sorted by the results of the preliminary round. With this option, a cut is also possible (cut).
- Copy with time division (loading).
Sort by preliminary round results, cut

If you want to sort the subsequent round (e.g. 2nd or 3rd round) according to the results of the previous round, the procedure is as follows: In the still empty start list, select Edit/Load cut from previous round (F3):
Now select the tournament from which the players are to be transferred. This is usually the same tournament in which you are currently working, so you can simply click on Next to confirm:
TIP The hook Players from all rounds is important if, for example, you want to cut all players from rounds 1 and 2 into a round 3 (then cut from source round 2 and all previous rounds. Players from round 1 who have not played round 2 are then also included)!
You can now determine the exact procedure for cutting: First select under Source round, from which round of the source tournament the players are to be copied. When copying to the third round, for example, please note that cuts are usually made according to the overall results from the first and second round. Therefore, the option Calculate total results option should be activated.
With Cut you first select the cut order: „Descending“ means that the players with the worst results start first and the best are at the end. „Gross descending“ is the most common selection. Normally you can also select the option with equal results activated. This means that if there is a cut of 20 players, for example, the players who are tied with the 20th player will continue to play.
With number and category you can transfer the desired number of players per category. In the example above, only the best 20 women and the best 20 men are transferred. Load separately by group ensures that the players are loaded in these two separate groups, i.e. in this example the men are loaded first and then the women. If this option is not activated, the players are sorted strictly according to the results, regardless of the cut group.
If you want to accept all persons and do not want a cut or restriction, leave the cut definition in the default setting: Number „999“ and category empty. Confirm everything with OK, then the players will all be loaded. On the far right of the list, you will see the preliminary round result according to which the players were sorted:
Now you can sort as usual with Sort + Format to categorise the games for the start list. It is recommended that you first select Order „Leave order“ and select the option Sort within flight option.
Load players with time allocation
This option is recommended if you want to start the second round in the same or a similar way to the first round. First, copy the start list to the second round by selecting Edit/Load start list from other tournament/other round (or the keys Shift + F3):
In this dialogue, click on Players with time allocation laden: in this dialogue if you want the same starting list as in the preliminary round.
Use the second button Load players with results - Cutten:, button, you have the option of entering a cut (see previous chapter „Sorting by preliminary round results - Cuts“) and the players will be loaded with the results but without any start list classification.
Select the tournament that is to serve as the source for the start list, confirm with Load and then determine the source round:
You will then see the same start list for the second round as for the first round. You can now change this start list as you wish. For example, if you want a new start time, go to the first flight and press Pause. You can then enter the new start time. Often you want to start the second round in exactly the opposite way to the first round. Then press Sort + Format and then here in the right-hand part of the window Reverse.
Working with blocks
If you only want to edit part of the start list, you can select a block. All formatting functions then only apply to the selected block. For example, it may make sense to only re-sort the start list in a specific area - the rest of the list remains as it is. You can move a block by pressing Block/start of block marking (F9) to insert a block. To do this, you must first scroll to the position that is to form the start of the block. Then select the player who is to form the last entry in the block. Now press Block/End of block marking (F9) to finalise the block. The block is represented on the screen by a solid double line on the far left:
To remove the marker, select Block/Block marker - you can also use the key combination Shift + F9 instead.
Load lock
The charging lock, which is switched on by default, can also be deactivated by unchecking the Load lock It is particularly important when post-processing (swapping people). If, for example, „Winfried Müller“, who has already been entered, is to take part in a tournament but is to be moved from his match to another, it can happen that you accidentally write the search indicator for „Willi Müller“ in the desired position, even though he is not supposed to play. He would then appear incorrectly on the list, while the person who was supposed to swap with „Winfried Müller“ would be deleted from the start list. If the load lock is switched on, you will be prompted again to confirm or cancel your change.
This function is important because once an error has been made, it is difficult to retrace and cancel it.
Exchange lock
With the default setting of the option Swap lock option, PC CADDIE activates the swap lock, which is important when entering tournament players. The function is explained using an example: Suppose a certain Willi Müller had the search code „müwi“ and a certain Winfried Müller had the code „müw1“. The former was already entered when the start list was created, and a few games later it is Winfried Müller's turn. Now the programme user can make the mistake of unconsciously entering the abbreviation „müwi“ in the search indicator input field, as he does not remember at this moment that it is already occupied by Willi Müller. This would result in Willi being moved from his original lot to this one and Winfried not appearing on the list at all.
This source of error can be minimised by switching on the swap lock. In this case, a warning box appears asking whether this is an input error or whether a swap should actually be carried out:
Key assignment
The arrow keys are used to move the cursor within and between the input fields. If you use Tab, the down arrow key, Enter or PgDn beyond the end of the list, a new entry field is added. If PgDn is pressed, a new flight is started.
All functions can be operated using the mouse, but it is often quicker if you memorise the most important keys. The following keys are assigned in the editor:
| Enter or Tab | Jump to the next input field. |
|---|---|
| Ctrl + Enter | Insert new entry line under the current entry line. |
| PgUp | Jump to the start of the previous flight. |
| PgDn | Jump to the start of the next flight. If no further flight is available, a new flight start is created. |
| Ctrl + PgDn | Insert new start of flight under the current entry line. The following entries up to the next flight start are added to the inserted flight. All subsequent flights are moved back accordingly. |
| Pos1 | Switch to the start of the respective entry field. |
| End | Switch to the end of the respective input field. |
| Ctrl + Pos1 | Jump to the beginning of the player list. |
| Ctrl + End | Go to the end of the list of players. |
| Ctrl + Del | Delete the selected player from the list. |
| F2 | Calls up a person selection list from which the players can be selected. |
| F3 | Cut |
| Up arrow key + F3 | Copy from another tournament. |
| F4 | Sort + Format |
| Up arrow key + F4 | Reverse order: Pressing these buttons reverses the order of the players within the flight structure. The entire structure is retained. |
| F5 | Sort within flight: Sorts within a flight according to handicap and the ladies to the back (is activated after pressing F4 automatically). |
| Up arrow key + F5 | Delete flight sorting: This key combination can be used to delete the flight structure of the start list. However, the players and their order remain in the player list. |
| F6 | Insert breaks / change tee: This button corresponds to the Pause button. |
| Up arrow key + F6 | Change flight size: This key combination corresponds to the Party size button and allows you to change the flight in which the cursor is located to a freely selectable size. The order of the players in the list is retained and the flight structure is simply moved |
| F7 | Change personal data: Corresponds to the Edit person button: Calls up a personal data editor in which all personal data can be changed. This editor is a simplified version of the function Enter, change, delete persons/…new. It is important that every change to the personal data takes effect throughout the entire programme, regardless of where you make it. You can therefore immediately correct typing errors in names, for example. Persons that you enter for the first time are also added to the central person database. |
| Up arrow key + F7 | Search in the player list: This key combination corresponds to the Search button: You can search for a specific player, flight or start time. An input window appears with input fields for the person search indicator, the start time with hole and the flight number. A search is then carried out for the details that have been changed in this window. |
| F8 | You can use this function to trigger various print functions: → Print a provisional start list („quick list“) for an overview. → A „radio operator list“ can be created for large tournaments. This contains all players in the starting order with their names and search codes as well as a table with entry fields for each hole result for each person. → During the competition, radio operators can then stand at intervals of three holes, for example, and write down the results of the last three holes from the other players and then send them to the competition organiser. → The results centre also has such a list and can write down the results here. It is not advisable to enter the printed results directly without writing them down, as errors can easily occur. →In addition, you can also branch directly from here to the „correct“ start list print function and the scorecard function.  Please note that the input must be saved before printing start lists and scorecards. Please note that the input must be saved before printing start lists and scorecards. |
| F9 | Select block |
| Shift + F9 | Block marking |
Temporarily save
While you are entering the players, you should not forget to regularly press Save, to temporarily save the list you have entered.
Reactivate start list
Lock player for start list
In the person mask you have the following options for the characteristics at Additional info you have the option of blocking a player from tournaments. Select the selection button behind the input field:
Click on New (F9) to create the additional information if you have not yet created it. Here is an example of a player who is to be denied registration for a tournament via the intranet:
Confirm your entries with OK. Please enter this additional information for the relevant person. This means that this player can no longer register for a tournament via the intranet. For the internal blacklist, i.e. when you add tournament players, it is best to create additional information as follows:
This will open a window with this information when the person who has stored this information is dialled. This lets your employee know that this player may not be included on the start list.
- Keine Schlagworte vergeben