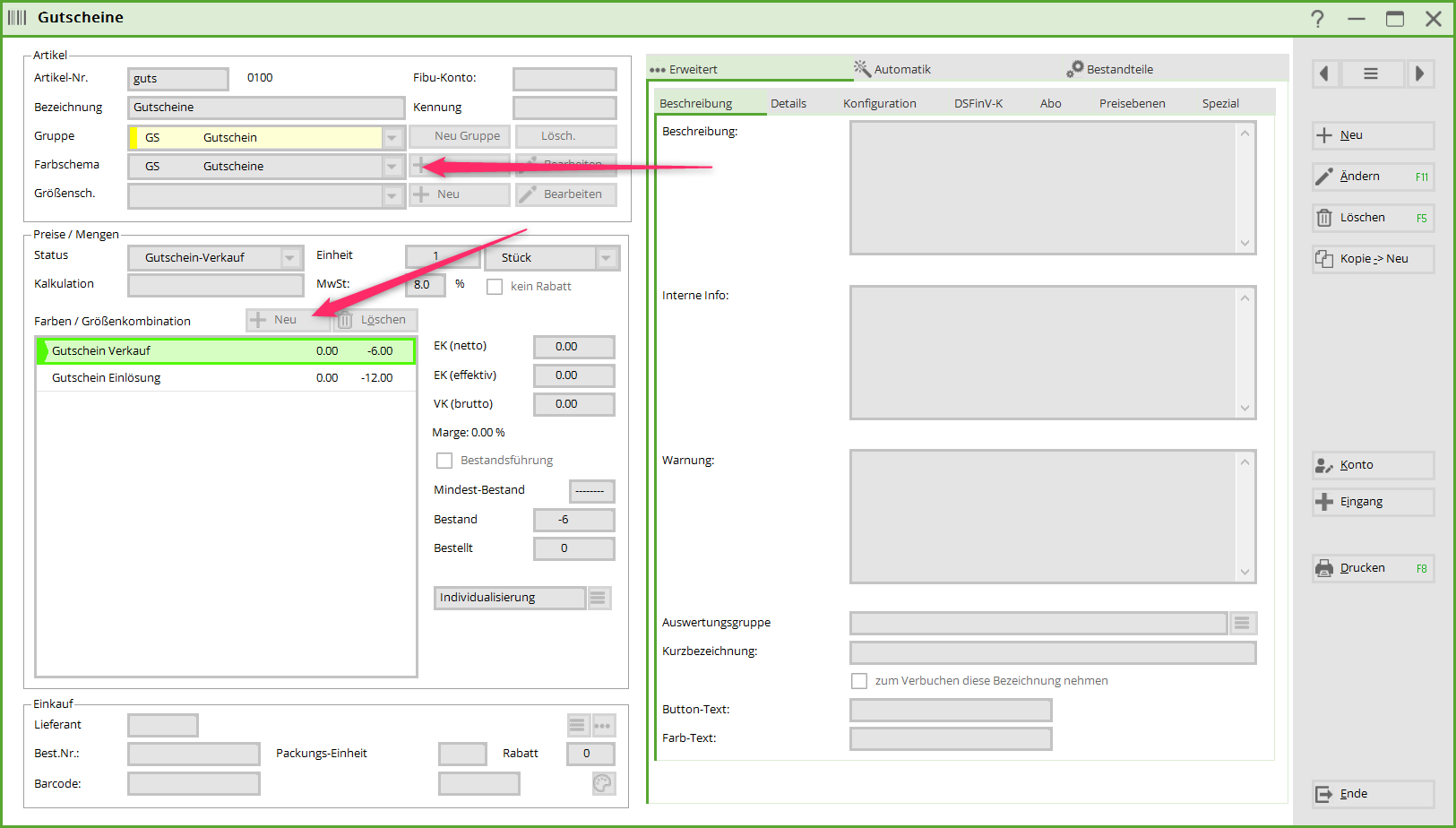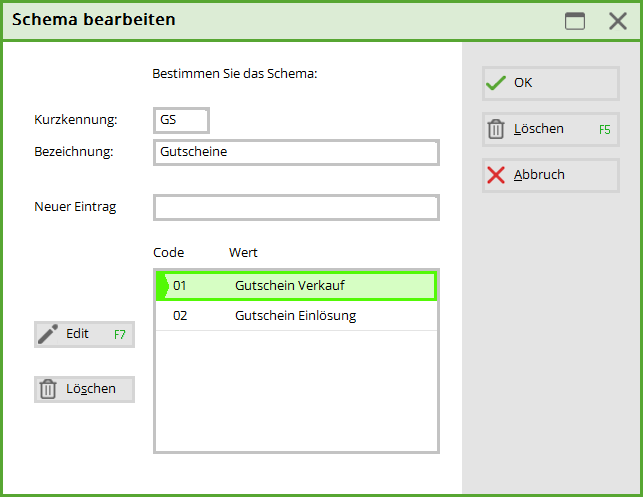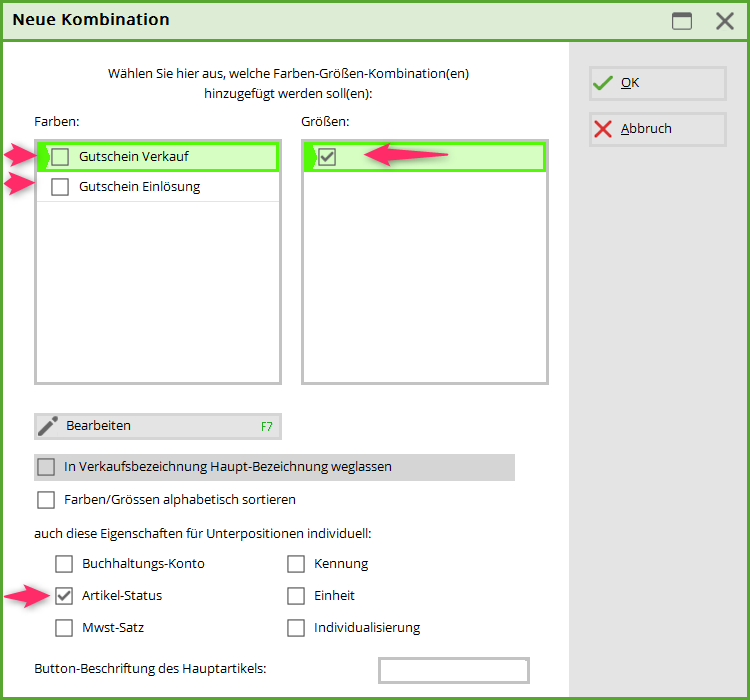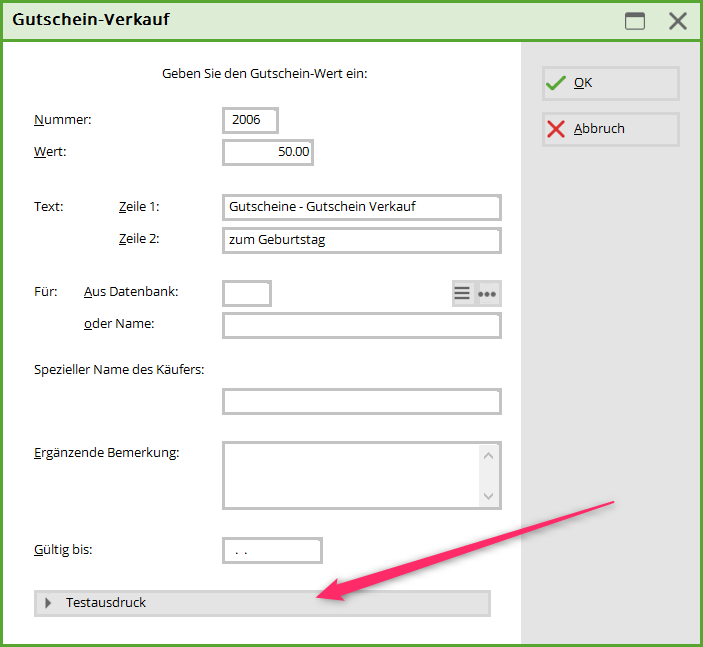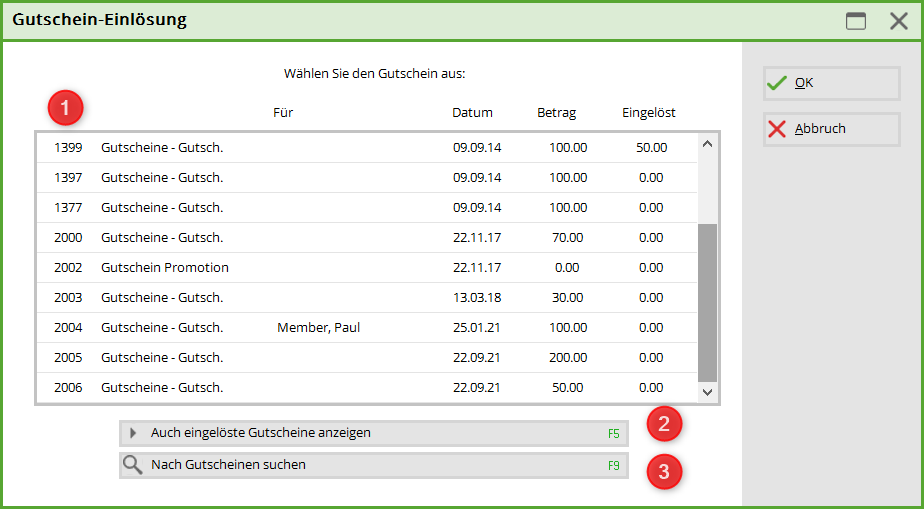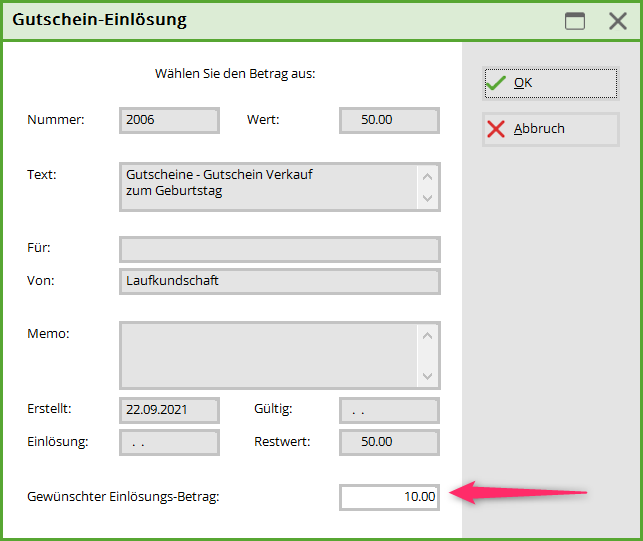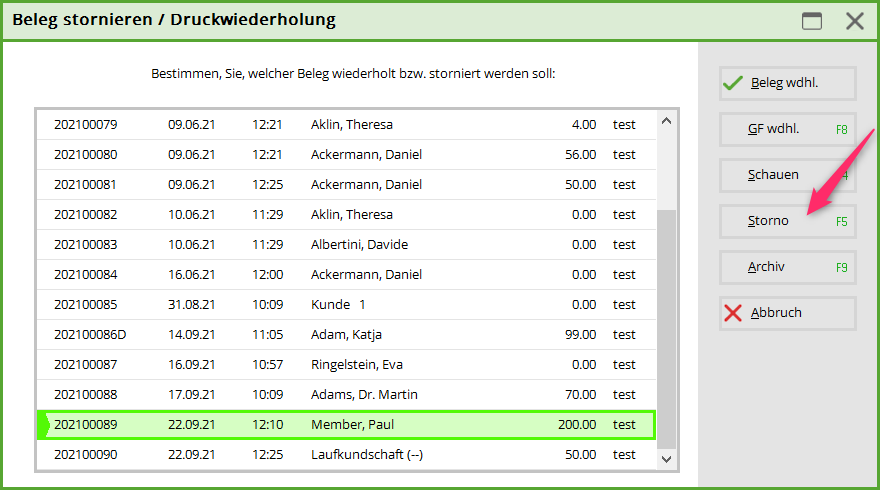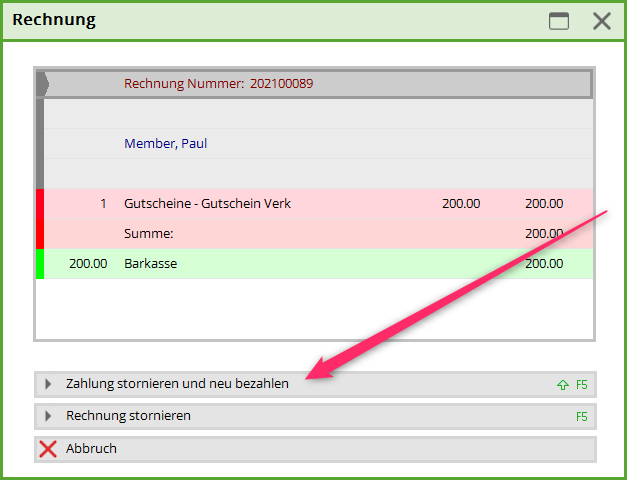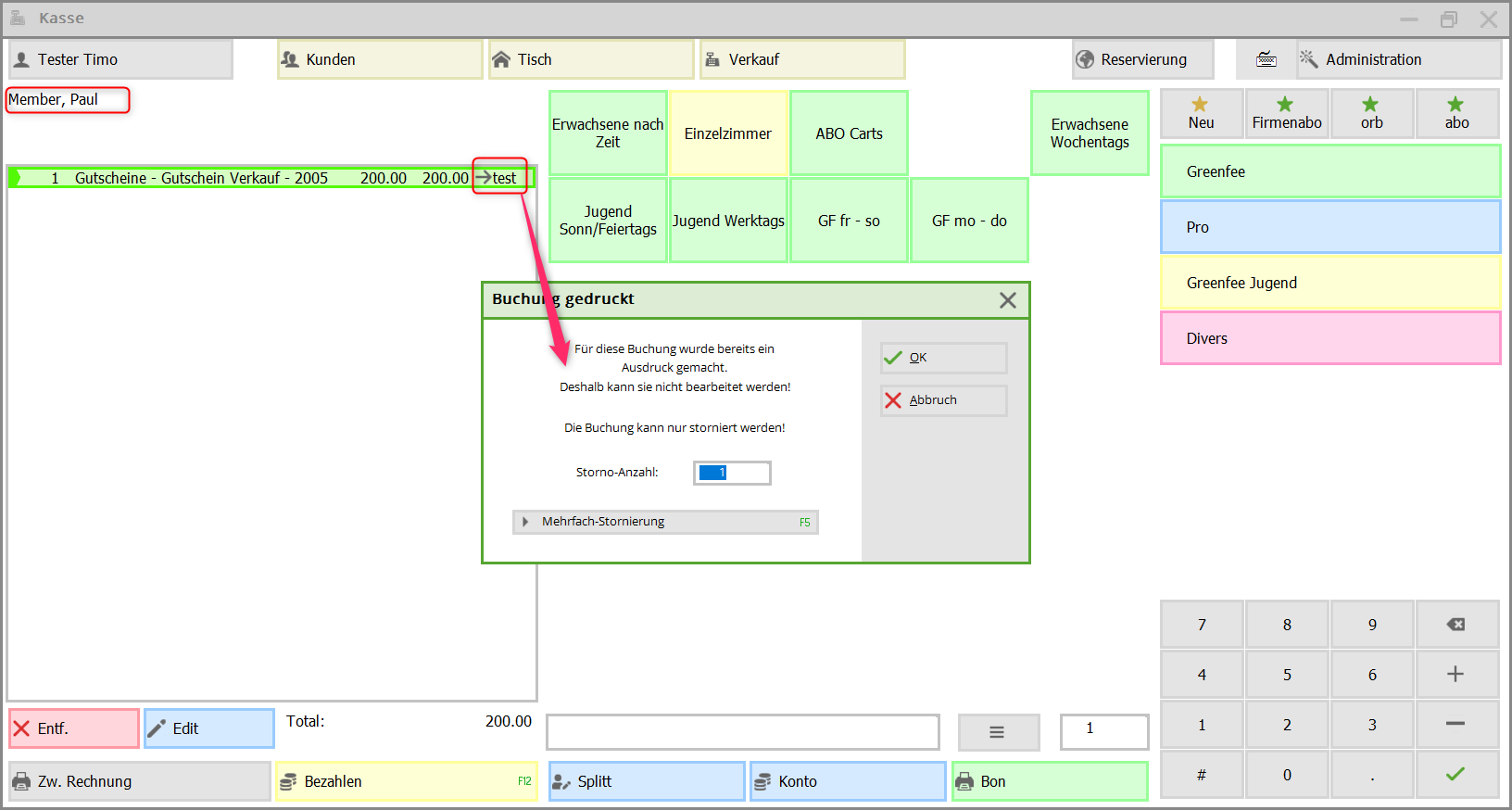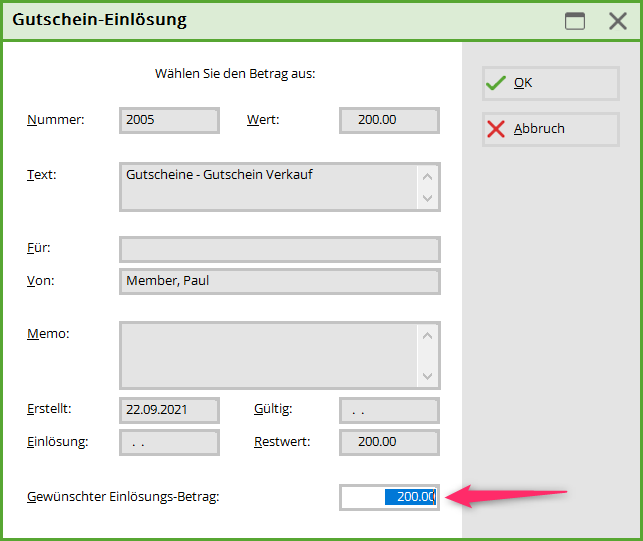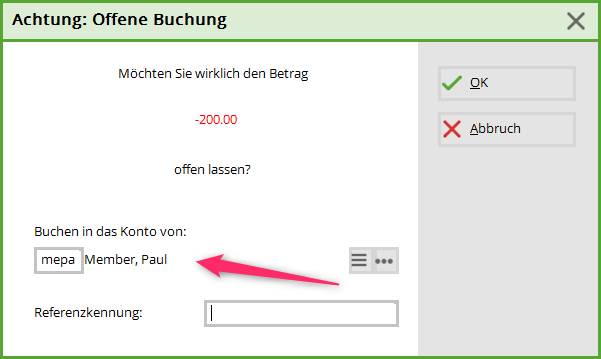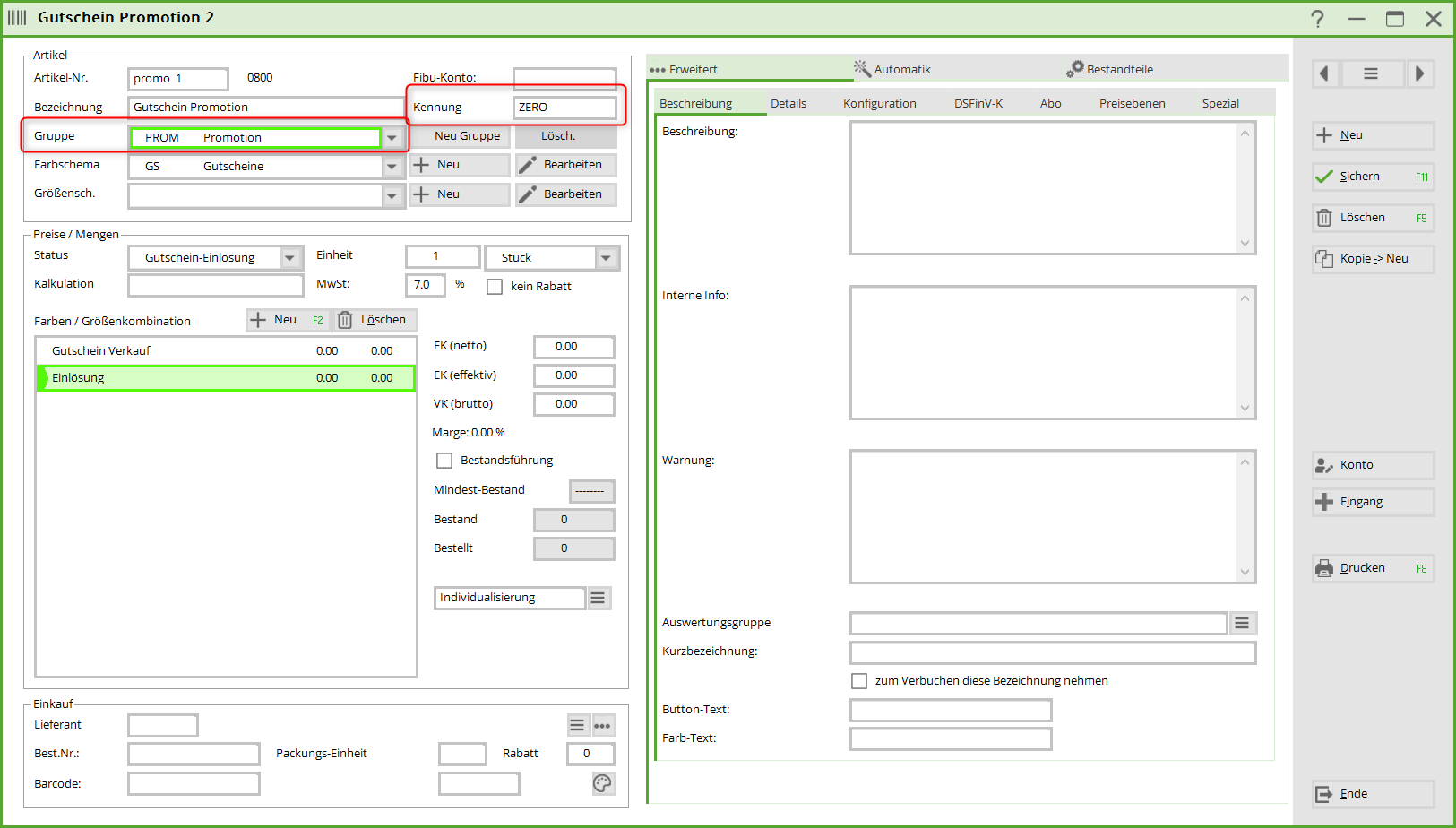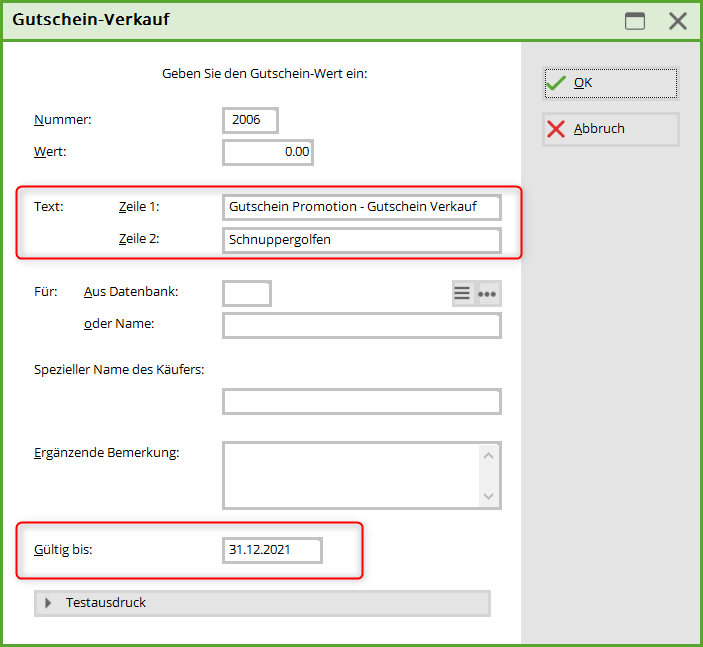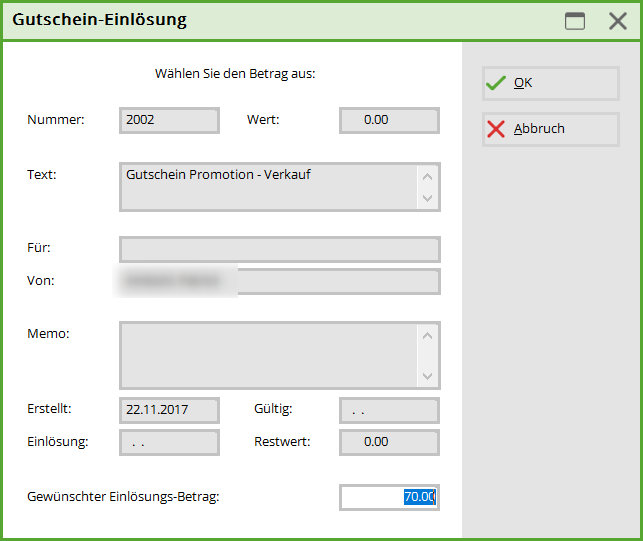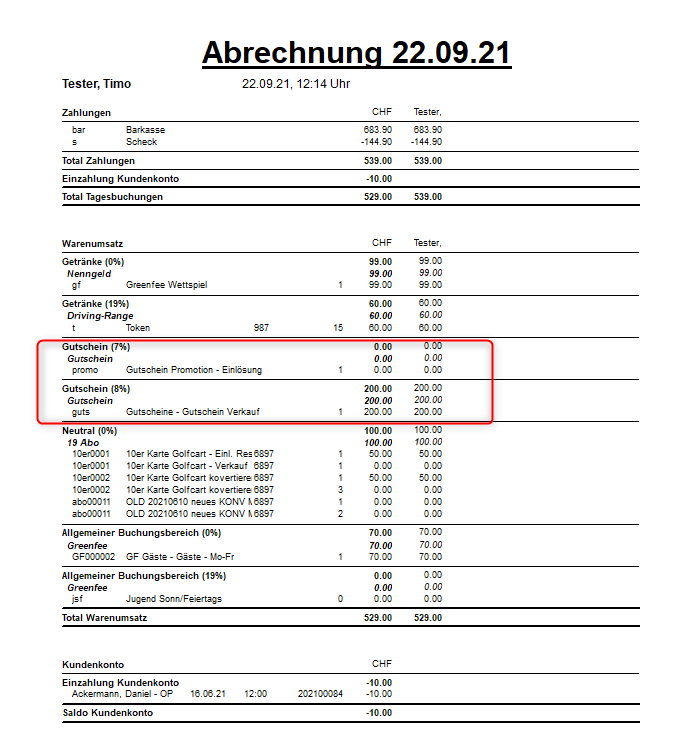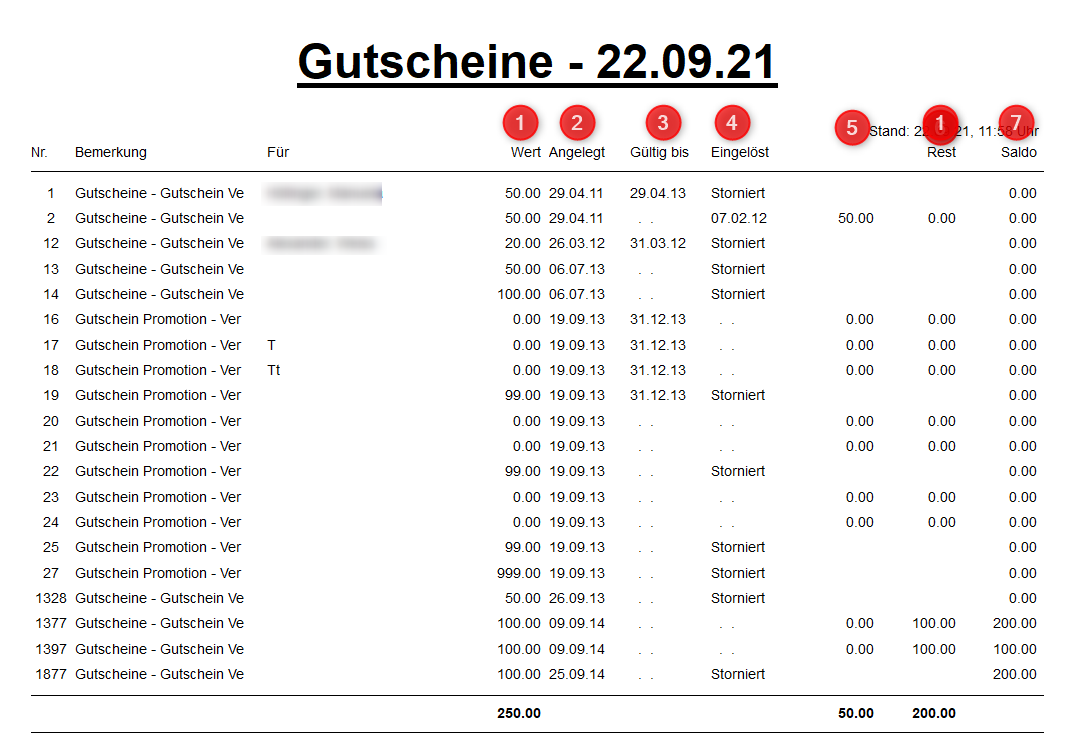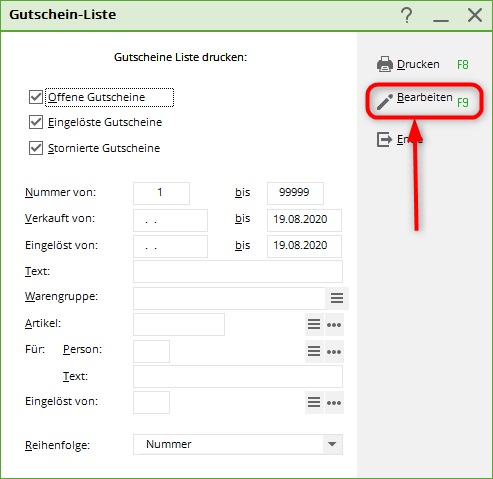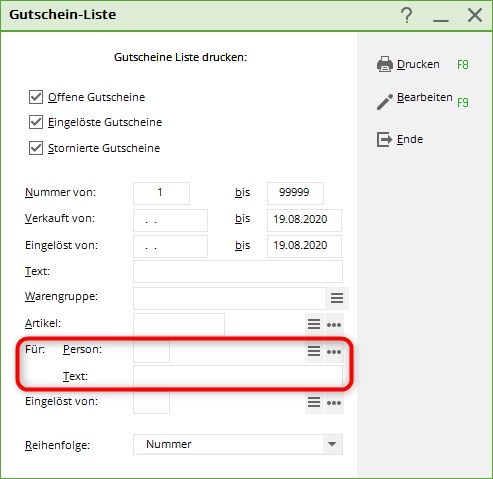Inhaltsverzeichnis
Voucher management
General information
- Before creating the items, please clarify with your tax office which VAT rate should be applied to the vouchers in your company - 0% or 19% (0% or 8% for Switzerland) are possible. It is particularly important to note that the sales and redemption items receive the same tax rates.
- PC CADDIE manages the voucher administration per account area. The vouchers cannot be redeemed across all accounts. This means that if you enter a voucher in the account area SALES account area, it cannot be redeemed in the GASTRO account area. However, if you would like to offer this service to your members and guests, you can arrange for the voucher to be paid out in the CASH/REVENUE and hand over the money to the caterer.
- Promotion vouchers (vouchers with a value of 0) can be managed with PC CADDIE.
Create article
You have the option of managing a complete voucher administration with sales and redemption in PC CADDIE. The first step is to create a voucher item.
First, create a new „Colour/size combination“ with the name „Vouchers“. And add the two entries „Voucher sale“ and „Voucher redemption“.
You can make this additional setting very easily (under „Colours/Size combinations“ - New) and then set it in the article.

Voucher sale
Select the voucher item in the checkout and use the „Sale“ item. The following prompt appears:
Complete this screen as required. Depending on the voucher layout you have stored, this information will be printed out directly. The more information you enter, the easier it will be to handle later. If you want to use constantly changing voucher layouts, create the vouchers with Word and enter the voucher number there. If you use pre-printed vouchers, simply enter the voucher number and value in PC CADDIE. Talk to the PC CADDIE support staff about this. Use the „Test printout“ function to check whether the printout is visually correct.

- The voucher number should not be changed, as PC CADDIE assigns this numbering consecutively and stores it in a database.
- During the test printout no amount is printed to prevent misuse. Complete the process by paying the outstanding amount in the cash register.
Voucher redemption
Call up the customer in the checkout and book the desired item in the checkout. Now add the „Voucher redemption“ item to the checkout. The following prompt appears and you can select the voucher to be redeemed from the list.

Now select the desired amount:
PC CADDIE always suggests the amount of the item sold. If the actual redemption is less than the total amount of the voucher, the customer will have a remaining balance after the booking has been completed. The voucher number remains the same. If the amount exceeds the voucher value, the remaining amount must be collected via the cash register.
Cancelling a voucher
If the daily closing has already been made, you can only cancel the voucher (redeem and pay out or post it back to the account as a credit note, depending on your requirements), or redeem it for an item that is used for the cancellation.
If the daily closing (Z-closing) has not yet been created in the cash register, issued vouchers that need to be cancelled again can be cancelled via Repeat (F4) to the cash register in order to cancel it there.

Now you can finally cancel the item, please use cancellation (F5).
This voucher can then be recognised as a cancellation in the voucher list.
Pay out voucher
Should it ever be necessary to pay out the balance of a voucher, you can call up the customer again in the checkout and then select the voucher without selecting an item beforehand. Enter the amount to be paid out, it can also be a partial amount.
Confirm with Enter. You are now back in the checkout. Now select the button Auszahlen:
You can either pay the money with OK to pay out the money to the customer (1), or as a credit balance Post to account (2):
If the credit is to be credited to another customer, you can select this customer here.
Create promotional vouchers
You can manage vouchers that you want to distribute for promotional purposes with PC CADDIE. These vouchers are created exactly as described above, with the difference that they have their own product group. You must enter the identifier enter „ZERO“ for the identifier.

Promotion voucher sales
For voucher sales, you should fill in the field as follows:
Vouchers with an amount of 0,- should be entered in the line text line to indicate that this is a promotional voucher.
TIP Enter a date by which the voucher is to be redeemed.
Promotion voucher redemption
Redeeming promotional vouchers is done in the same way as usual. In the checkout, select the item you want the customer to receive. Do not change the price. Then select the voucher from the voucher list and redeem it for the item.
You can recognise this on the daily closing. A separate product group is therefore useful. This amount can be written off against the „Internal expenses“ account in accounting, for example.
Voucher list
You will find in PC CADDIE under Sales/contribution types/articles/printing…/lists/labels the complete voucher list of vouchers sold and redeemed to date, including remaining balance and cancellations.

- Value of the voucher
- Date of issue
- Validity date
- Redemption date and/or partial redemption
- Amount redeemed
- Remaining balance of a voucher that has only been partially redeemed
- Total balance still to be redeemed by the club



- with the voucher number
- Hold down Shift when calling up the item. With this function, all vouchers are displayed in the list and can be redeemed as usual.

Add/change the name of the recipient
If the name of the voucher recipient is not yet known at the time of purchase (as this voucher was issued for a raffle or a tournament), it can be added/changed afterwards.
To do this, open the voucher list and click on edit,
click on the voucher (1) to edit it (2).
Now you can enter the desired name in the „for“ field.
- Keine Schlagworte vergeben