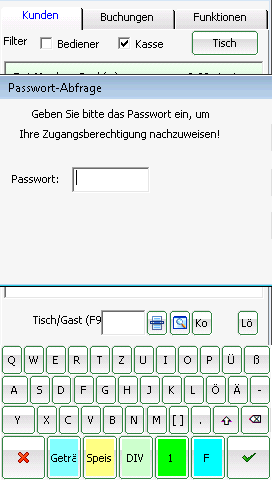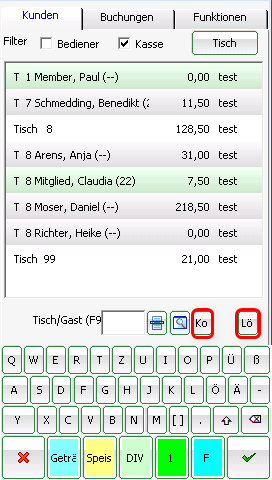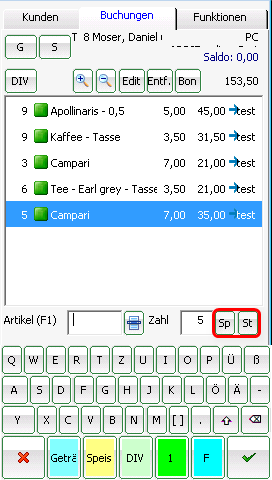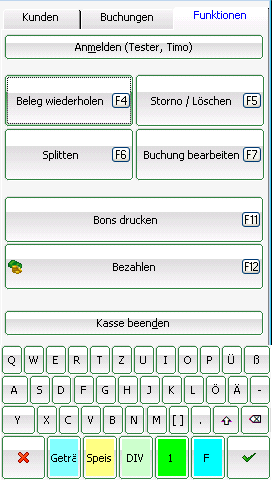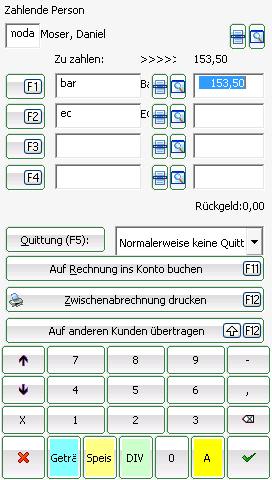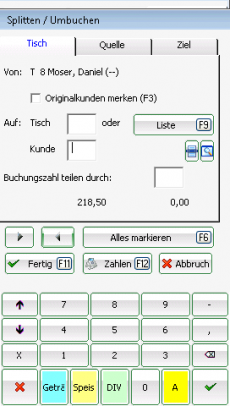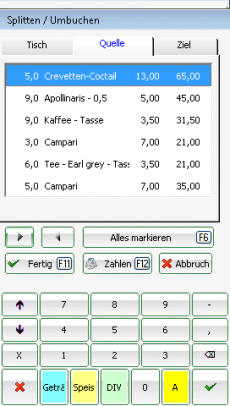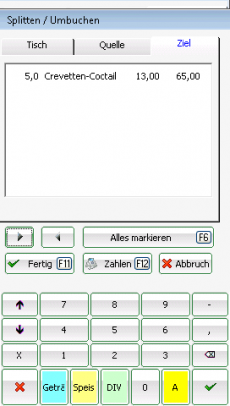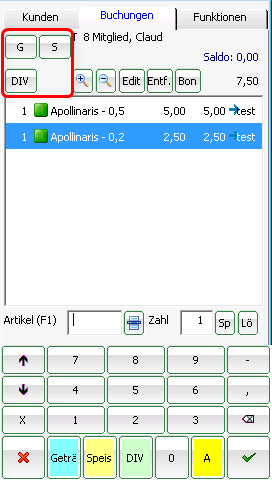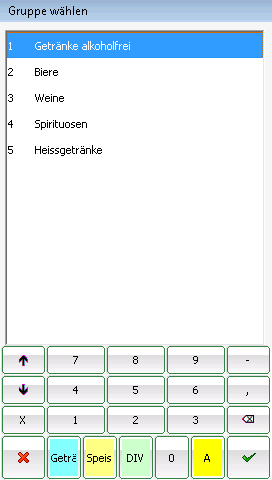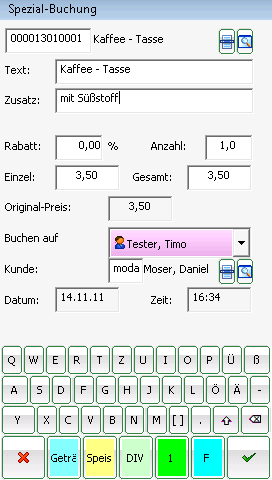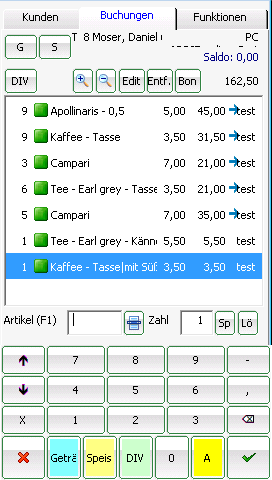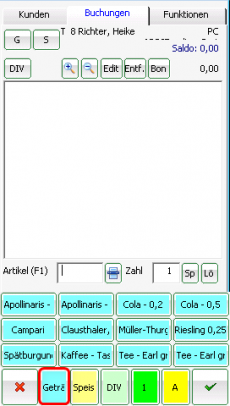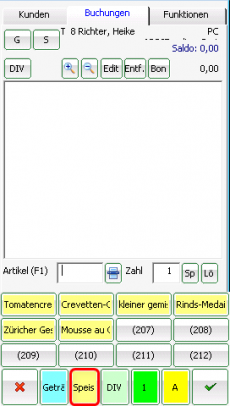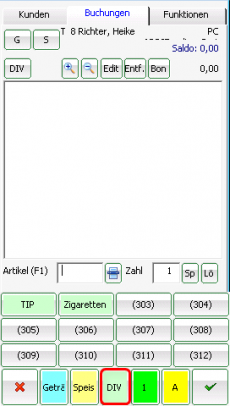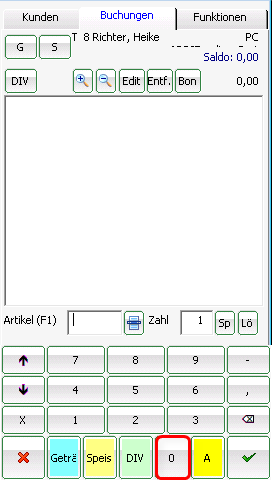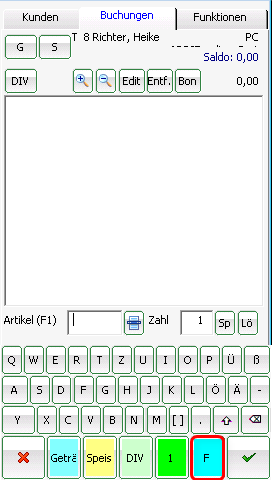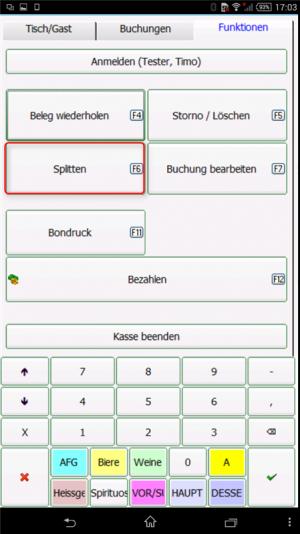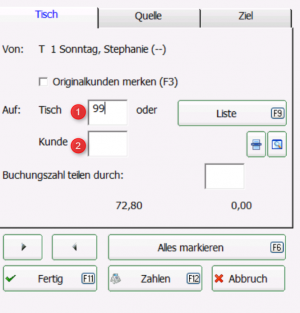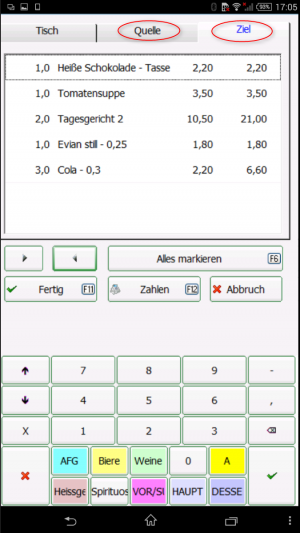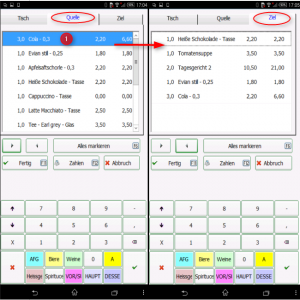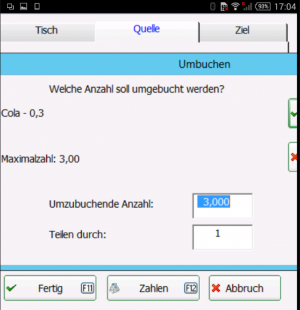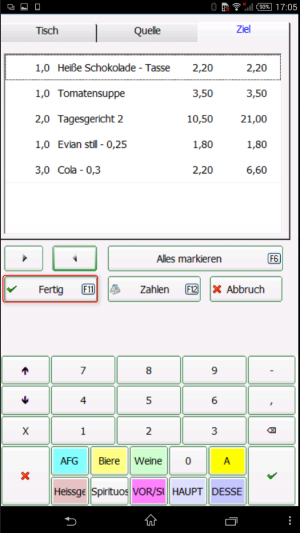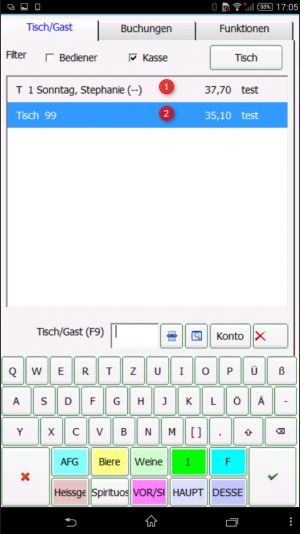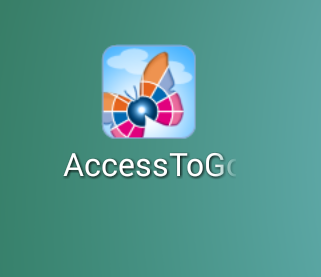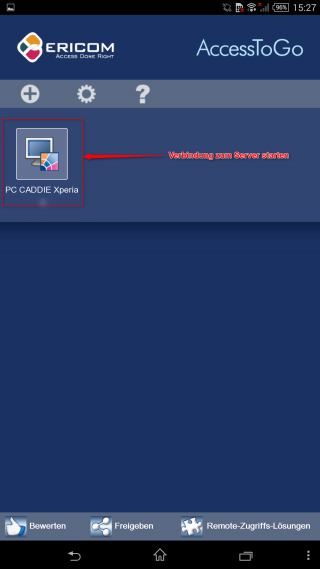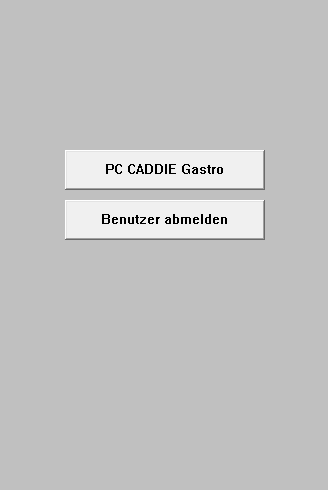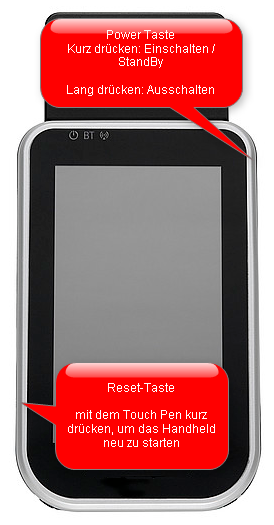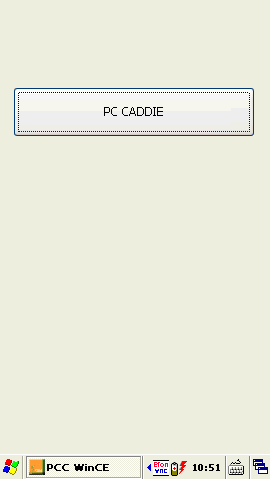Inhaltsverzeichnis
Handheld
On this page you can read all about the Installation and use of the PC CADDIE handheld. If you would like to find out more about the classic catering cash register, please follow this link > To operate the catering cash register.
The handheld POS software is displayed on the device via a remote desktop system and is therefore not installed natively on the device. In principle, it is therefore possible to use ANY type of end device from any manufacturer.
We offer 3 types of devices that we have tested for quality and function and provide full support for. These devices also have:
- an integrated MIFARE-RFID reader to read guest cards or the DGVPlus ID card and thus guarantee a clear assignment of the guest.
- PointMobile PM45 and Samsung Active3 have a 3-year glass breakage insurance to ensure a secure hardware investment.
1. Samsung ACTIVE3 tablet Display size 8 inch.
For catering requirements with the desire for a larger display. Designed for finger operation.
 \\
\\
2. Point Mobile 45 Display size 5 inch. For catering requirements, touch pen or finger operation
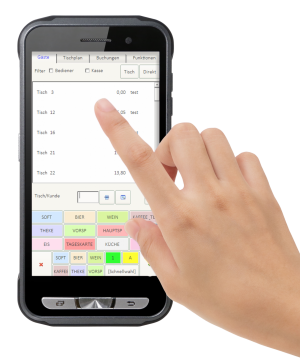

Operating the handheld
Start PC CADDIE in your handheld session.
After entering your password, you are directly in the customer window of the cash register (left side of the normal cash register window). Next to the customer selection button and the customer view button (list and magnifying glass) you will find the button Co button for editing the customer account and the Deletebutton to remove the customer from the checkout.
The tab Bookings tab corresponds to the right-hand side of the normal checkout window. For space reasons, the button Special the button Sp and the button Cancellation became St.
Behind the tab Functions tab hides the bottom line from your normal cash register.
Here you can start the payment process as usual, for example.
The split function is divided into three windows/tabs for easier operation.
Bookings with the handheld
As already familiar from the normal cash register, you have the option of creating up to four quick selection buttons.
The handling is the same as in the normal checkout, except that the windows are switched one after the other.
About Edit or Sp (special) you can adjust the text and/or price of the articles.
With the handheld you also have the option of create fixed keys in the handheld cash register. You can assign up to three groups (OT100) or up to eight groups (Sony Xperia, iPad) with 12 buttons each.
As before, you also have a numeric keypad. And, of course, the letter keypad.
If you have opened the letter keyboard, the button has a different function; you then use it to open the function keys.
- F1 - Cursor jumps to the article input field
- F2 - respective list is opened (customer list if you are in the customer window; article list if you are in the booking window)
- F3 - Checkout
- F4 - Repeat document/invoice cancellation
- F5 - Delete/cancel line item
- F6 - Split current customer
- F7 - Edit document item (person edit if you are in the customer window; change booking if you are in the booking window and no receipt has been printed yet)
- F8 - Split current customer
- F9 - Cursor jumps to the customer input field
- F10 - currently not used
- F11 - Trigger receipt printing
- F12 - Post payment
- Escape - corresponds to the ESC key on any normal keyboard; closes the current window
- Delete - corresponds to DEL or Del on the keyboard; deletes the input to the right of the cursor
- BkSp - corresponds to BACK SPACE on the normal keyboard; deletes the input to the left of the cursor
Split function in the handheld
To split a table for payment, proceed as follows:
Open the 3rd tab FUNCTIONS tab and click on the SPLIT
The following screen opens in which you can either (1) a table or (2) select a customer:
The tabs SOURCE and DESTINATION tabs are also displayed.
The Source tab contains all the items previously booked to the customer. With a double click (1) on the article to be split in the SOURCE - tab, it is automatically moved from the source to the DESTINATION tab.
If several identical items have been booked, you will also be asked which number should be rebooked when splitting:
As soon as all items have been rebooked or split to the new customer, you can close this window by clicking the the button DONE button.
You will now find the original customer in the main screen (1) and the new customer/table (2) to which some of the items have been transferred:
You can then clear the customer as usual via Pay.
Earlier handheld models
Sony Xperia Z Ultra
The Sony Xperia Z Ultra is a smartphone with NFC support (integrated Mifare reader), which is compatible with the PC CADDIE handheld functions.
Technical data:
- Weight: 212 grams
- Display: 16.3 cm (6.4„) Full HD TRILUMINOS display (1080), 16 million colours, 1920 x 1080 pixels
- Dimensions: 179 x 92 x 6.5 mm
- Operating system: Google Android 5.0
- Specification: Waterproof (IP55 and IP58)*, Dustproof (IP55)*
* The Xperia™ Z Ultra is dustproof and waterproof in accordance with IP55 and IP58 certification. Provided that all connections and covers are firmly closed, the smartphone is protected against low-pressure water jets from all directions in accordance with IP55 certification and can remain under water for up to 30 minutes at a maximum depth of 1.50 metres in accordance with IP58 certification.
All specifications are from the manufacturer and without guarantee.
Starting PC CADDIE
To start your terminal server session, tap on your APP AccessToGo and start your connection file to your server
PC CADDIE will now start automatically and you can log in to PC CADDIE by entering your password. If PC CADDIE does not start automatically, tap on the button PC CADDIE Gastro
Further operation is as generally described:
Handheld
OT 100/110
The OT-100 handheld is equipped with a Mifare reader.
Further advantages are
- Large screen for better operation; 4.3“ touch TFT-LCD widescreen (resolution 272 x 480)
- monitor keyboard; QWERTY keyboard
- Slim design 133 mm (H) x 82 mm (W) x 19 mm (D)
- Low weight (approx. 220g with battery)
- Easy starting of PC CADDIE without data input to the server (server IP and PW)
- Remote maintenance possible on the device
Starting PC CADDIE
When you start the OT-100/110, you will see the following screen (left).
To start PC CADDIE, confirm the PC CADDIE button. You will see the start screen (right).
Screen brightness
MC70
iPod cash register
- Keine Schlagworte vergeben