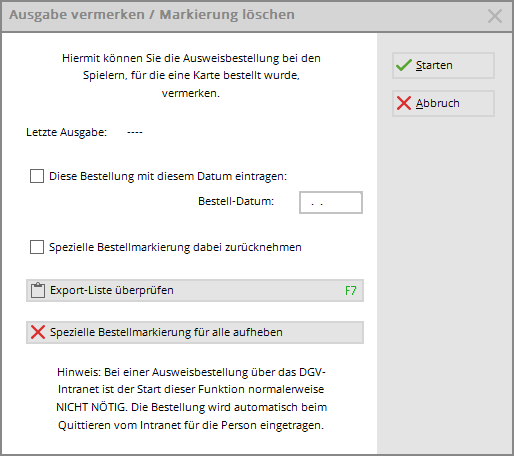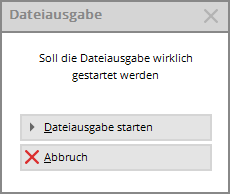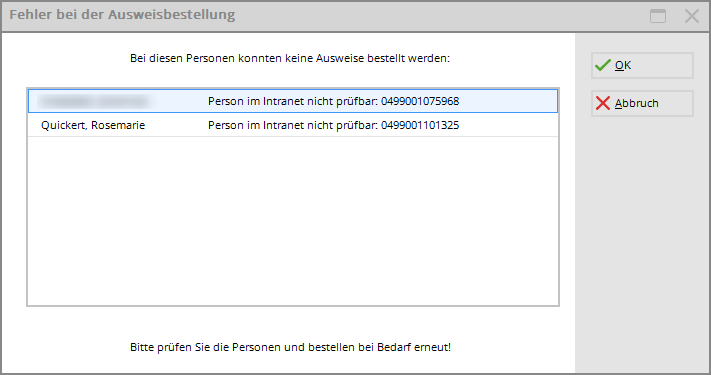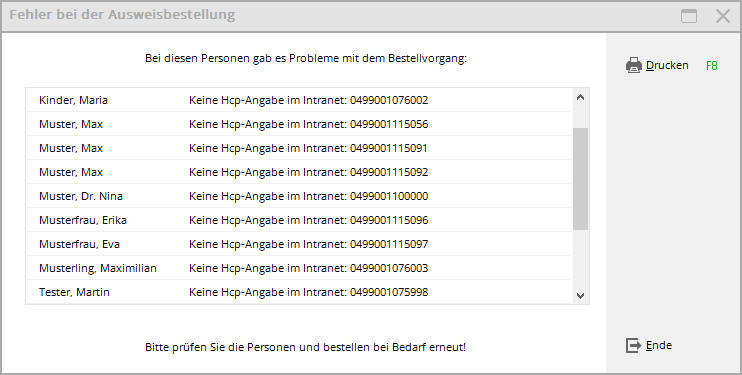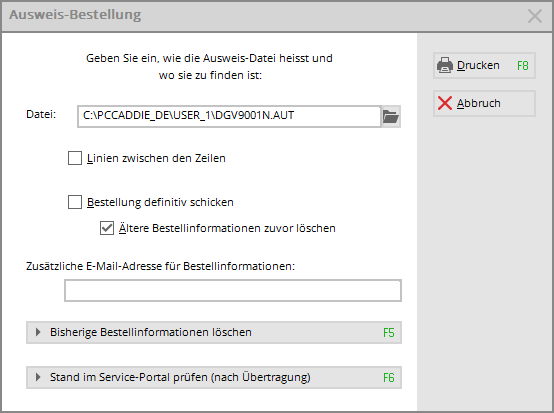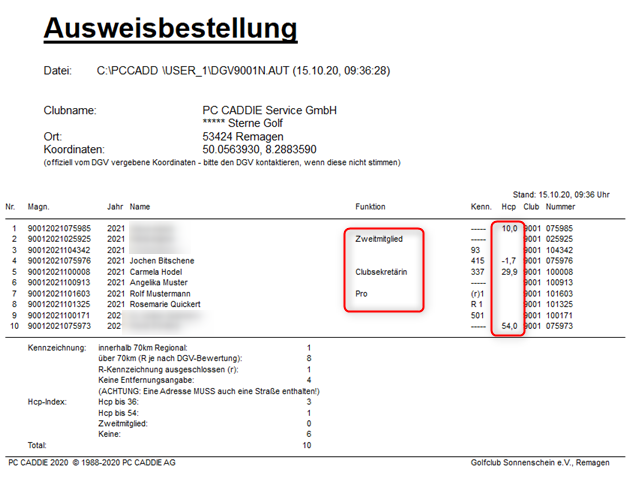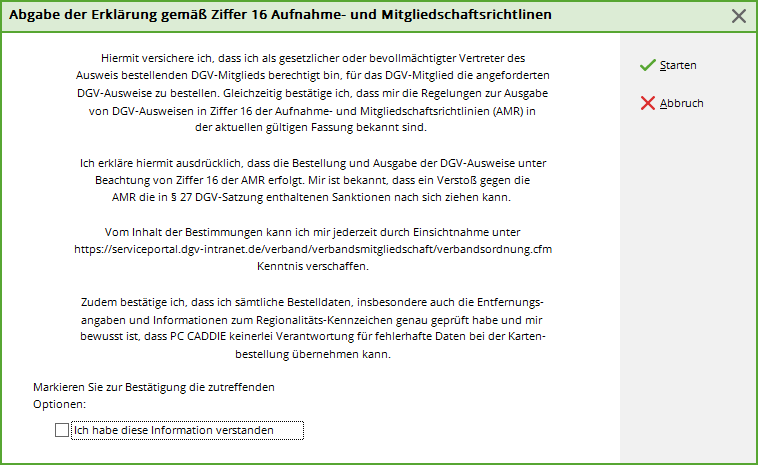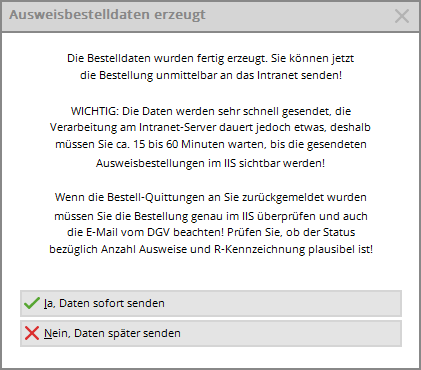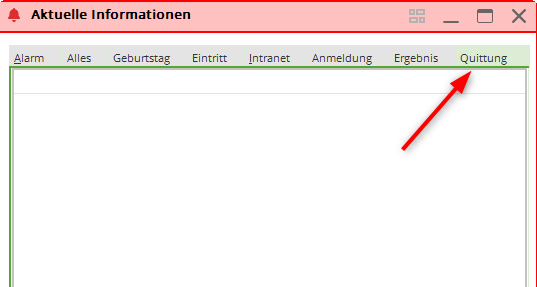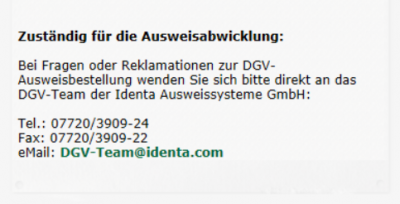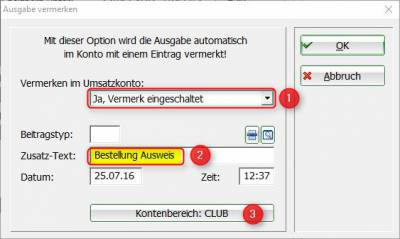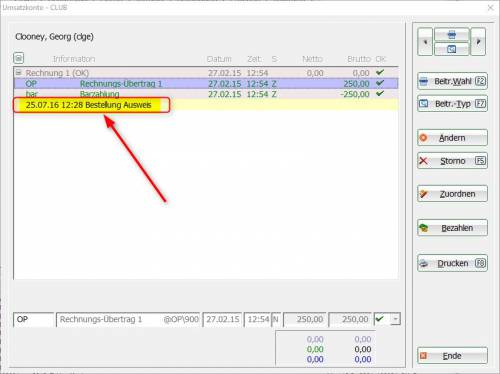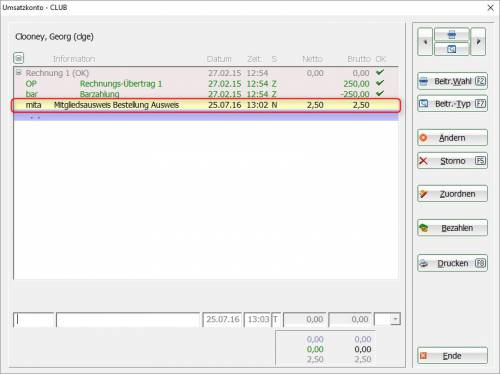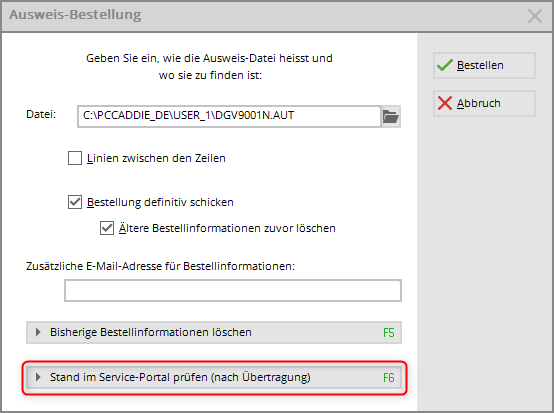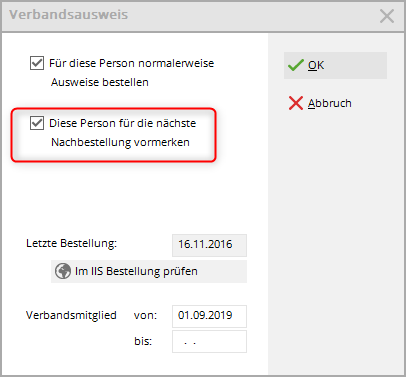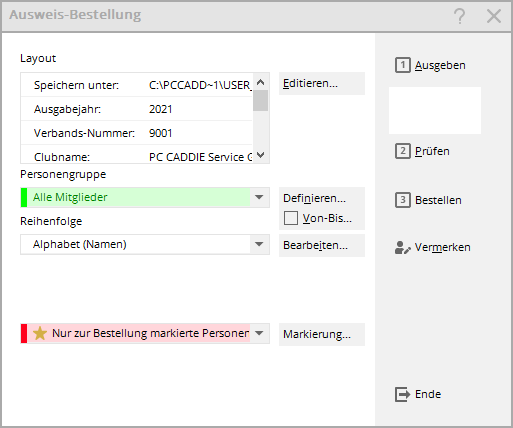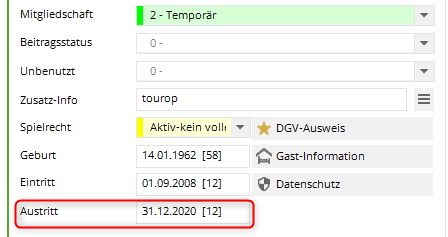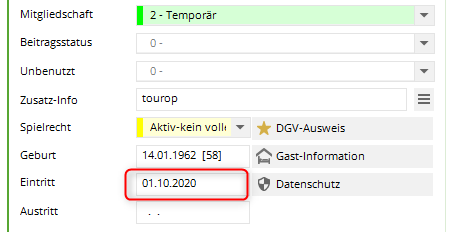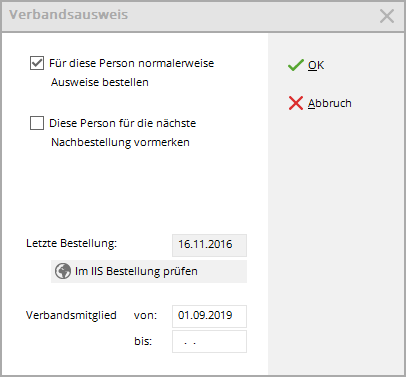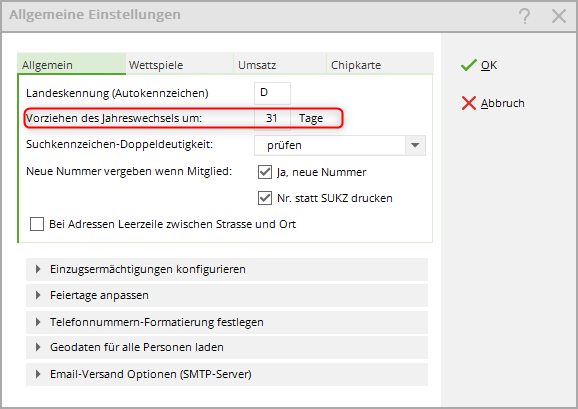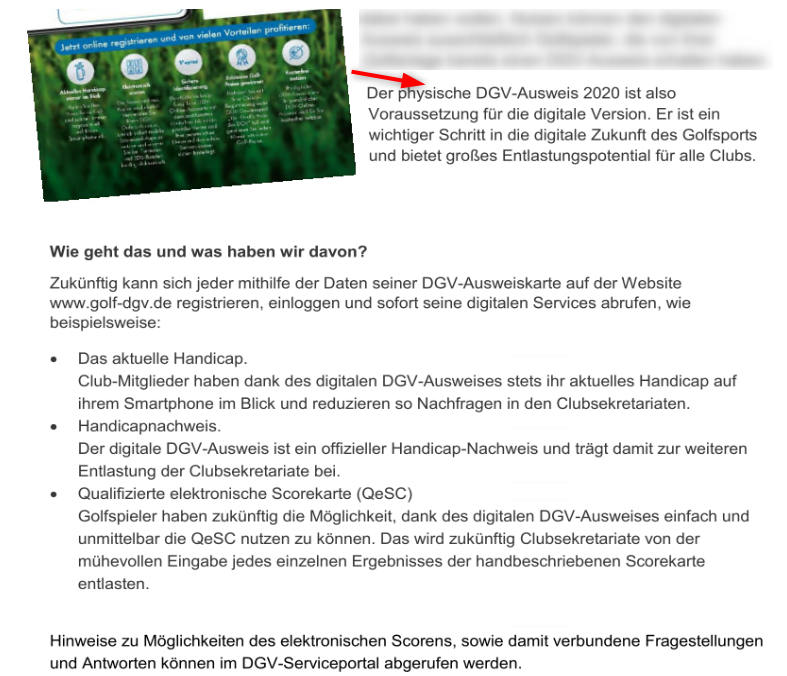Inhaltsverzeichnis

Order passes (DGV)
You can find further information on ordering a membership card in the DGV Service Portal.
Orders in November
Information from the DGV (PC CADDIE has no influence on any changes)
In principle, passes can be ordered all year round. The only exception is in November, when production is switched to the following year.
The last passes for the almost past year will be produced for orders placed by 12 noon on the 1st Tuesday in November.
After a short break, production for the following year will start on the last Tuesday at 12 noon in November. Orders can be placed one week in advance.
Considerations
Before you start the PC CADDIE card order process, please consider the following:
- Am I the legal and authorised representative of the club and entitled to order DGV passes?
- For which group of people would I like to order cards?
- Will non-resident members also receive a card?
Changes to the World Handicap System
Important changes:
- Secondary members will not receive any HCPI information on their card, not even a „Z“!
- PR for Platzreife is no longer on the card, but no HCPI information. PR can be changed to HCPI 54 beforehand (special round entry in the DGV portal)
- Pro no longer appears on the card under HCP, but no HCPI information. If you want the text „Pro“ to appear on the card, you can change this BEFORE ordering under „Function in the club“!
- The HCPI values are added to the order data by checking the members on the DGV server, i.e. PC CADDIE performs the HCPI check automatically when issuing the order data.
- With the order, the HCPI of the members are automatically checked on the intranet!
- No badges can be ordered for future members, as no HCPI can be queried on the DGV server for future members! (e.g. a card for a member who joins the club on 1.1.22 cannot be ordered in December of the previous year).
If you want to check the HCP index values of your members in advance, regardless of the order, you can do this by clicking on the DGV button and then selecting „Intranet configuration and special functions“:
Check HCPI of all members
ID card orders and regionality check
It is not necessary to check the regionality of all members before ordering ID cards, as each member is automatically checked individually when the address is entered.
However, if you still want to carry out a complete check, you will find the function under
Intranet configuration and special functions
However, please check the order checklist carefully before sending the order !!!!
Player check "active and regional"
Only if there is a current DGV card with an R marking can the query also return information on regionality (otherwise only „active“ is returned by the intranet):
i.e.: no DGV card for the current year, no confirmation of a regionality. This is particularly noticeable for new members and club changers
The ID card order
According to the DGV, membership cards for the upcoming calendar year can already be ordered from November of the previous year (but only for members who are already members on the order date, see changes to the World Handicap System).
Production of membership cards for the following year will begin at the end of November and delivery will start at the beginning of December. If you have any questions, please contact the DGV.
When you start the badge order process, this dialogue opens:
Pay attention to the personal filter!
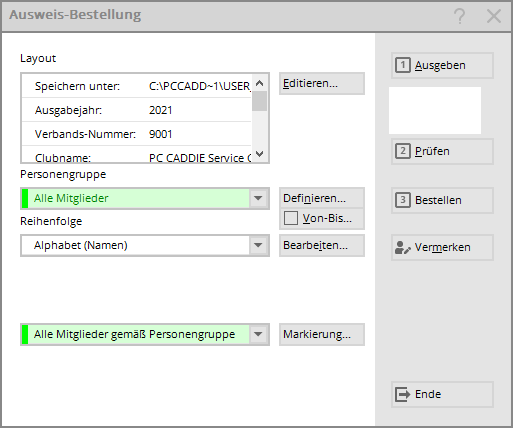
Layout (Edit...)
By clicking on the button Edit button opens the settings of the badge file. In particular, check and edit „Name and address“ here
TIP: It is also possible prevent the R for individual membersalthough they would receive an R due to the distance. However, this must be indicated directly in the person BEFORE the person with additional information!
Conversely, according to the DGV, it is not possible to set an R for individual members who do not live within 70 km. Only the address of a holiday flat (2nd address) would be permitted.
Once all details have been checked and selected correctly, finish your entry with OK. The „Order ID card“ input window will now reappear on your screen.
Special feature in the badge layout
However, there is another special feature in the layout of the ID cards. For purely visual reasons, any existing blank line is automatically deleted during badge production automatically deleted or the next line is moved to the top:
The finished badge is printed without a blank line between the club name and address.
Group of persons
Normally, you can leave the green filter „All members“ activated here.
If you leave all persons set, PC CADDIE recognises who is allowed to receive a badge based on the membership status, but the HCPI check of all persons would take far too long.
Sequence
Now determine the order in which the badge file is to be created. You can activate the desired sequence by collapsing the list. The badges will then be delivered to you in this order. The order „Alphabet (names)“ or „Postcode (postcode)“ is therefore useful.
The DGV service portal has a „sorting function“ for the ID cards. The default setting here is „Alphabetical“.
So if you want a different sorting, you must also change the order in the service portal,
otherwise you will receive the „Alphabetical“ cards even if you have selected „Postcode“ for postcode in PC CADDIE.
Marking
Before ordering, please make sure that the option All members according to person group is activated.
The button Marking… button is usually unnecessary. This function dates back to earlier times; nowadays the order (date) is automatically entered for the person when the DGV intranet is confirmed.
With the button Cancel special order marking for all button, you can deselect all persons for the next repeat order. This is also only necessary for corrections. The order marker is deleted with the order so that the persons are set „normally“ again for the next annual order.
Creation of intranet order data records
Once all the settings have been checked, you can start with the badge order. To do this, follow the 3 steps for creating the intranet order data records. Don't worry, the badges are not definitively ordered until step 3. In the following process, you have the option of checking your order data records, cancelling and deleting them if necessary.
Please also study the sample checklist under „Check“ with the explanations!
1 - Output
The „Output“ function automatically queries the current HCPI values of the persons on the intranet so that they are currently on the checklist for the ID card order!
Start the first step to order a badge by clicking on the button 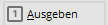 :
:
Now think again carefully: even for no playing rights is correct if you want an R on the card for all members who live up to 70 km from the club!!!
Confirm with Start file output.
When the output has run through, you will see the number of people from the last output under the 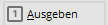 button, you will see the number of people from the last output.
button, you will see the number of people from the last output.
If there are members for whom no geodata could be found, PC CADDIE checks during the card order and you may receive the following information when issuing the members: OSM (Open Street map) TRIAL 2 (2nd attempt).
Persons for whom no HCPI query is possible on the Internet will be displayed at the end of the issue! No badge can be ordered for these members. Check them carefully! It may be necessary to repeat the order after checking!
Members for whom no card can be ordered for other reasons are also listed here, e.g. if the membership is less than 1 year!
Members for whom no HCPI is available on the intranet are also listed. These can still be ordered (but without HCPI on the card), but should be checked in advance. It could be that HCPI values should be available! This list is only an aid for you! If it is ok that these members do not have an HCPI, close the list and continue with the order.
2 - Check
Check the content of the badge file in step 2. To do this, click on the button 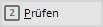
The file location is displayed in the following dialogue. As a rule, go directly to Print (F8).
Print out the file content on the printer. This will give you better control.
Now check the printout and make spot checks if necessary…
- …the club name and location are correctly and neatly distributed across the lines,
- …the coordinates of your club match!
- …the serial number matches your number of members (no.),
- …the year of issue is correct (year),
- …the names are correct and complete, e.g. title of nobility (name),
- …DGV and membership number are correct. (If the digits overlap, this is due to the font size set. This is not important for the correct badge order).
- …the functions are currently entered (Function), e.g. President or Pro (you could also enter Second member under Function if you want this to be visible on the card).
- …the HCPI values are plausible (handicap index), …no value is shown for pros or golfers with a handicap, and also for secondary members and players without handicap-relevant results. Only values between -10.0 (plus handicap is shown as a minus with WHS) and 54.0 are printed on the card!
- …DGV and membership number are correct. (If the digits overlap, this is due to the font size setting. This is not important for the correct card order).
Explanations for the „Identifier“ column
- List item
- ( r ) - the r in brackets means that this person will never receive an R on the card, even if the distance to the club is less than 70 km. For example, you have selected „only full and restricted playing rights“ when issuing the playing rights, thereby creating this restriction! think again carefully whether you intended it that way! - - means that no geodata is available for this person (address correct?)
- R - the capital R means that the regionality indicator will be on the card. 4 is the number of kilometres.
- 178 - is simply the number of kilometres, is above 70 and therefore has no R in front of the number of kilometres.
- PF - is a PO box address (check address?), 93 is the number of kilometres
- - - - means that there is no geodata for this person, so no distance in kilometres to the club can be determined.
If all the details are correct, you can continue with step 3. Otherwise, please correct the relevant data as described above and then start again with 1 - Output.
3 - Order
Start the order with step 3 and click on the button 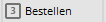 :
:
The same dialogue appears as in step 2 - Check. The difference lies in the additional activation of the option „Send order definitively“ and the button Order (in step 2 the button is called Check). Confirm the options by selecting the button Order.
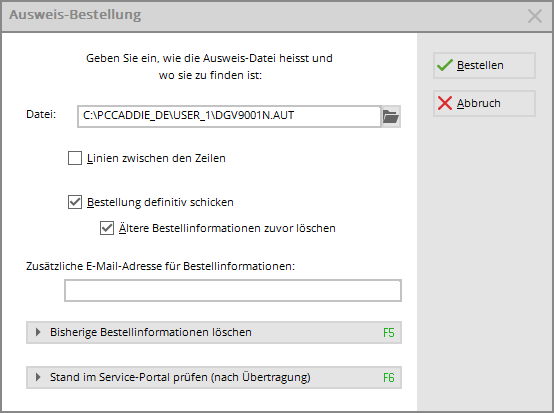
Here you have the option of entering an additional e-mail address that should also receive information on the status of the ID card order.
If you have not previously checked the list in step 2 not you will be informed in a dialogue that the intranet order can only be activated once the list has been printed. To do this, go back to step 2 and repeat the process.
If you have activated shipping, this window will open:
Please read the explanation carefully, tick the box at the bottom and confirm the process at the top right by clicking the Start. The printer selection window appears and you can print the list on the screen or on paper.
Now check the result of your work:
If the entries were correct, an intranet order record has been created for each person. Each data record is then labelled: „OK+B“.
If a more extensive correction is necessary, the intranet data synchronisation should not be started. It is best to delete the generated data records by clicking on 3 - Order and then clicking the button Delete intranet order data records (F5) button. End the dialogue with Cancel. If the intranet transfer was activated after all, this is not a problem. You can cancel the entire order in the DGV Portal.
After correcting the personal data, you can place an additional order only for the persons who could not be ordered. There are no extra costs as long as you only order 1 card per member per year (first order).
Dispatch and receipt
The following window opens immediately after printing the list in step 3:

Here you can choose whether the data should be sent immediately or only the next time an intranet synchronisation is started.
After a successful order, you will receive a receipt in the info window under the heading Receipt you will receive a data record for each badge ordered:
If you have any queries, you will also find the Identa contact numbers here:
Noting the ID card order in CRM\DMS
If you work with the module CRM\DMS , you can use the button Note button to note the order for each person:
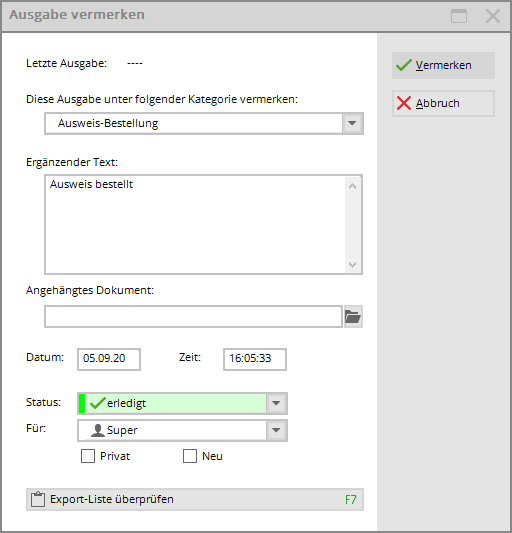
It is best to select „ID card order“ from the list and enter additional information if required or attach another document to the note. Once you have entered all the details, you can confirm the process with Note start the process.
Noting the ID card order without CRM\DMS module
If you do not use the CRM/DMS module, you have the option of storing the badge order in the respective customer account. Via the button Note button to open the following window in which you can make the following settings:
(1) - Select „Yes, note switched on“ from the drop-down menu
(2) - Enter the note for the ID card order under Additional text
(3) - Select the corresponding account area in which the note should appear
If you would like to invoice the customer for the badges ordered, create a corresponding article in PC CADDIE and select this under „Contribution type“. As a result, each customer automatically receives an account entry that is invoiced with the next invoice. However, if only the order is to be noted in the account, a text entry in the „Additional text“ line is sufficient.
As soon as the card order has been placed, a corresponding note will automatically appear in the account:
Note only - without invoice entry:
with article creation as invoice entry:
Check order in the DGV Portal
With the button Check order in the portal (after transmission) (F6) button takes you to the DGV service portal. Here you can track the processing status of your badge order(s).
Reordering ID cards
The ordering process is similar to that described above. It is important that you refer to the following for persons for whom a repeat order is required DGV badge and select the option Mark this person for the next repeat order option. This is automatically suggested for newly created members.
After activating the tick box, an asterisk appears in the person window  in front of the DGV card.
in front of the DGV card.
If you would now like to order the badges, all you have to do is tick the option with the asterisk when ordering the badge. Only persons marked for ordering and then complete the badge order as normal.
Regional licence plate on DGV card
The distance between the golfer's postal address and the golf course must be labelled. If the regionality requirement is met, the DGV card is given a personalised regional code. (Please contact the German Golf Association e.V. with any questions)
The most important key data:
All club members/authorised players whose place of residence is max. 70 km away from the golf course are considered regional members and receive the regional mark on their DGV card.
All other club members/authorised players receive the DGV card without a regional licence plate.
Exception: If the percentage of regional club members/authorised players is 85 percent or more, all members of the golf club - regardless of their place of residence - receive the regional indicator on the DGV card.
PC CADDIE determines the regionality from the address coordinates/geodata of the club member via the online service „OpenStreetMap“.
The coordinates/geodata of the golf course are provided by the German Golf Association.
Open Street Map uses these two geodata values to determine the distance between the club member and the golf course; and PC CADDIE transmits this kilometre value to the intranet of the German Golf Association (DGV).
Errors in the distance calculation are often due to incorrect spelling of the street, check this independently of PC CADDIE directly in Open Street Map: OSM Map.
If an address is not found at all in OSM (even though it is SURE to exist), report this error directly to Open Street Map!
Each golf club can check whether the coordinates and distances for the personalised regional code are correct before ordering the card. Proceed as follows:
Before ordering the card: Check the distances / kilometre values:
This function was particularly important for the introduction of regionality. PC CADDIE automatically checks the distance every time your member's data is changed!
- Load the geodata once for all persons in PC CADDIE geodata.
- Print a distance list of all members and check it carefully. (There are always addresses that cannot be found due to typing errors etc.)
- Now transfer all members to the DGV intranet.
- Check in the DGV portal (DGV), check the numbers under the „Members“ tab
In addition, PC CADDIE prints a checklist in which all members within a radius of 70 km can be listed: Print list of persons.
Basic preparation for the annual order
Resignations
First enter the leaving date for all persons who are leaving or have already left:
Please note that the type of membership in in no way must be changed in any way. The date of resignation alone is sufficient to identify the person as a non-member (guest) from the date of resignation.
New members
Enter all new members - if known - with the date of entry and future membership characteristics in PC CADDIE:
Non-home members - Secondary members
Enter the home club for the following year for all non-home members. You can find more information on the topic of non-home members in the chapter Entering second members.
Functions
Check whether the current function is entered for all club board members (in the 2nd address tab). You can also note here what else should be printed on a badge, e.g. PRO or second member.
Manual entries are possible here, which also appear on the DGV card.
Exceptional cases
If, as an exception, you do not wish to order a badge for a person, you can do so in the person mask after clicking on the DGV card button, you can tick the Normally order badges for this person field. Normally, you should not change anything in this screen.
Check basic settings
Now check your basic settings to see how many days in advance PC CADDIE recognises your new members and no longer takes your EXITS into account. To do this, go to the main menu and select Settings/Programme settings/General Einstellungen:
The decisive factor is the number of days in bringing forward the turn of the year:
Here is an example to illustrate this: You want to order all ID cards for the following year on 4 December: 4 December + 31 days → 4 January.
PC CADDIE already recognises the new members on 4 December new members, who have an entry date up to 4 January of the following year and includes them in the „All members“ group. In addition, all resignations, that have a leaving date up to 4 January of the following year are no longer listed in the „All members“ group.
Digital ID card - DGV
Informationen to DGV membership card
Since 2020, in addition to the physical ID card, there is also the digital ID card (following screenshot from the DGV portal):
- Keine Schlagworte vergeben