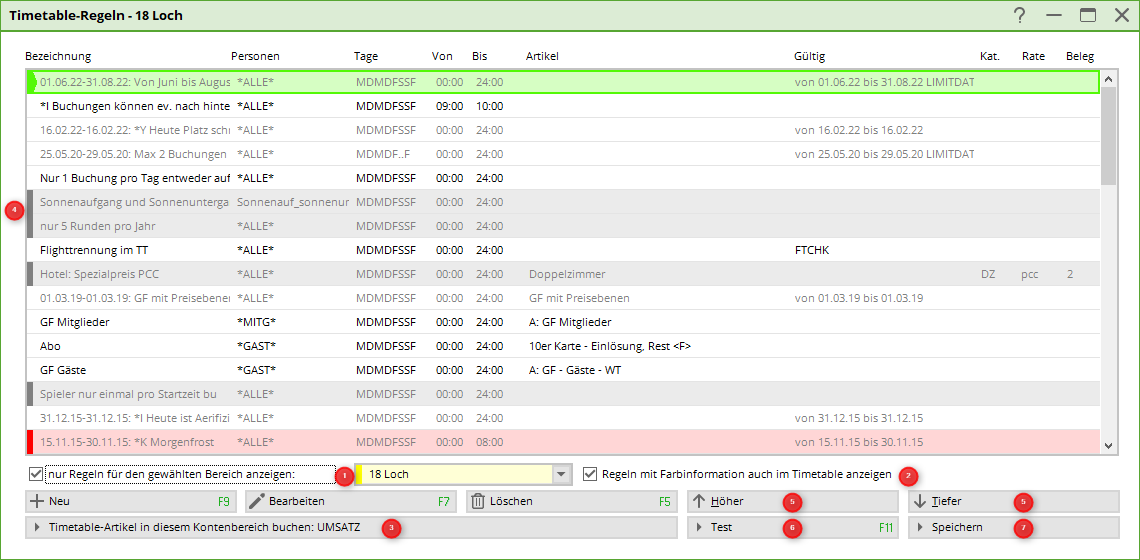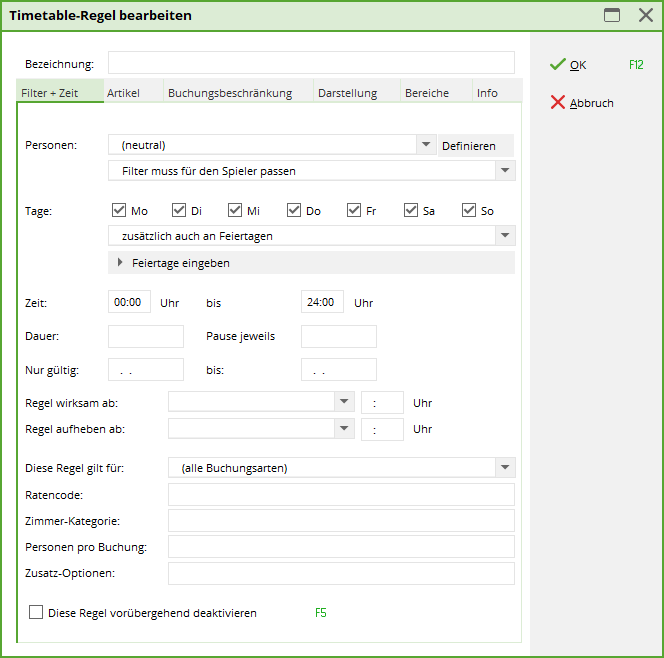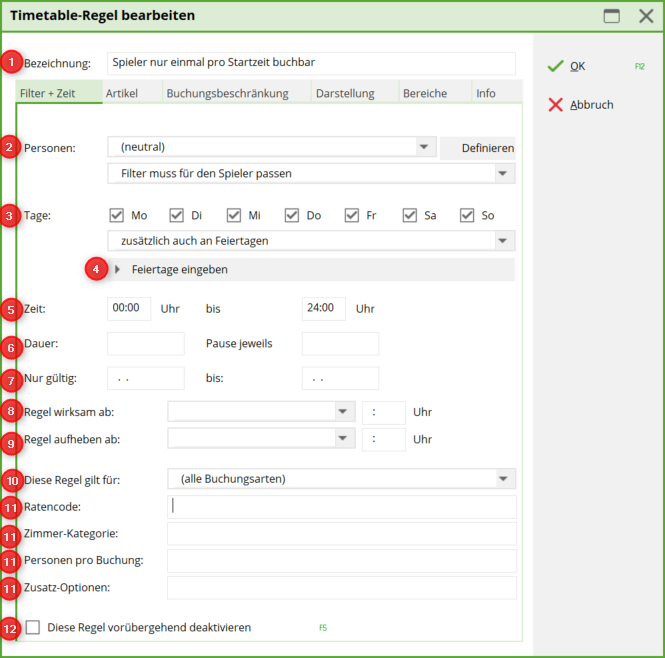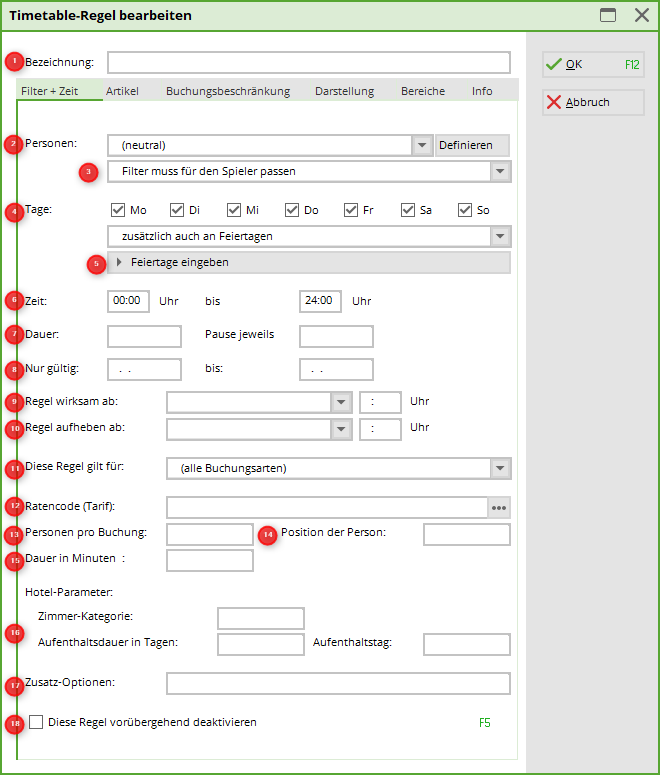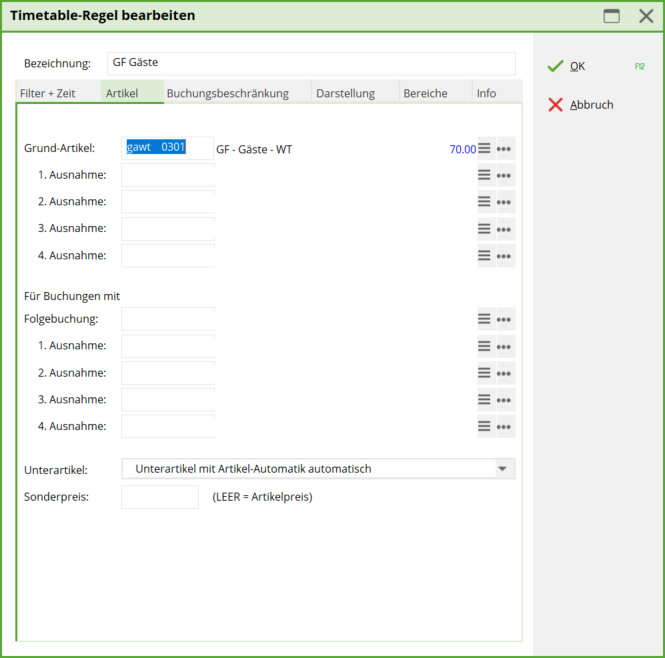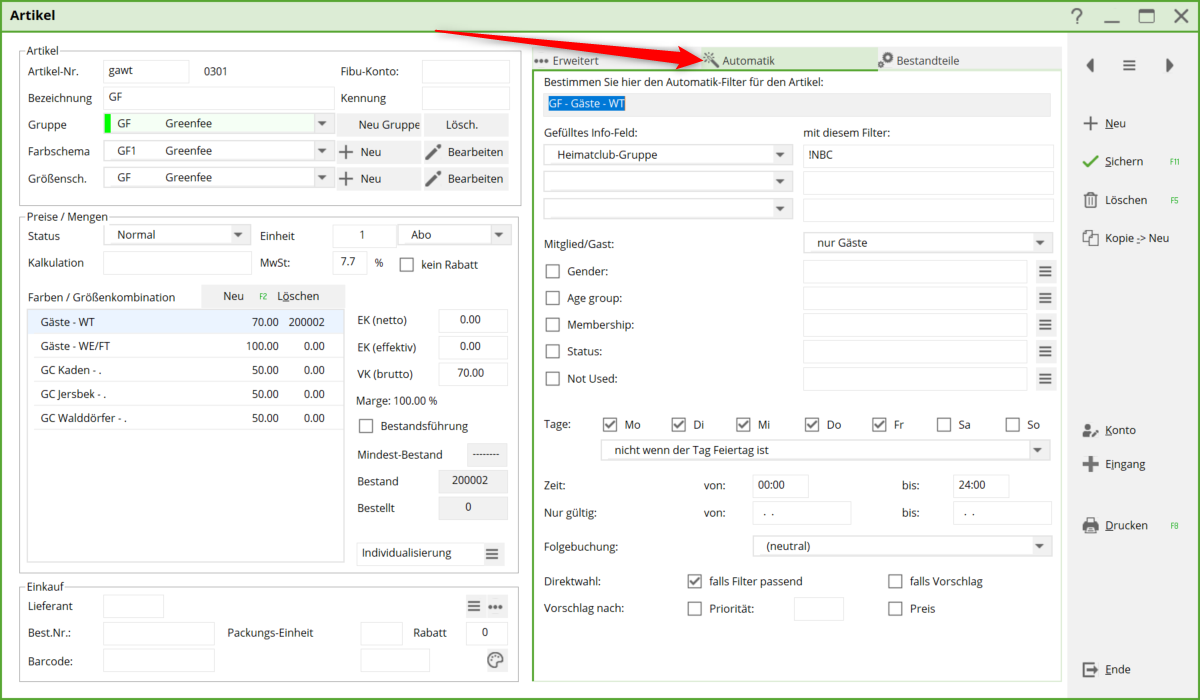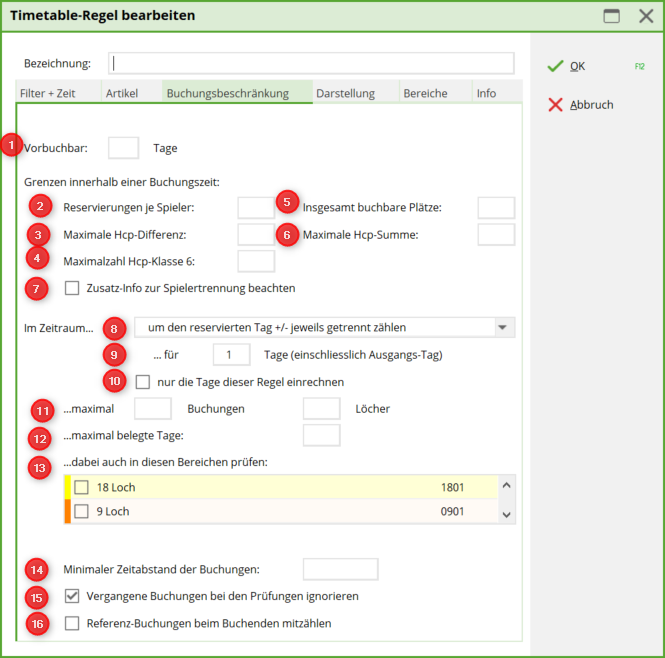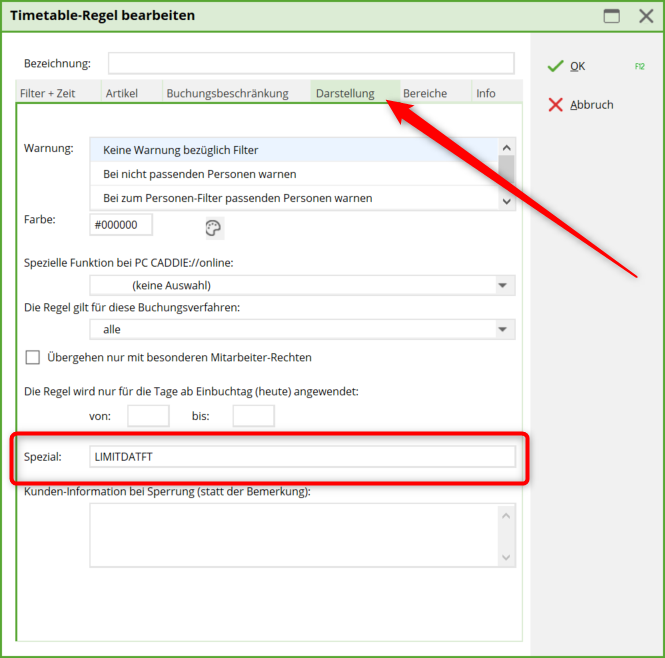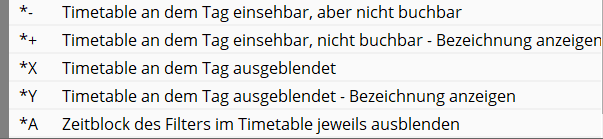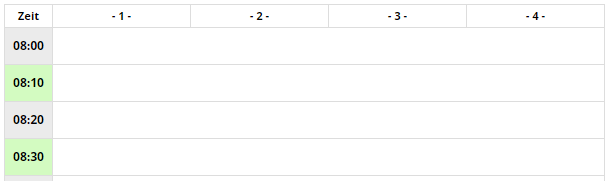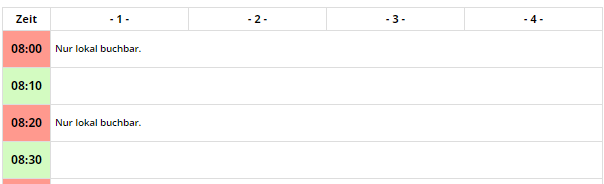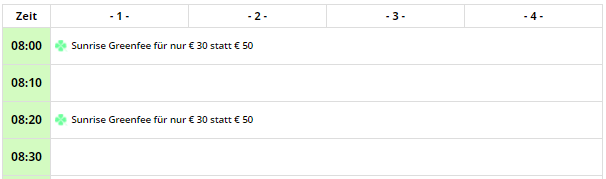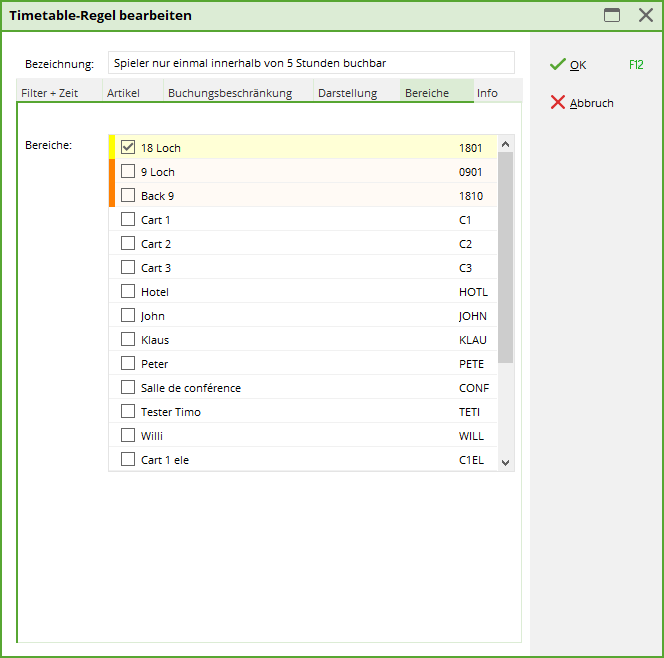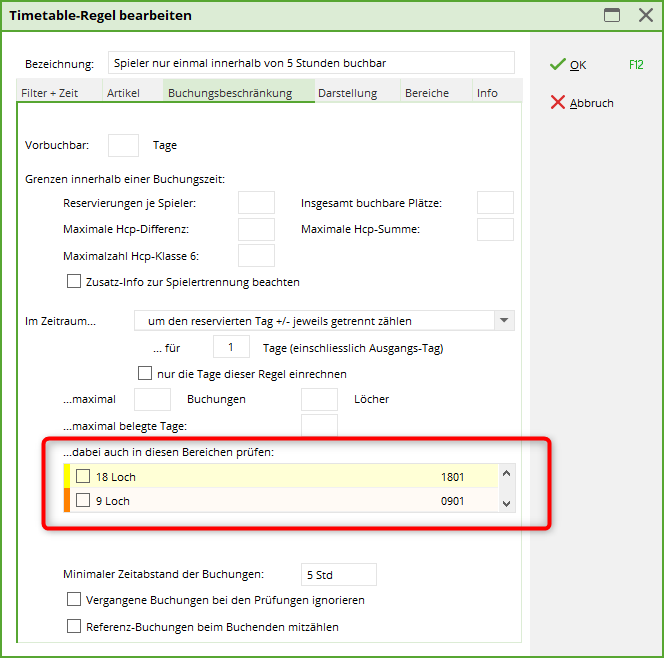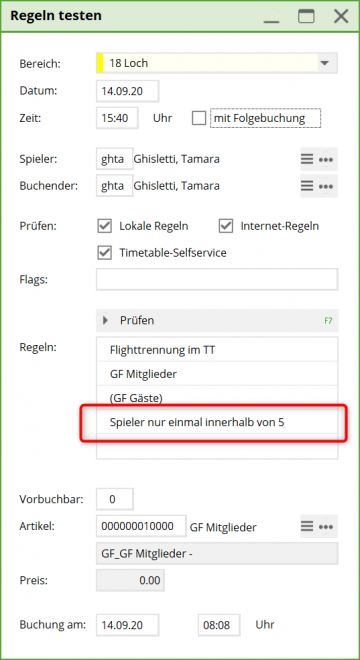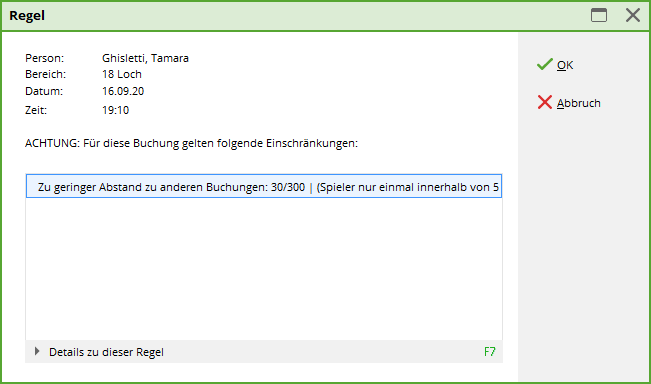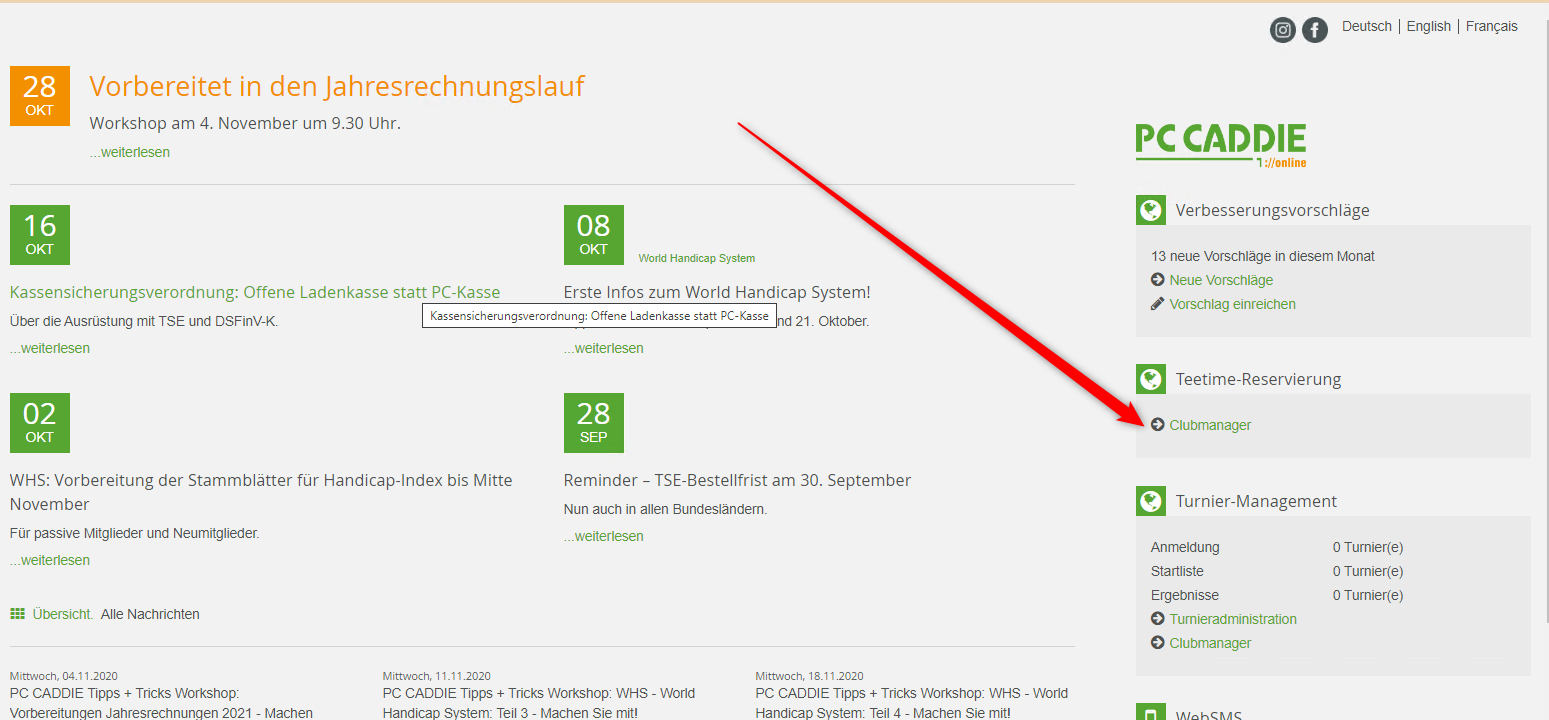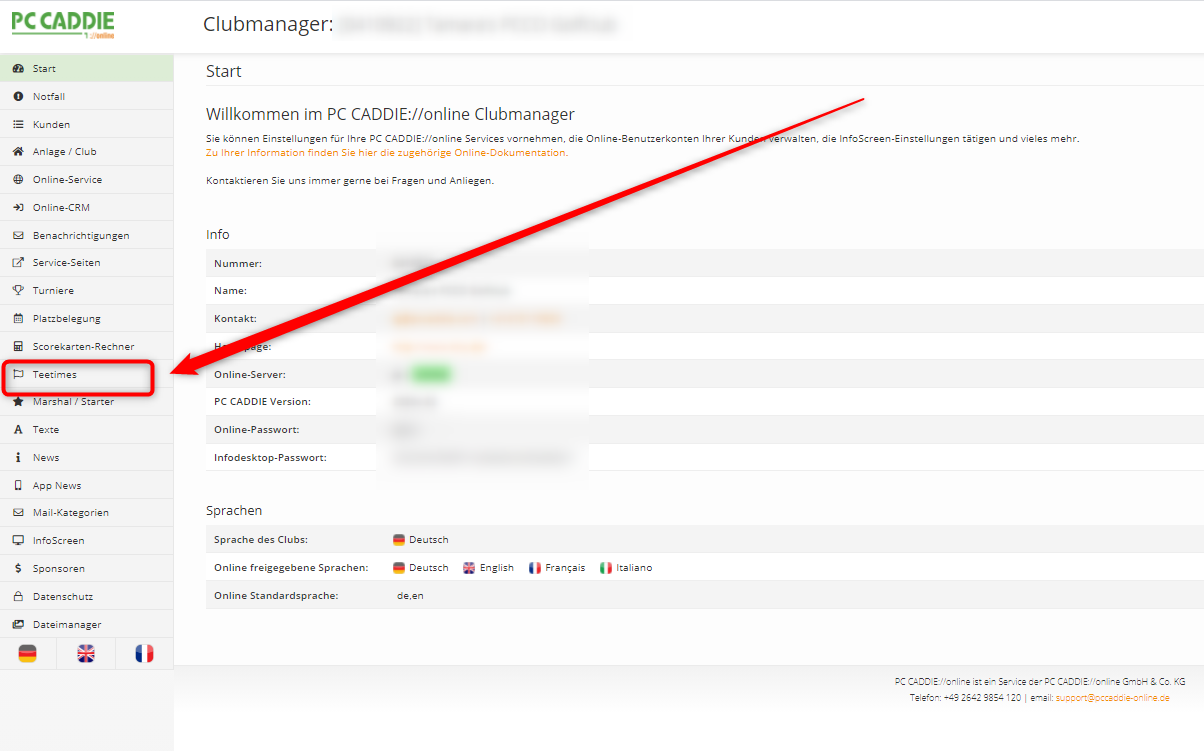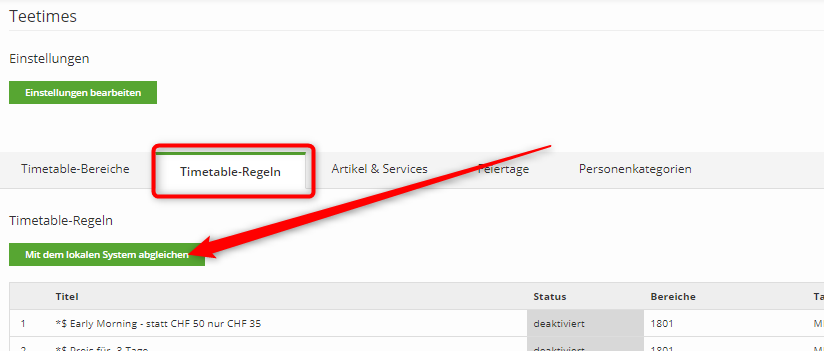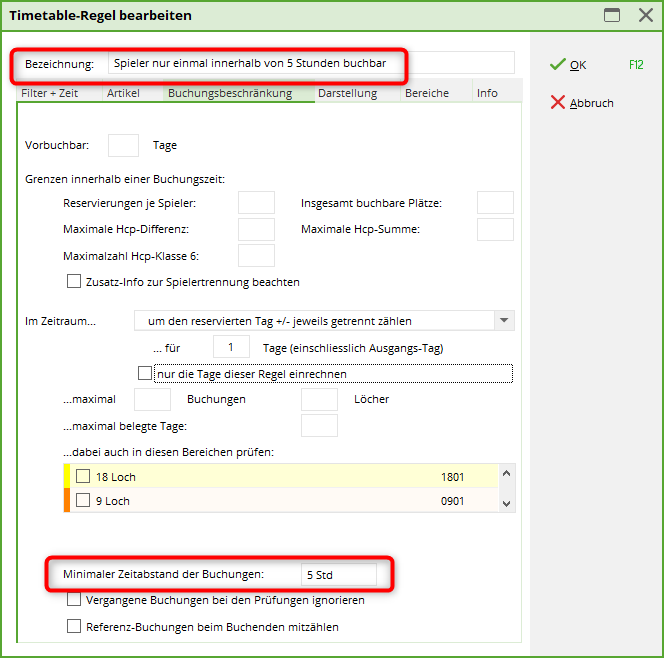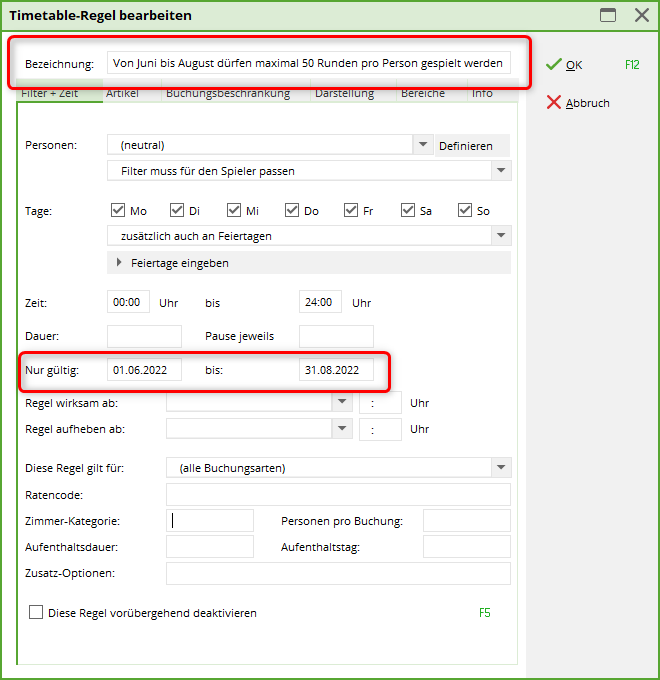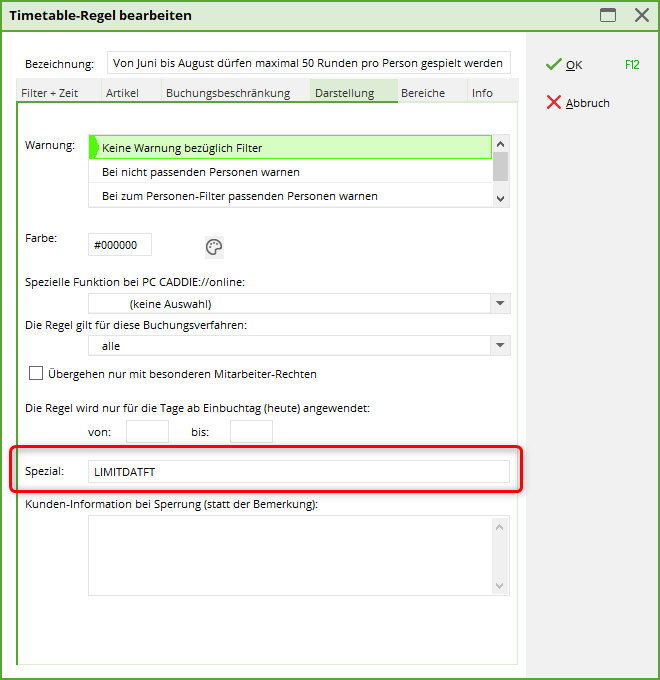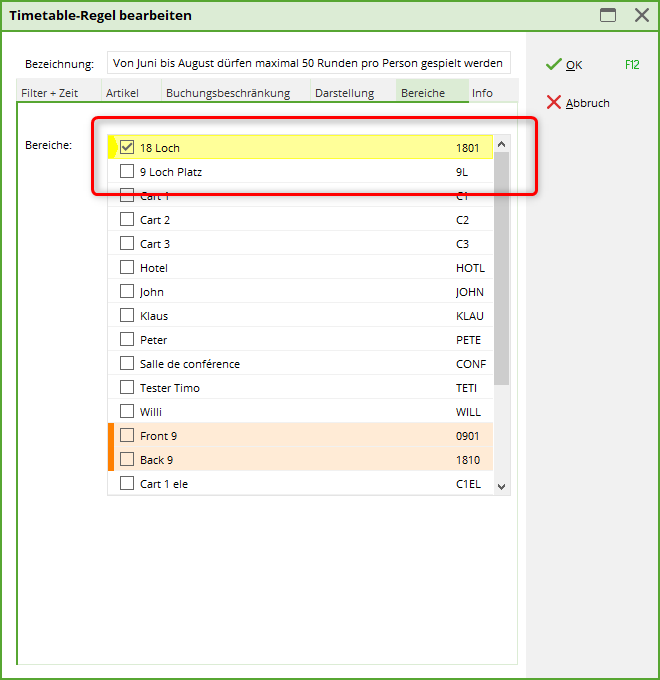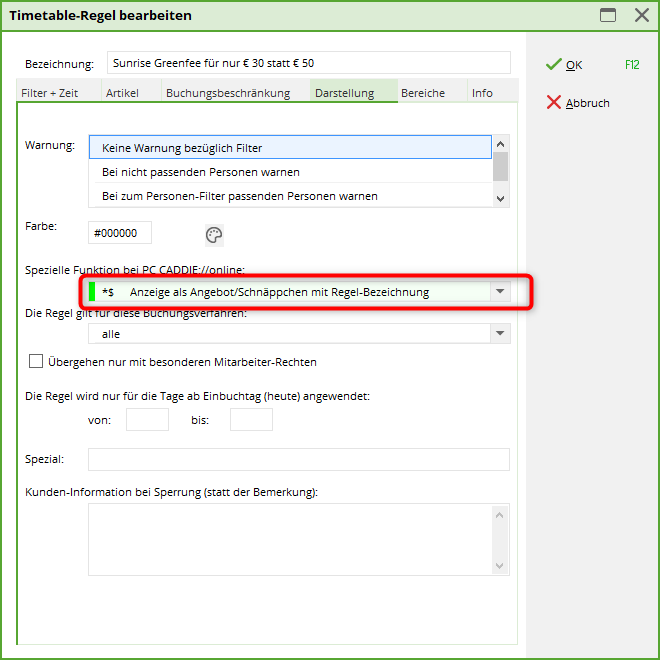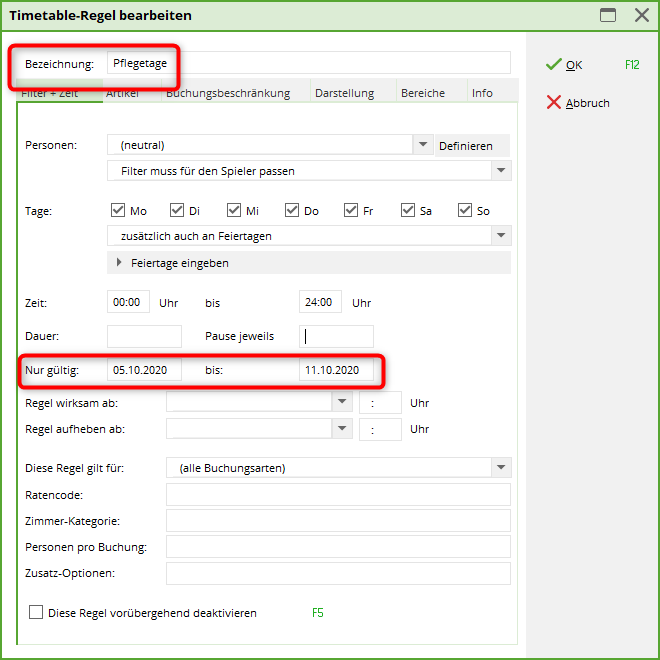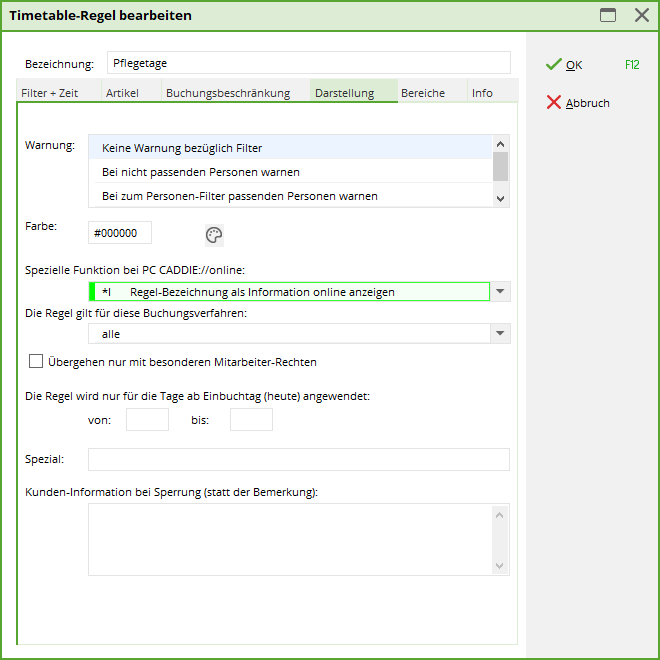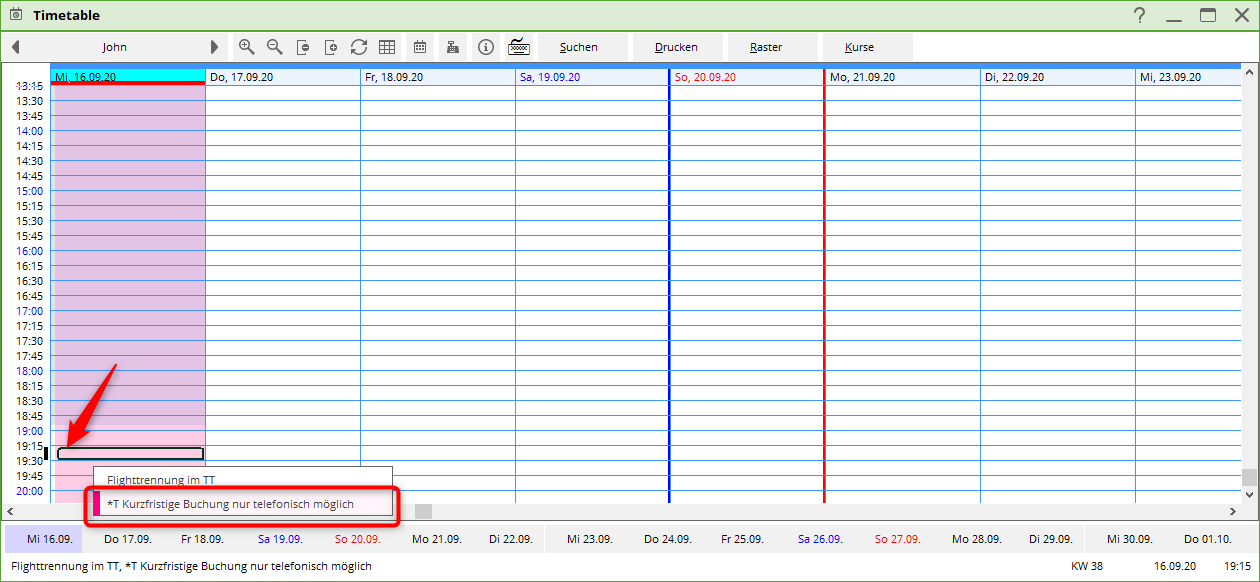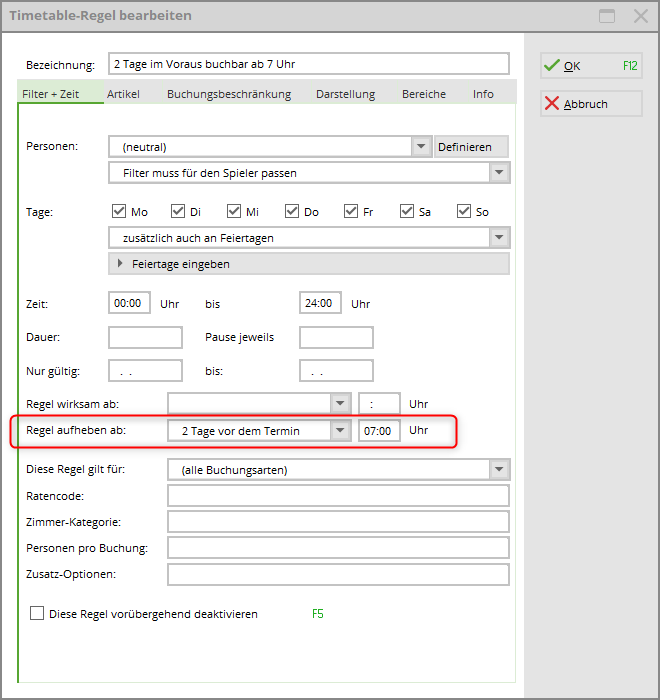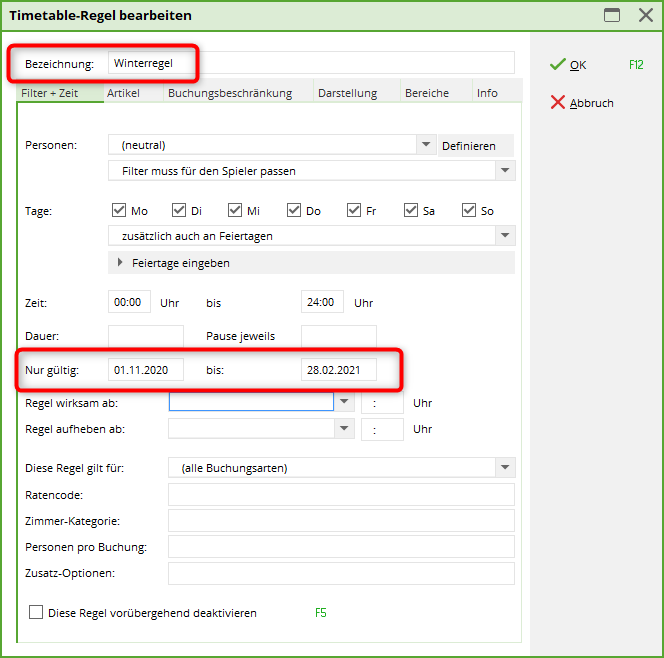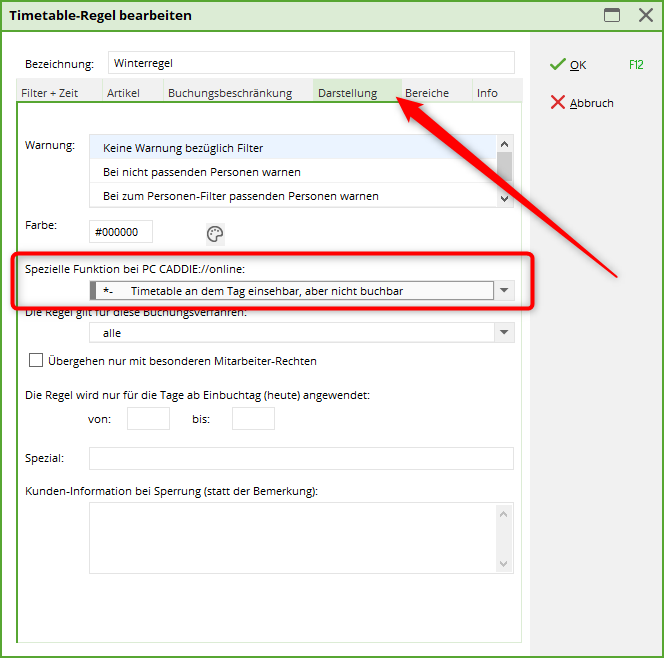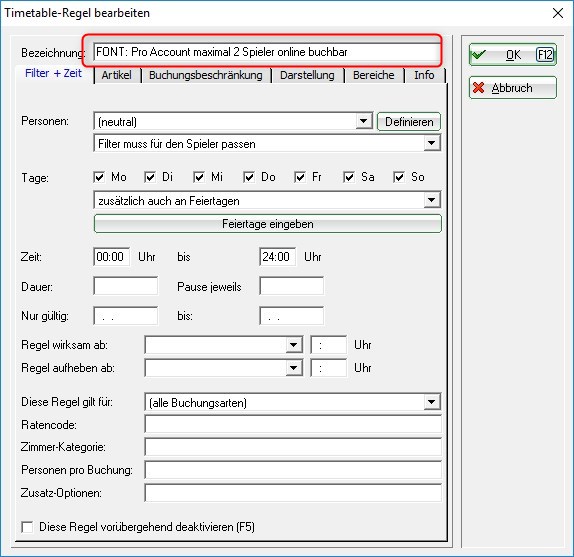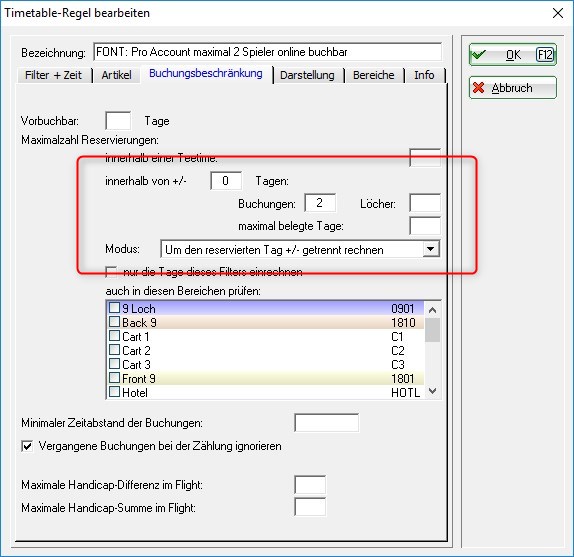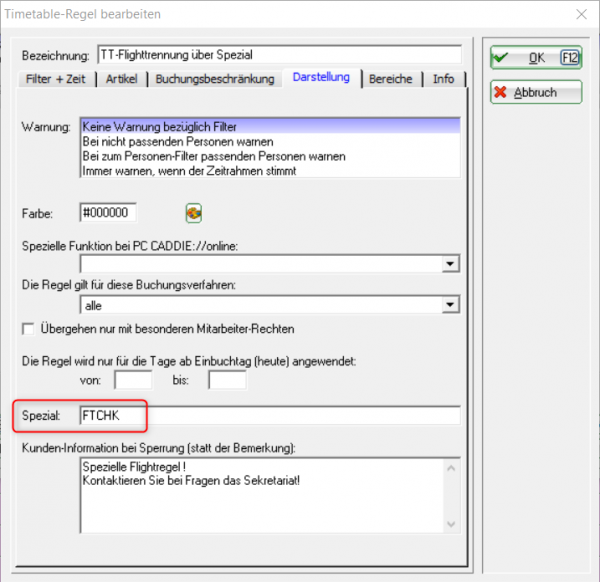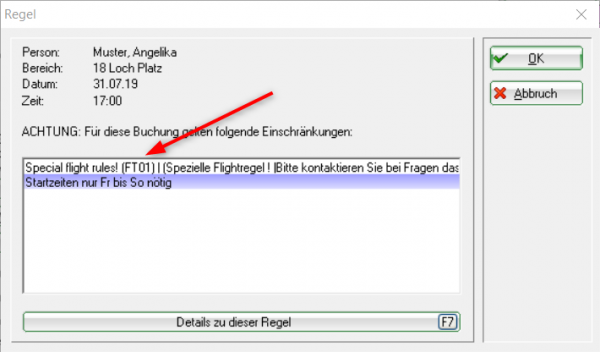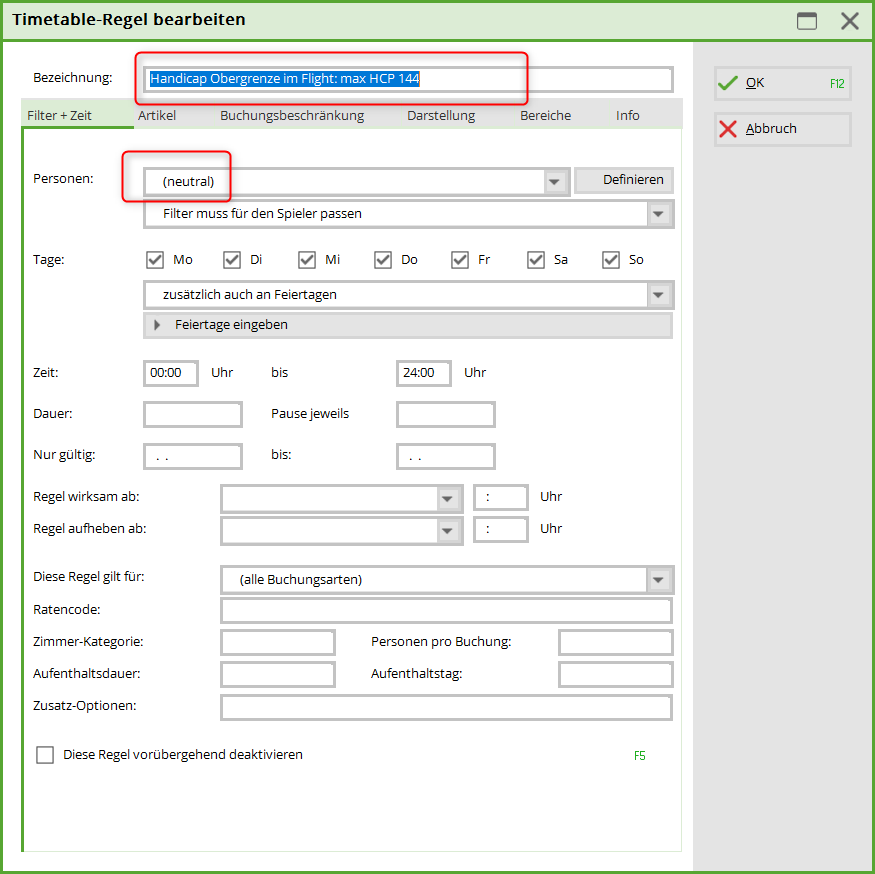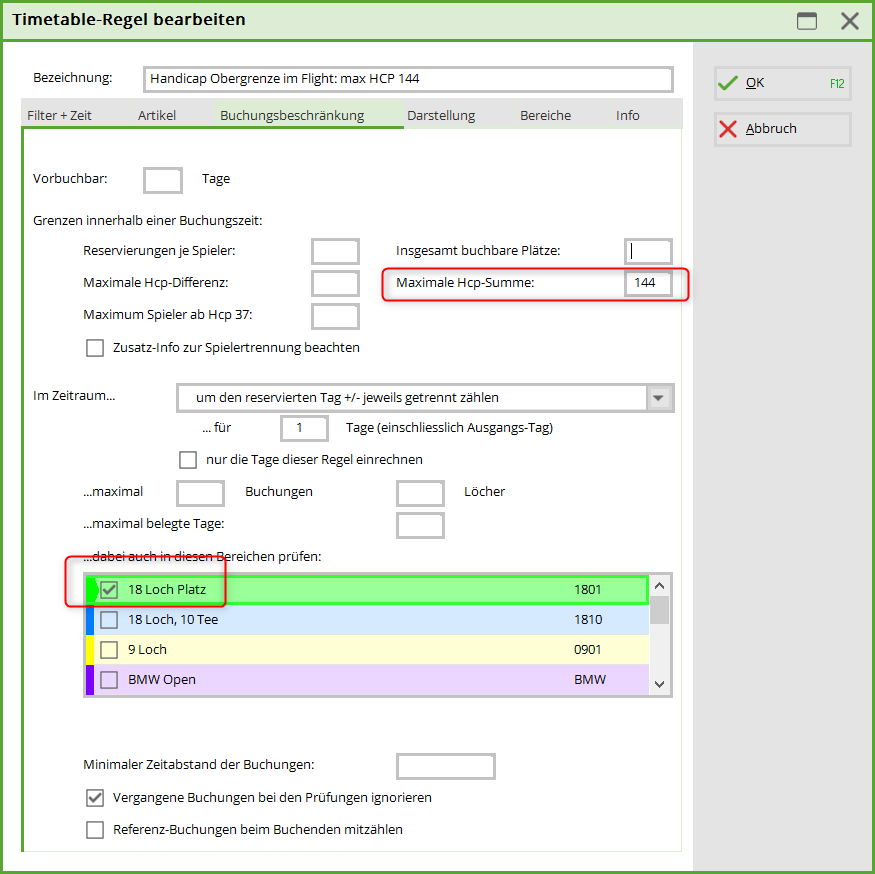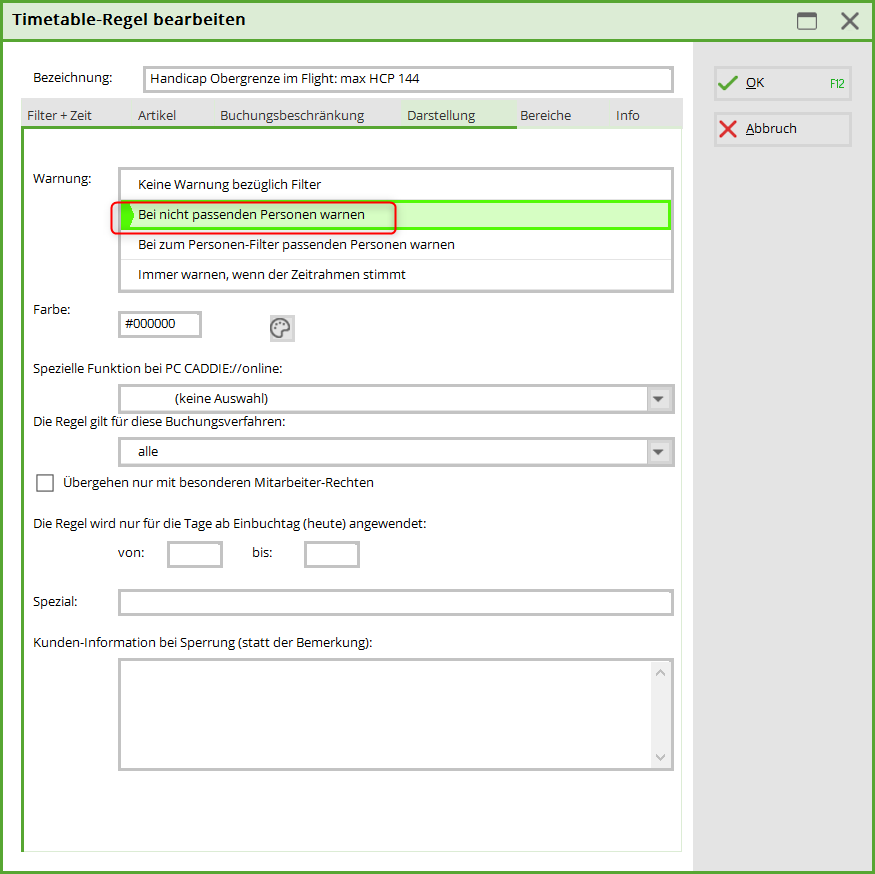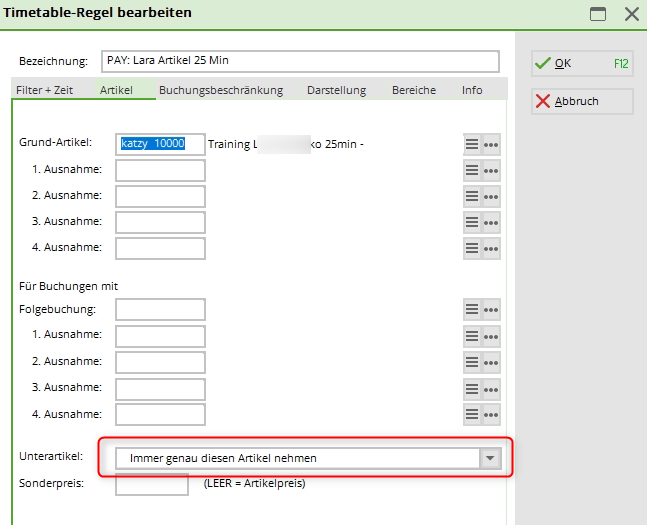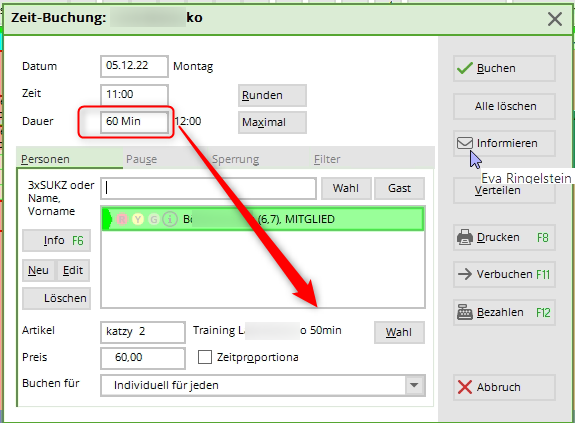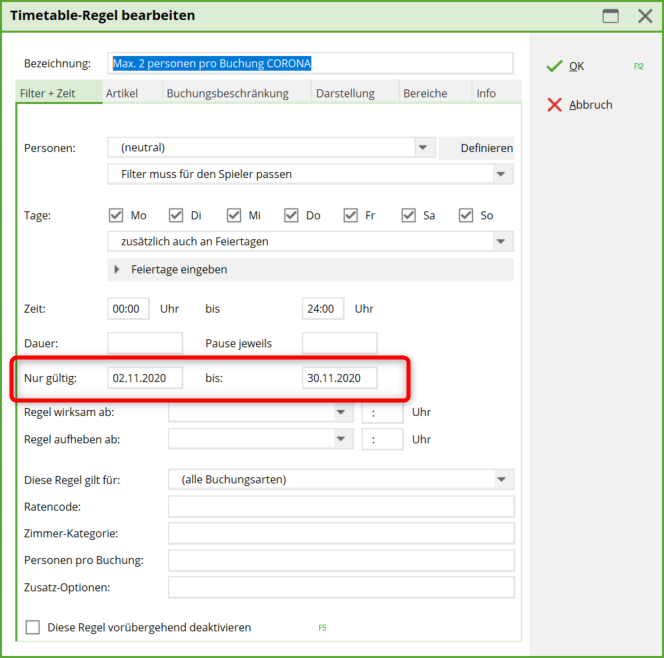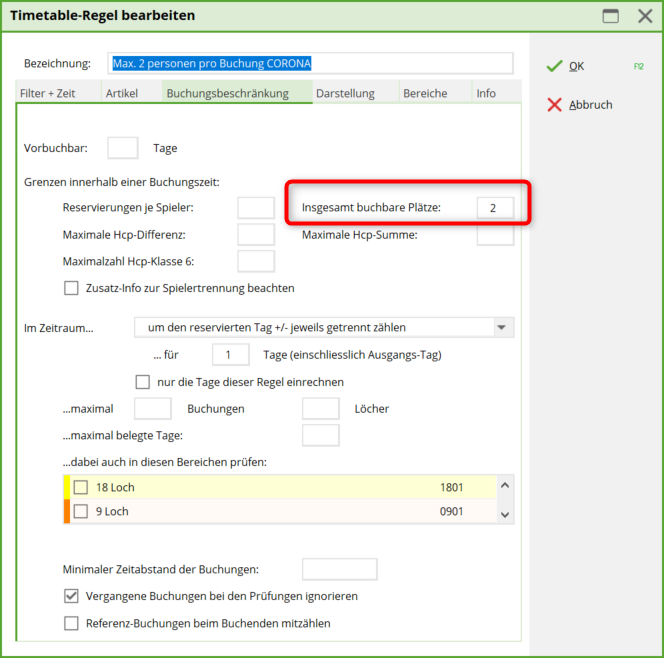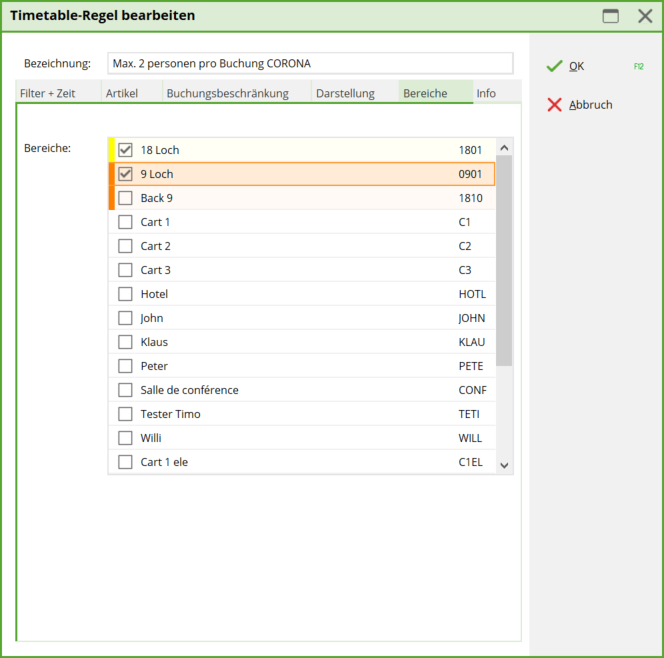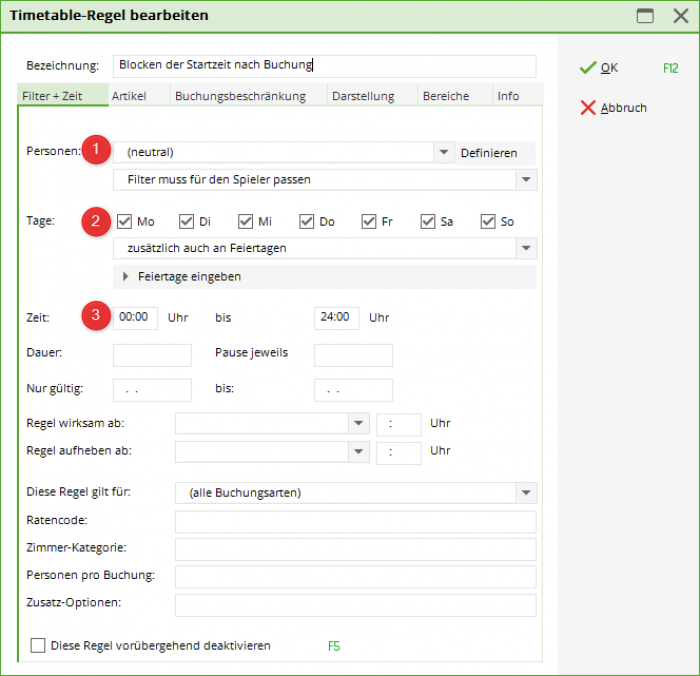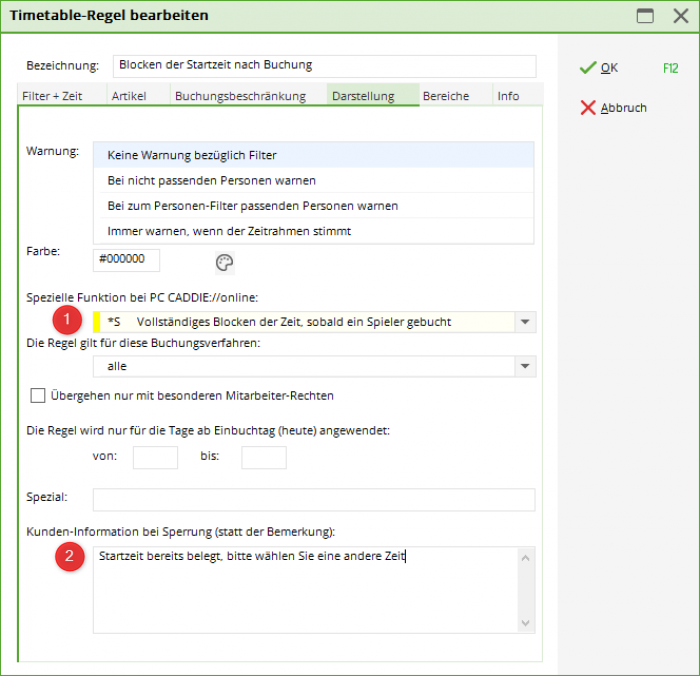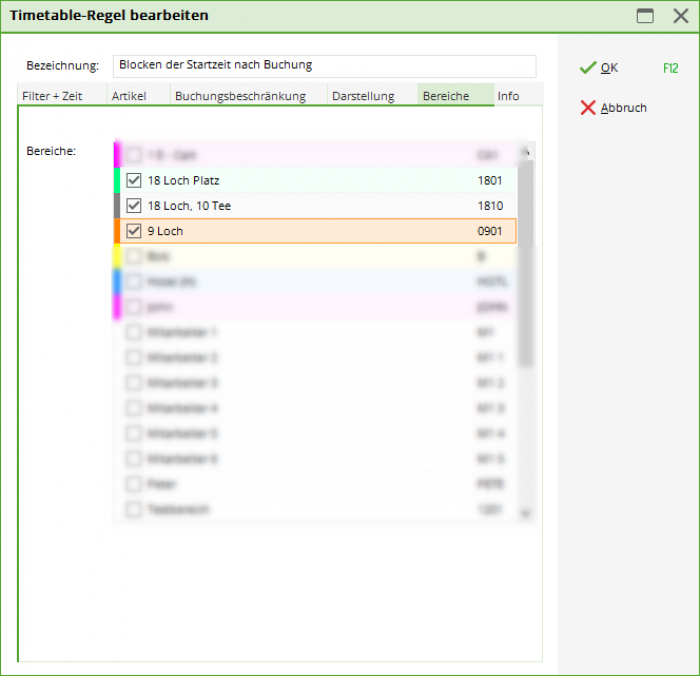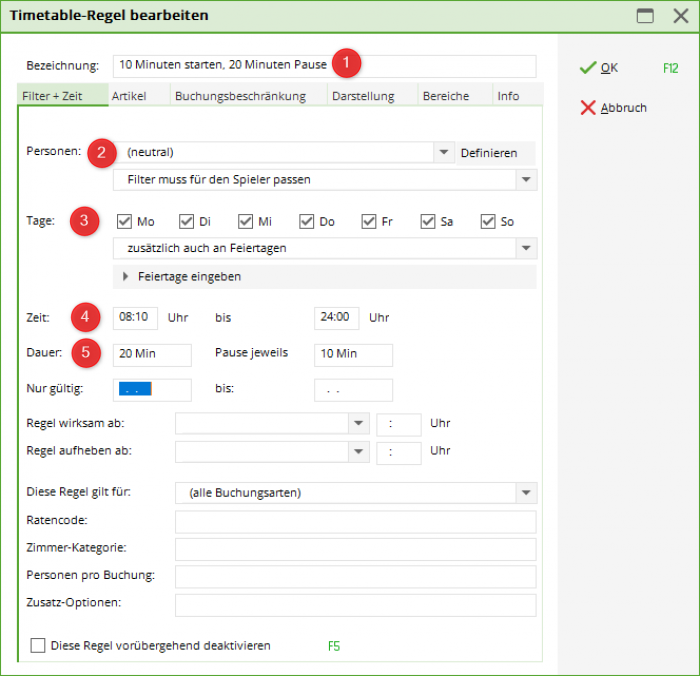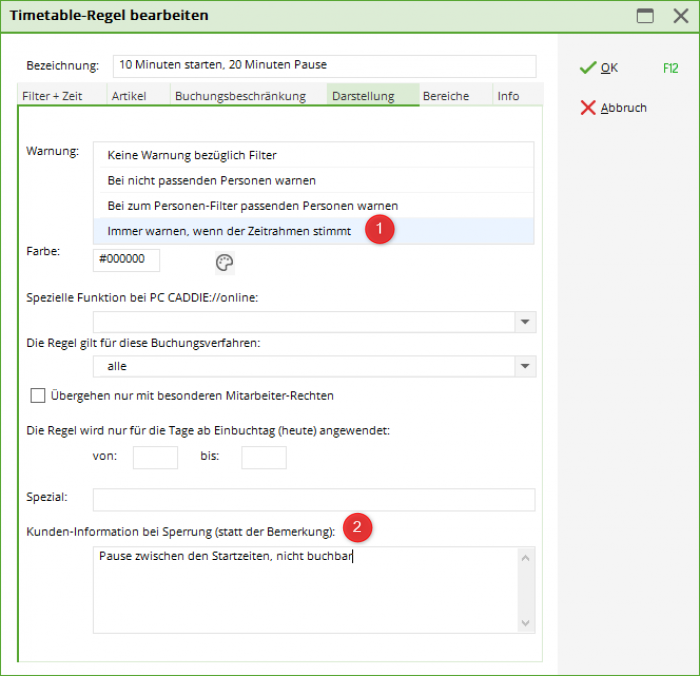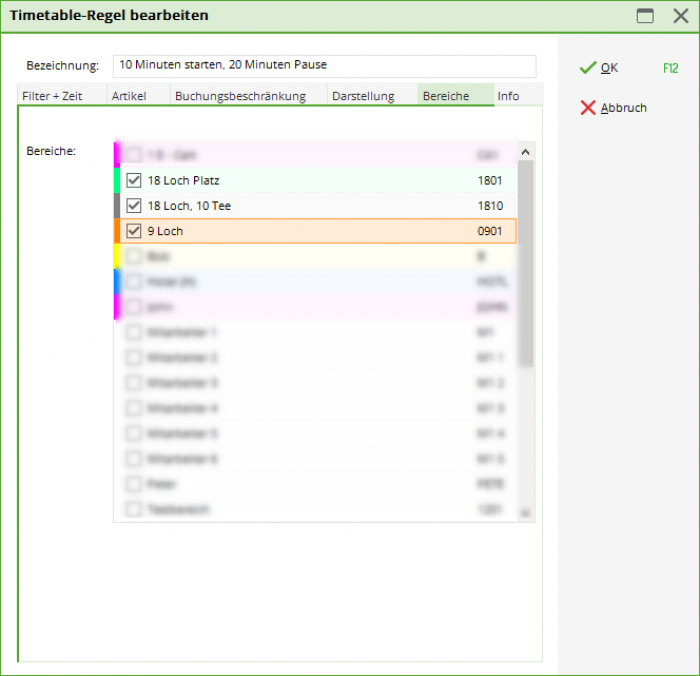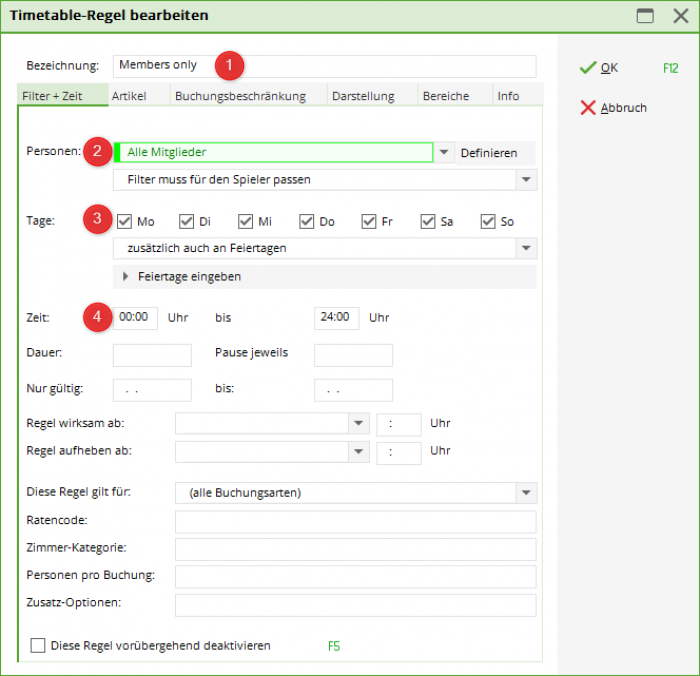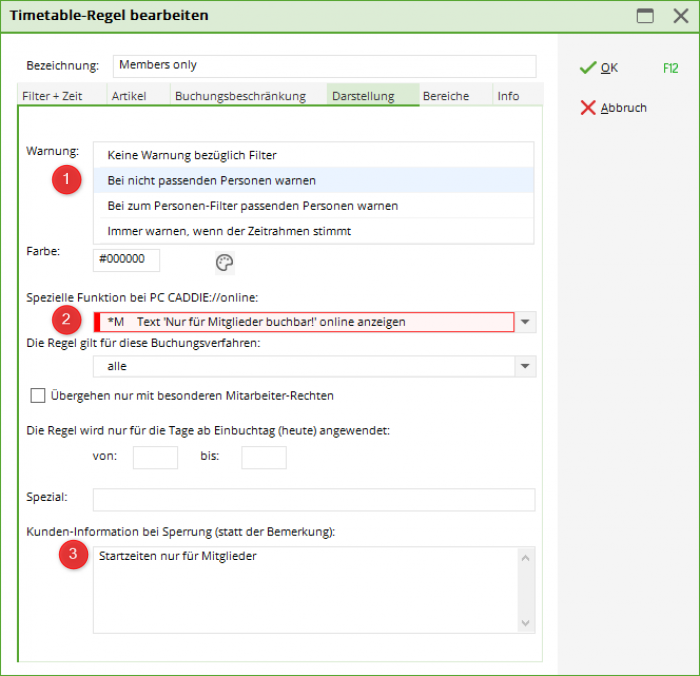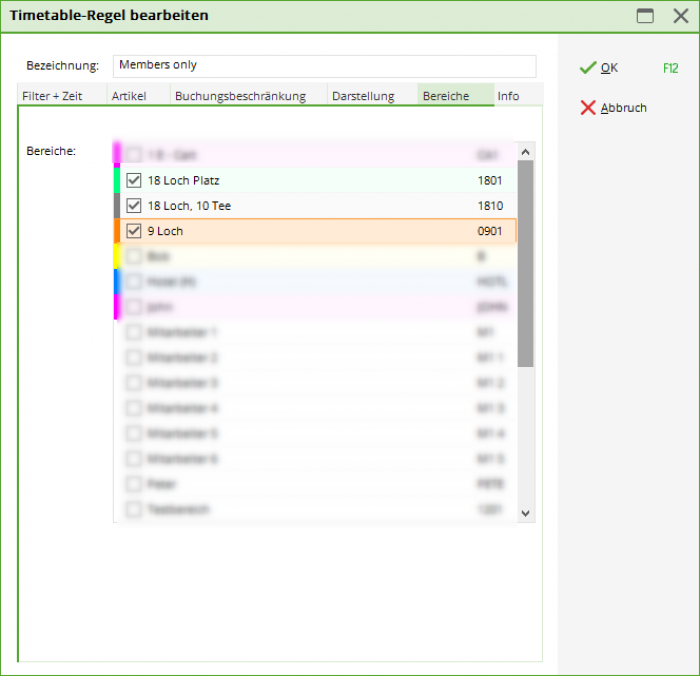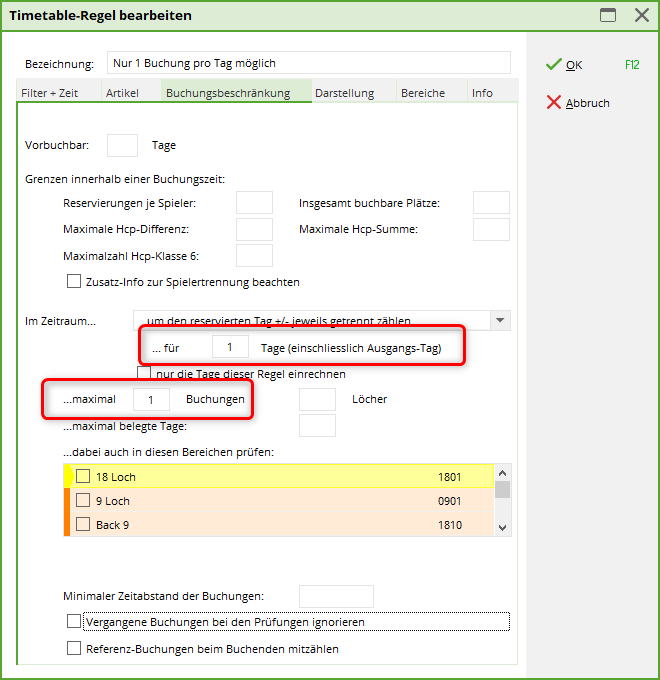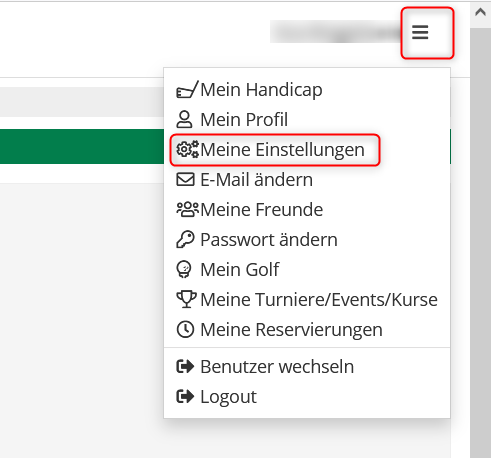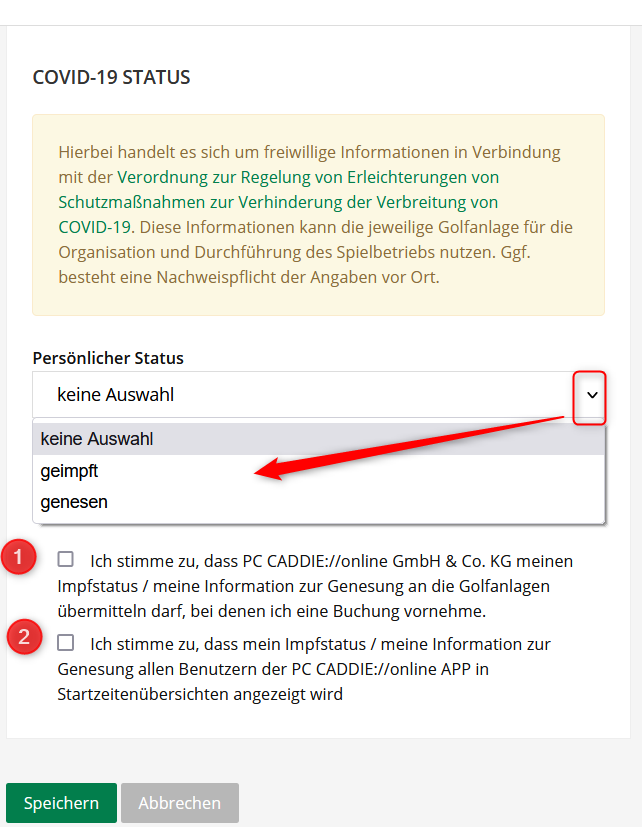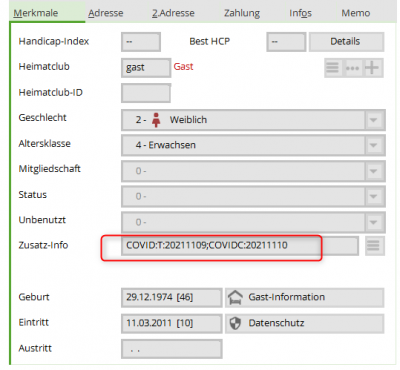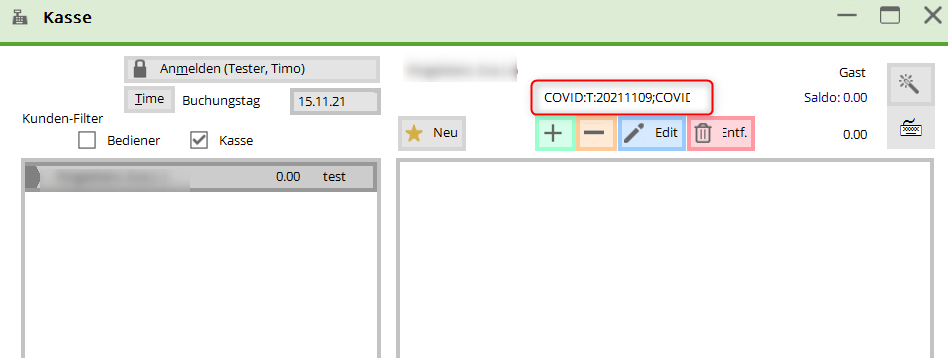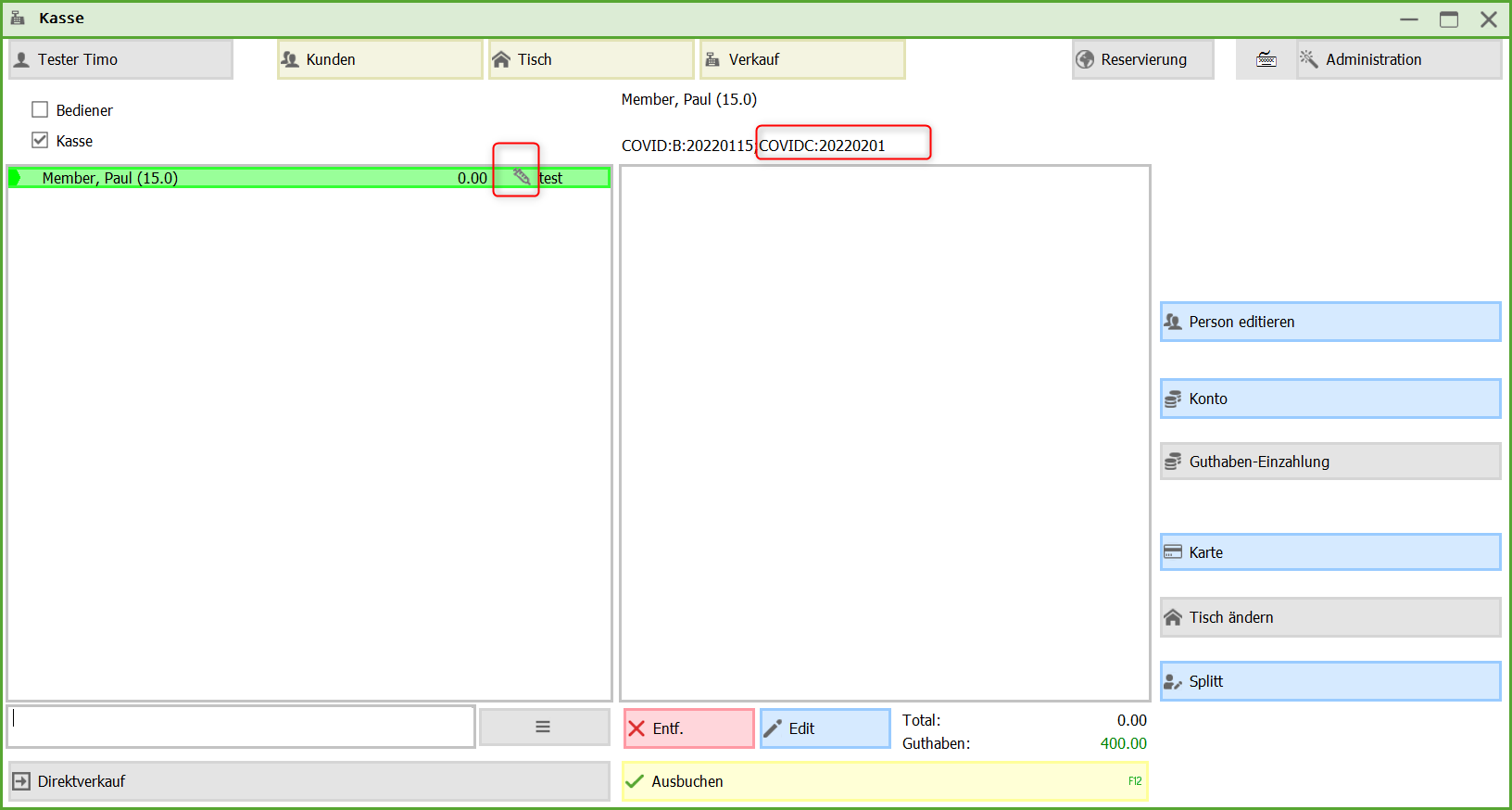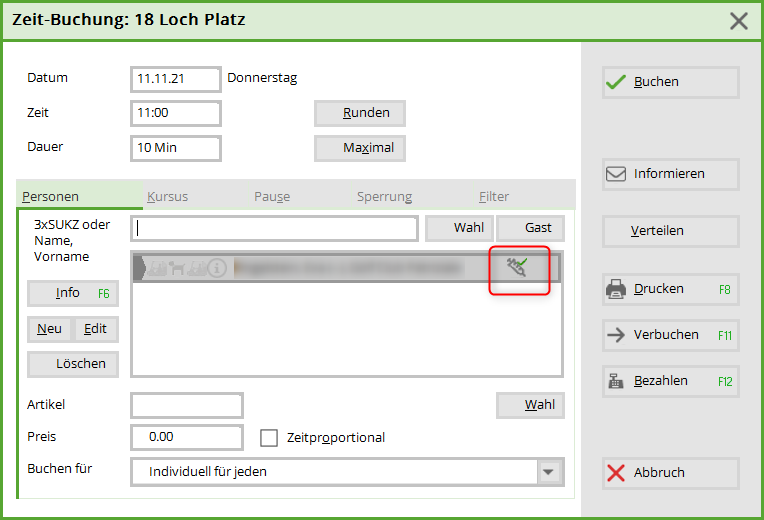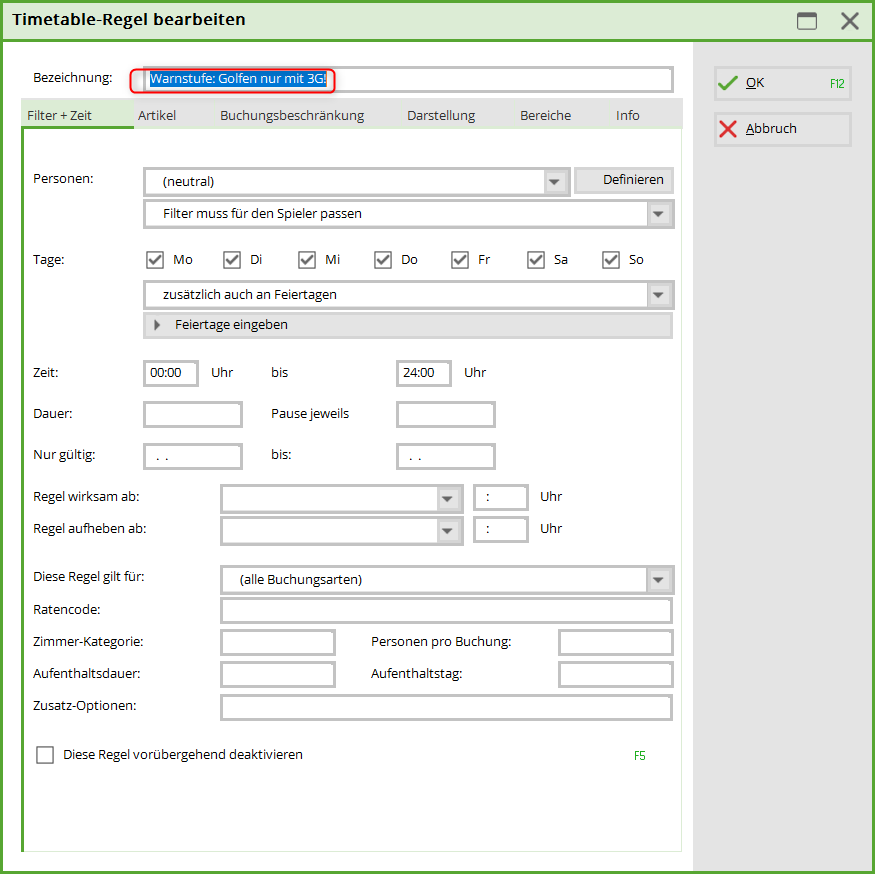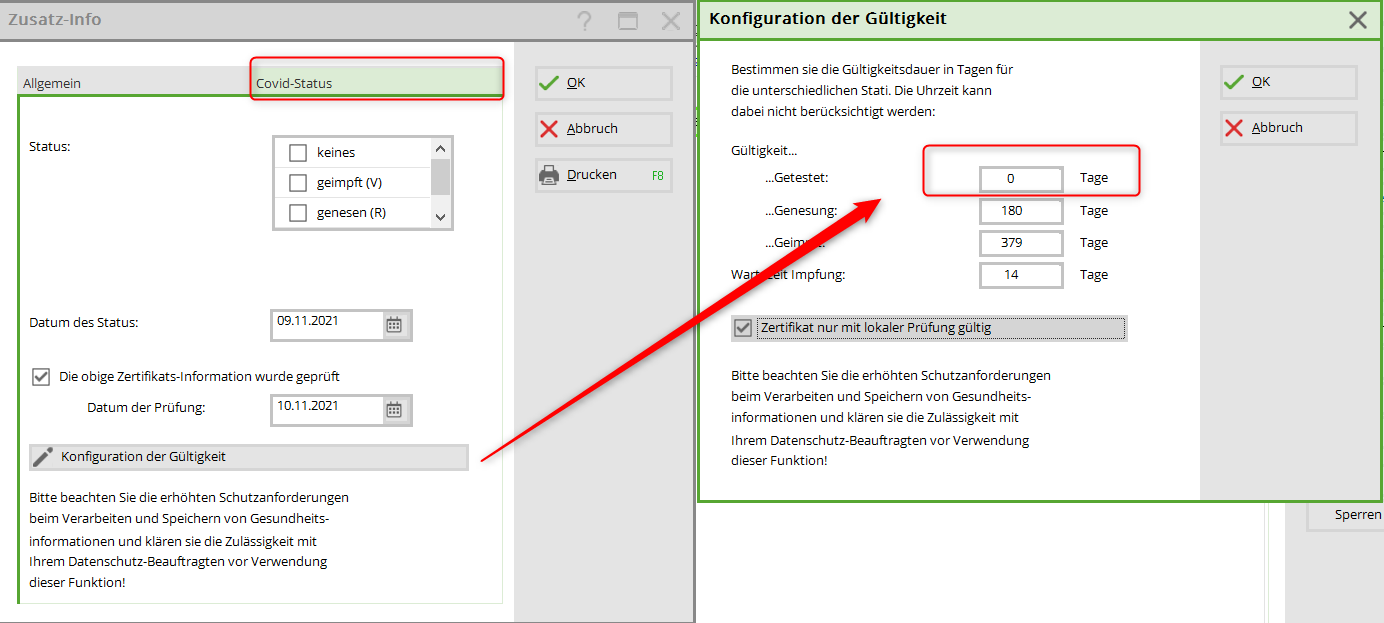Inhaltsverzeichnis
Set timetable rules
Timetable rules are generally used to restrict the booking options for certain people, fixed times or places, which PC CADDIE automatically recognises and processes.

1. WHO IS ALLOWED to book when, how and, if applicable, how often or not yet or NOT anymore?
2. WHEN does which different green fee price apply to WHOM?

- Starting times can only be booked for members every 30 minutes
- Only 1 tee time possible at the weekend
- Players can only be booked once per start time
- Players can only be booked once within 4 hours
You can therefore exclude groups of people, set time and number limits and have the rules displayed in colour in the local timetable for clarity.
You can define timetable rules / booking restrictions in PC CADDIE under the menu item Timetable/Define timetable rules or in the timetable using the key combination Ctrl + F11
- In this window, you can see an overview of the timetable rules.
- If a timetable area is open, you can only display the timetable rules for this area by ticking the box. The range of rules to be displayed can be changed using the selection field, regardless of which area is open in the background.
- Rules with colour information can be visualised in the timetable.
- An account area is also assigned to the timetable in this window. In this example, this is the SALES account area. The articles for the price rules are retrieved from this account area.
- Rules highlighted in grey are currently inactive. These are either valid in the past or future or have been temporarily deactivated via the tick in the rule (click on the rule, click on Edit at the bottom and tick the box at the bottom left for This rule is temporarily deactivated). Temporarily deactivate this rule at the bottom left). This is particularly useful if rules are only used sporadically.
- Rules are queried using the waterfall principle, i.e. from top to bottom. Create the most important rules first, as the first rule that fits will be applied. With the buttons Higher and Lower buttons to move the rules.
- If you have created a new rule or customised an existing rule, it can be tested using this option. Please read the description below.
The timetable rules for the online modules are queried every 1 hour and saved online. If you have changed something in this window that is to apply immediately, the rules must be updated via the Club Manager in the Teetimes menu under Timetable rules.
Please note
We will now explain simple filter functions to make the creation of timetable rules easier to understand. The following principles must be observed.




Click on New (F9) to create a rule:
Filter + time | When and to whom does the rule apply?
We will now show you how to use the individual fields of this function, starting with the tab Filter + Zeit:
- Designation Briefly and concisely state the rule (or prohibition) here. The description must be meaningful enough to be understood by the end customer when booking. PC CADDIE://online understand it when booking.
- Persons Define the group of people for your filter. You can select an existing group from the list or define a new group of people by clicking on the Define button.
The „neutral“ rule in our example is intended for „All persons“.
- At the same time, you must specify here whether the rule and the person filter are used to check the player (which makes sense for handicap rules) or „only“ the person making the booking, i.e. the registered person (this option is selected, for example, if guests are not allowed to book themselves, but you want to allow a member to book a guest player).
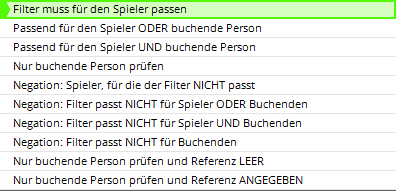
- Days Decide on which days the rule should apply and activate it with a mouse click.
In our example, we have ticked all days.
- Public holidays Use the button Enter public holidays you can define these yourself.
It is important that public holidays are entered in date order. You have the following options in the selection:
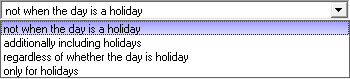
Option 1 fulfils the meaning „not valid for public holidays“, the 2nd option applies to all public holidays. Option 3 takes care of the Saturday example: If Saturday is a public holiday, this rule then no longer applies on public holiday Saturdays (because „public holiday“ was not ticked), but it should not apply on all public holidays - therefore selections 1 and 2 did not apply to this case and selection 3 became necessary. Option 4 can still be useful if you want to create a rule that only only applies when a Monday is a public holiday, so you can use it to create special rules for Easter and Whit Monday. - Time Define the time frame for the filter in this field.
In our case, the filter refers to the whole day, so we have left this field blank.
- Duration Here you have the option of specifying the respective duration for the filter. Set breaks to ensure booking windows. (e.g. bookings for guests are only possible on the hour etc.)
- Only valid from/to If a rule is not applicable for the whole year, the desired period can be defined here.
- Rule effective from Here you can specify the time from which a block should apply (e.g. if short-term bookings can only be made with a Pro by telephone).
- Cancel rule from Here you can specify the time from which a blockade is released for booking (e.g. if the start times can be booked 5 days in advance but only from 8 a.m.).
- This rule applies to Define here if a rule should only apply to a restricted booking type.
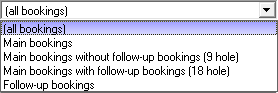
- instalment code
- Persons per booking
- Position of the person
- Duration in minutes
- All these options are only required if you are working with the PC CADDIE Hotel module.
- Additional options
- Deactivate this rule temporarily
Do not delete any rules, but deactivate them for the time being until you are sure that they are no longer needed.
Article | When does which article apply?
Once a rule has been defined as described above, you can select a rule in the Article tab to select a desired article that should apply to the rule you have created.

Example: All guests pay a fixed green fee at weekends and on public holidays. Exception: Guests with the membership status of interested party pay nothing at weekends, but do pay on public holidays.
The green fee article for this looks as follows: Via the button Automatic you can define the exceptions. All guests pay the set price on weekdays.
- This type of rule is used to automatically allocate items in a period. This can be very practical in day-to-day business, as the article is automatically included in the booking when the reservation is created. This means that only the green fee needs to be printed and/or collected on the day of the game.
- These rules are required for the Customer terminal and for online payment.
- It makes sense to install this rule with articles that contain several sub-articles, i.e. you set the following in the tab Article tab and define the exceptions in the article itself. An article with or without a follow-up booking is also conceivable here.
Booking restriction | What restrictions are there?
To automate restrictions with a timetable rule in PC CADDIE, you can use the booking restriction functions.
- Pre-bookable Define here how many days in advance the respective group of people (defined in the Filter and Time tab) may book.

For Swiss golf courses, the pre-bookability must be added in separate rules so that they can be taken into account accordingly on golfsuisse.
For non-Swiss golf courses, the pre-bookability for members and guests is defined in the timetable and in the PC CADDIE://online Club Manager is defined.
- Within a tee time The value specifies how often a person may enter themselves in the same tee time (e.g. to reserve for a friend).
- Maximum handicap difference in the flight The best and worst players may not differ in their handicaps by more than this value.
- Maximum handicap class 6 Here you can define that a maximum of the number of players in handicap class 6 entered can register per flight. :!:Please note: this rule can only be checked if a player with a high handicap wants to join players who have already been booked. If several class 6 players want to book in in one booking process, this cannot be intercepted.
- Total bookable places You can use this field to specify how many people are allowed to play in the flight. For example, you have the option of defining that only flights of 2 or 3 can be booked during a certain period of the day.
- Maximum handicap total in the flight The total of all handicaps in a match may not exceed this value.
- Note additional information for player separation The flight separation stored for tournaments Flight separation (also called blacklist. Additional information that is stored for players who may not be placed in the same flight) can also be queried for start time bookings with this option.
- - in the period
- From booking day zählen: This counts the bookings / holes from the day of the booking. This is useful, for example, if a customer wants a maximum of X bookings to be made in the next 14 days or if a maximum of 10 bookings are to be calculated for the year - e.g. in 365 days
- To count the reserved day +/- separately in each case: Here, starting from the day the booking is made (NOT the day on which the booking is made), X days in the future and X days in the past are counted.
- To count the reserved day +/- in total: With three days and a booking on Monday, this means that PC CADDIE counts on the following days in combination: Sat., Sun., Mon. / Sun., Mon., Tue. / Mon., Tue., Wed
- From Monday on/before the date (Kalenderwoche): This counts the bookings in a calendar week. You can define that only x bookings can be made between Monday and Sunday (or from the day of the following options for a calendar week).
- … for x days (including the day of departure) The number of days for which the invoice is to be valid, as entered under point 8, is entered here. (e.g. max. 1 booking within 7 days)
- Include only the days of the rule This is an important option to ensure that only the bookings/holes of the days on which the rule is valid are calculated.
- maximum x bookings / holes (This point is related to point 12.)
- Maximum occupied days In connection with point 11, a booking restriction is entered here, which results from individual bookings, a maximum number of holes (e.g. a maximum of 36 holes may be played within 7 days) or a maximum number of occupied days (e.g. you may make as many bookings as you like, but they must be on the same day).
If you set up a booking restriction with reference to a maximum number of holes, it is imperative that the relevant timetable areas the number of holes.
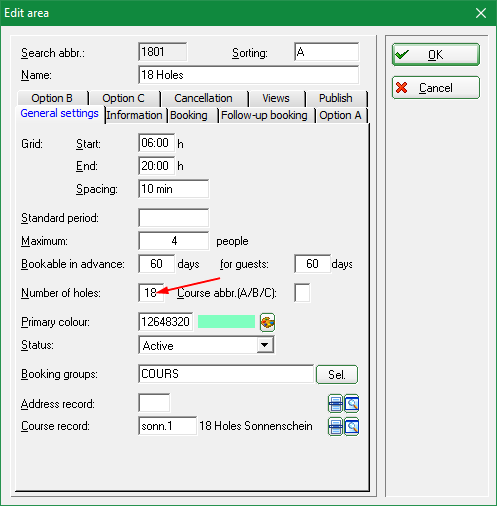
- Also check in these areas If the booking restriction applies to the entire system, enter here the areas in which PC CADDIE should search for bookings and count them.
Please only tick this box if the rule is to apply across all areas.
- Minimum time interval between bookings Define here how much time must lie between individual tee times.
This can vary depending on the area (9-hole course or 18-hole course), so you may need to create 2 rules.
- Ignore past bookings during the check Bookings that are in the past at the time of booking are ignored in the count. For example, you can create a rule that only allows 1 booking per day, but still give the player the opportunity to book another tee time for the same day after he has started or completed the round.
- Count reference bookings with the booker This not only counts the bookings made by the player but also all bookings made by the player as the person making the booking for other players. For example, you can specify that a person cannot book more than 1 flight per day. For this example, 4 bookings per day would have to be ticked.

Presentation | How does the rule appear to the outside world?
In this dialogue, you define the external representation of a rule. Here you will find answers to the following questions:




1. Warning Define here whether and when a warning should be issued if this rule comes into force.


- No warning regarding Filter: All settings that are stored in the Booking restriction tab must be marked with No warning regarding filter otherwise the rule will be blocked without further checking - even if only the filter matches (e.g. All persons).
- For non-matching persons warnen: This blocks all persons who do not match the person filter that you set under Filter + time you have defined under Filter + Time.
- For persons matching the filter warnen: This blocks all persons who do not match the person filter you have defined under Filter + Time are blocked.
- Always warn if the time frame stimmt: This blocks all bookings, regardless of what is defined in the person filter under Filter + Time is defined. You need this option, for example, to release bookings 5 days before the appointment from 8 am. To do this, the rule as described above under Filter + time point 9 above.
2. Colour Underline a rule with an additional colour. This can also be displayed in the timetable and makes it easier to get an overview thanks to the additional visual support (e.g. tee times that are only accessible to members are highlighted in colour). These colours are not transferred to the PC CADDIE://online services.
3. Special function for PC CADDIE:online This can be used to additionally visualise the rules based on special entries. The advantage is that you can see directly what may or may not be permitted. We have listed a few examples further down in the text.
- Those with red colour block all bookings, regardless of what has been entered in the other tabs or which person filter has been selected:
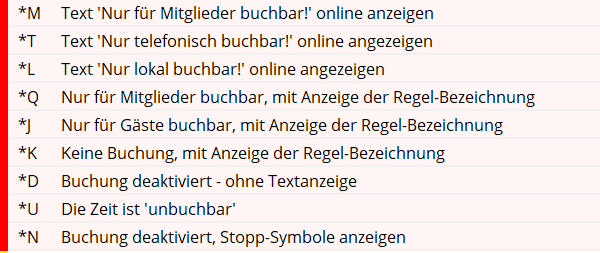
- Those with yellow colour colour locks the entire flight as soon as a booking has been made. This setting is often used for bookings with golf pros if you want to allow a person to book a lesson for themselves and someone else, but not allow anyone else to join a booking that has already been made:

- The one with green colour are not blocks, but are intended for informative rules. For example, you can use this to indicate that you offer special prices at certain times or that maintenance work is currently being carried out on the pitch:
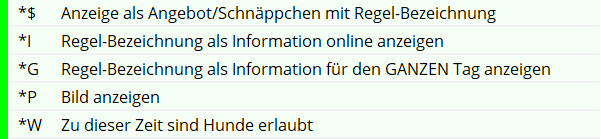
- The one with grey colour colour are always valid for the whole day except for the last option and no bookings can be made. This setting is needed if, for example, you want to release the start times on the back 9 holes for viewing but they cannot be booked.
4. This rule applies to the following booking methods Specify here for which booking method (online only, on-site only, both, etc.) the rule should be applied.
5. Override rule only with special rights If this option is activated, this rule can no longer be overridden by local employees with basic access and prevents a booking. Employees must have supervisor status or full sales access to make a booking despite such a rule.
6. Application from the day of booking The rule applies from the day of booking for the next X days: e.g. for the next 3 days → day 1 to 3 / for tomorrow → day 1 to 1.
7. Special Special commands for rules that cannot be created via the standard settings can be entered here. PC CADDIE distinguishes between the following commands:
- FAREA:0901 Automatic follow-up bookings are made with this rule at a time other than the normal follow-up booking area (customisation possible). 0901 is representative of any timetable abbreviation. For example, holes 10-18 are always closed on Monday, the follow-up bookings should then be booked on the 9-hole course.
- MAXPR:2 or MAXPR:1 A maximum of 2 course-ready players may be booked in one game.
- MAXC6:2 A maximum of 2 players in HCP category 6 may be booked in one game.

8. Customer information in case of blocking 
PC CADDIE://online rules: You can see a few practical examples of point 3 here:
| *M Bookable for members only! |
|---|
| From the point of view of the online database, the registered person must be a club member in order to be allowed to book. |
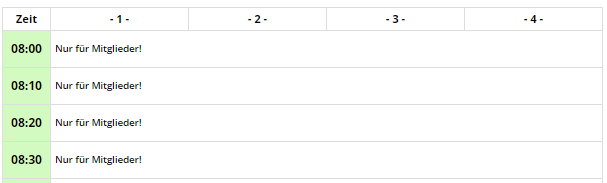 |
Areas | To which booking areas does this rule apply?
In the tab Areas tab, you can specify the timetable areas to which the rule should apply. Some area must always be ticked here:
Under Areas, you only determine which courts/trainers etc. the rule should also apply to.
In contrast to the following screenshot, it checks under the tab Areas tab, it does NOT check across the board. Instead, the areas are listed again in the tab Booking restriction tab. However, these are rarely ticked:
Test booking rules
Now test the rules in detail. Via the menu Timetable/Define timetable rules menu takes you to the main dialogue of the timetable rules. Select the rule to be tested and click on the Test.
Define the person, date and time of the desired booking and test your settings. PC CADDIE shows you all the rules that are active at this time. The entries in brackets apply in the selected period, but do not warn or restrict this person/booking. Entries without brackets would result in a warning.
This warning can be displayed depending on the Display tab, this warning can also be displayed in the timetable if a corresponding booking is made.


Synchronise booking rules online
To ensure that newly created time table rules are also immediately active for online bookings, they must be synchronised in the Club Manager. To do this, click on the link on your info desktop:
then go to Teetimes:
and compare the timetable rules online with the local ones:
Copy timetable rules
If you select a rule in the list with the mouse, hold down the Ctrl key (or the Ctrl key on international keyboards) and then click on „New“, you can create an exact copy of the selected rule and then save it again with different times etc., for example.
Example rules from practice
Person check /INTRANET
Only 1 booking within 5 hours
- Create new rule
- Enter a clear description: Player can only be booked once within 5 hours
- Tab Booking restriction: Minimum time interval between bookings: 5 hours
- Areas tab: Select the areas to which the rule should apply
- Save and upload for testing in the PC CADDIE://online Club Manager upload
Maximum x bookings in the period from/to
- Create new rule
- Enter an understandable description: A maximum of 50 rounds may be played between June and August
- Filter and time tab: Define the period from/to in the „Only valid“ fields
- Booking restriction tab: 1) For „In period“, select the option: to count the reserved day +/- in total and 2) enter the number of days corresponding to the period below. 3) tick the box only include the days of this rule
- Display tab: for special LIMITDATFT so that the tick not only looks at the days of the week, but also at the date of the rule.
- Areas tab: Tick the area for which the rule applies and
- Save and upload for testing in the PC CADDIE://online Club Manager upload
Store special tariffs
Highlight special price models or daily specials visually on the timetable. Also visible online and bookable for your guests on request.
- Create a new rule
- Enter a clear description: Sunrise green fee for only € 30 instead of € 50
- Filter + time tab: define the times and dates when the display should take place.
- Display tab: select the special function „$ Display as offer/bargain with rule name“.
- Areas tab: Select areas for which the rule should apply
- Save and upload for testing in the PC CADDIE://online Club Manager upload
Informative rules, e.g. for maintenance days or before tournaments with a cannon start
Make sure that all persons making bookings are informed about work on the course or aerified greens:
- Create a new rule
- Enter a clear description: Maintenance days
- Filter + time tab: define the time period during which the information is to be displayed.
- Display tab: select the special function „*I Display rule name as information online“.
- Areas tab: Select areas for which the rule should apply
- Save and upload for testing in the PC CADDIE://online Club Manager upload
4 hours before the actual time, only telephone booking possible
This rule is particularly practical for freelance trainers, as it prevents someone from booking a lesson 10 minutes in advance while the trainer is having lunch because nothing was booked.
- Create a new rule
- Enter a clear description: *K Short-term bookings only possible by telephone
Misleading: 4 hours before the actual time
The *K ensures that this is also displayed directly online. Alternatively, you can use *T for Bookable by telephone only. - Filter + time tab: Rule effective from: On appointment day - -4:00 h
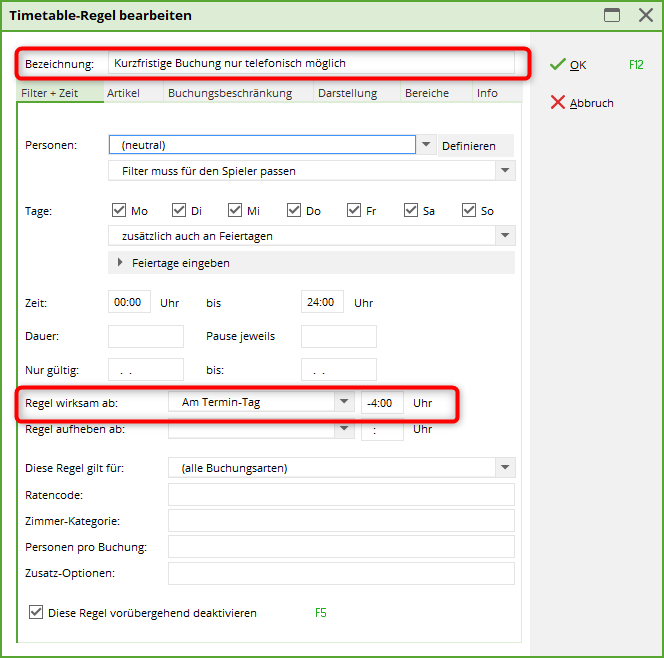
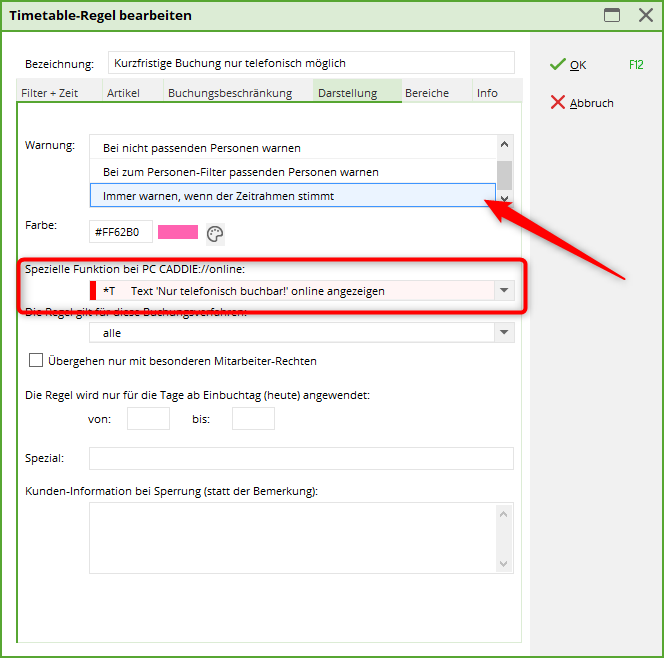

- Areas tab: Select the relevant areas
- Display tab: Always warn if the time frame fits mark.
- Display tab: Please assign a colour here.
In the local timetable, this looks like this, so the secretariat is also notified:
In PC CADDIE://online this looks as follows:
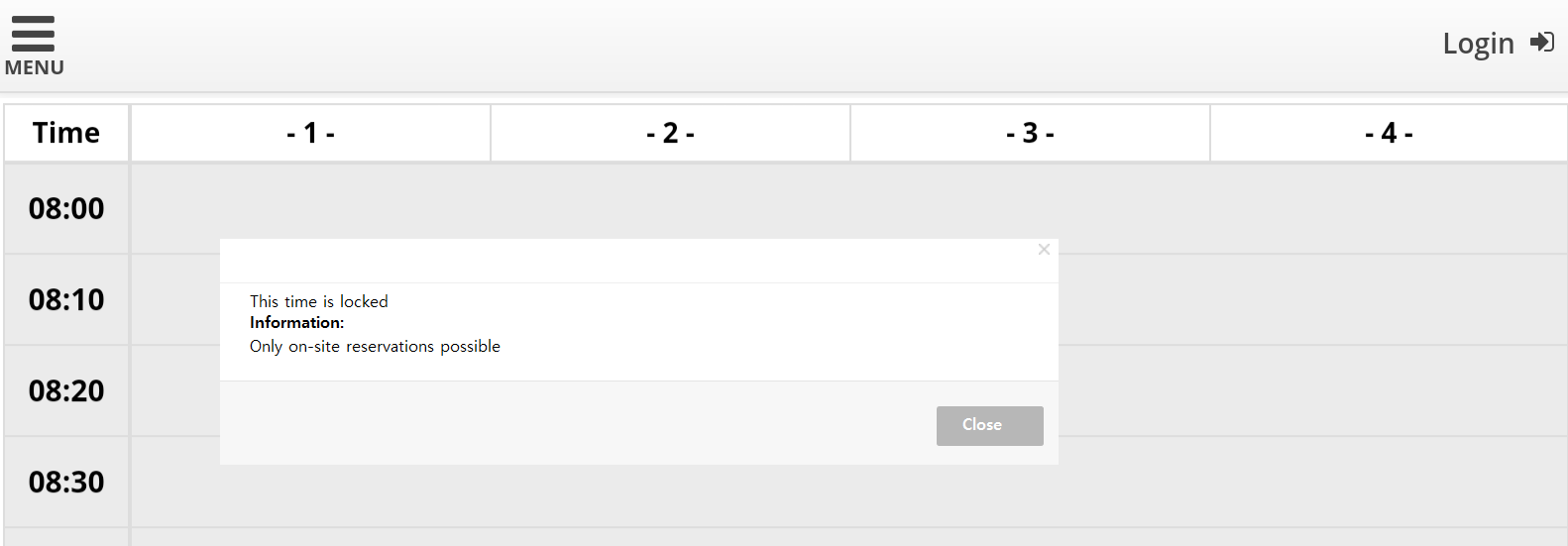
Bookable 2 days in advance from 7 am
Filter + time tab:
Tab Booking restriction:
Always enter one day less than the pre-booking so that the TT remains securely blocked:
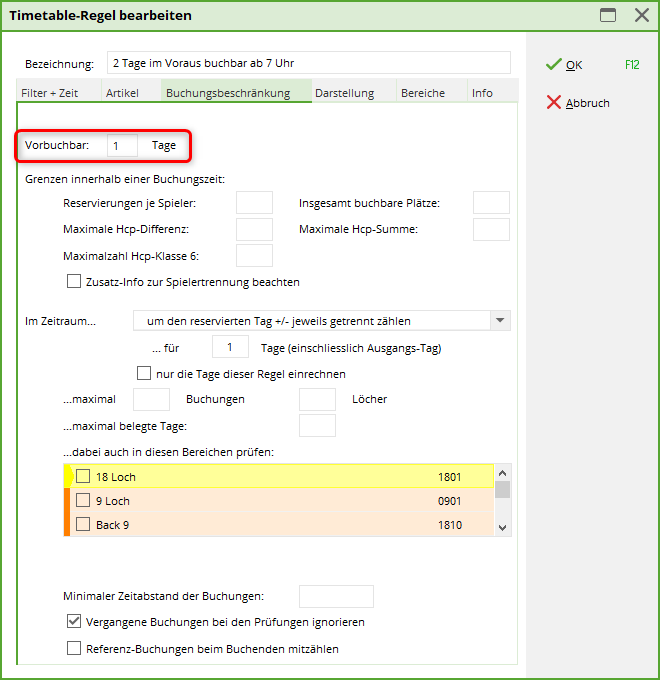
Tab Display:
If this setting applies to everyone, nothing needs to be defined here. If members and guests have different pre-booking options, the corresponding groups of people must be warned.
Winter rule for the pitch
Is there snow in your area at the moment, or do you simply not need starting times in the off-season (winter)? Then we recommend the following timetable rule.
- About Timetable/Timetable rule you can create a new rule.
- In the description enter the text winter rule enter
Now go to the PC CADDIE://online Club Manager and there on Teetimes. There you can use Query rules from the local PC CADDIE system upload the rules again. Likewise in the PC CADDIE://online Club Manager you can use Texts to publish a text like this:
Dear members, dear guests,
At the moment you do not need any start times. For your information, you can still view the allocation. If you have any questions or concerns about the most beautiful pastime in the world, please do not hesitate to contact us personally on +49 1234 567890.
Your Golfclub Sonnenschein Team
This is what it finally looks like in PC CADDIE://online - the occupancy is visible (morning frost can be inserted via closures), but nobody can book in.
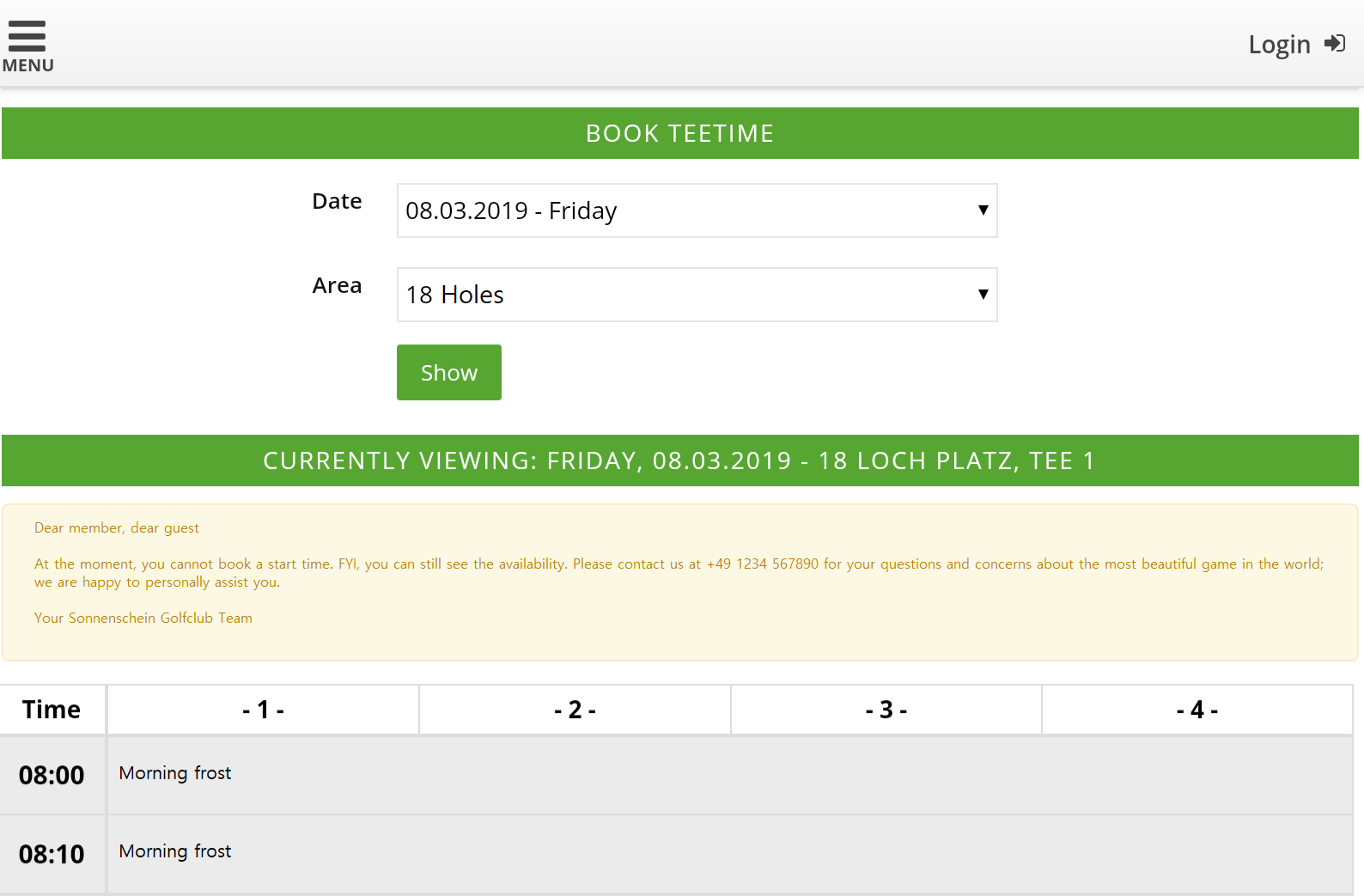

Trainers away from home
With a rule like the one described above, you can quickly and easily create a coach away from home using the abbreviation *K and a suitable text in the rule description to block the desired trainer for a certain period of time.
Limited number of bookings per account
If you want to limit the number of bookings per user to a maximum, define the following rule:
Here it is defined that a maximum of 2 bookings can be made on the current day (within +/- days 0)
Activate flight separation also for timetable
For the start lists in the competition there is the „Flight separation“. Read the section „Sequence“! The same can also be activated for the timetable:
Create a rule by clicking on „new“. You can leave the default settings and only enter the following in the „Display“ tab under Special: FTCHK
The following message appears:
Handicap upper limit in flight: Total max. 144
If you do not want the sum of the handicaps in a flight to exceed an upper limit, this rule must be created.
Online booking: The HCP is automatically saved when booking and thus checked for each player, whether individually or as a flight.
Local: The HCP is saved for each individual booking and a warning is issued if the upper limit is exceeded.
When booking an entire flight, the rule only applies if this special parameter has been entered: TIME_AUTOSAVE. To ensure that this takes effect in the right place, please contact support@pccaddie.com.
30 bookings allowed in summer
You would like to give everyone the chance to play golf in the summer and therefore limit the number of bookings for all players.
Set the desired period. Here in the example we use from 01.06.2023 to 31.08.2023
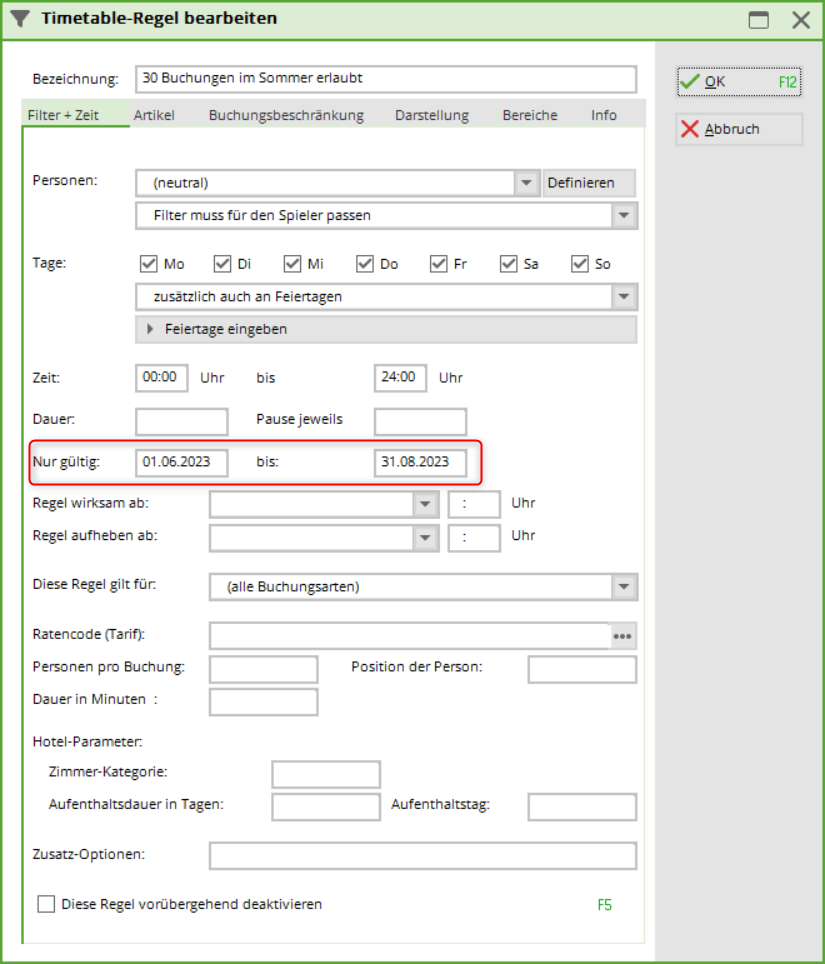
Then set the corresponding booking restriction. It is essential to tick the box „Only include the days in this rule“.
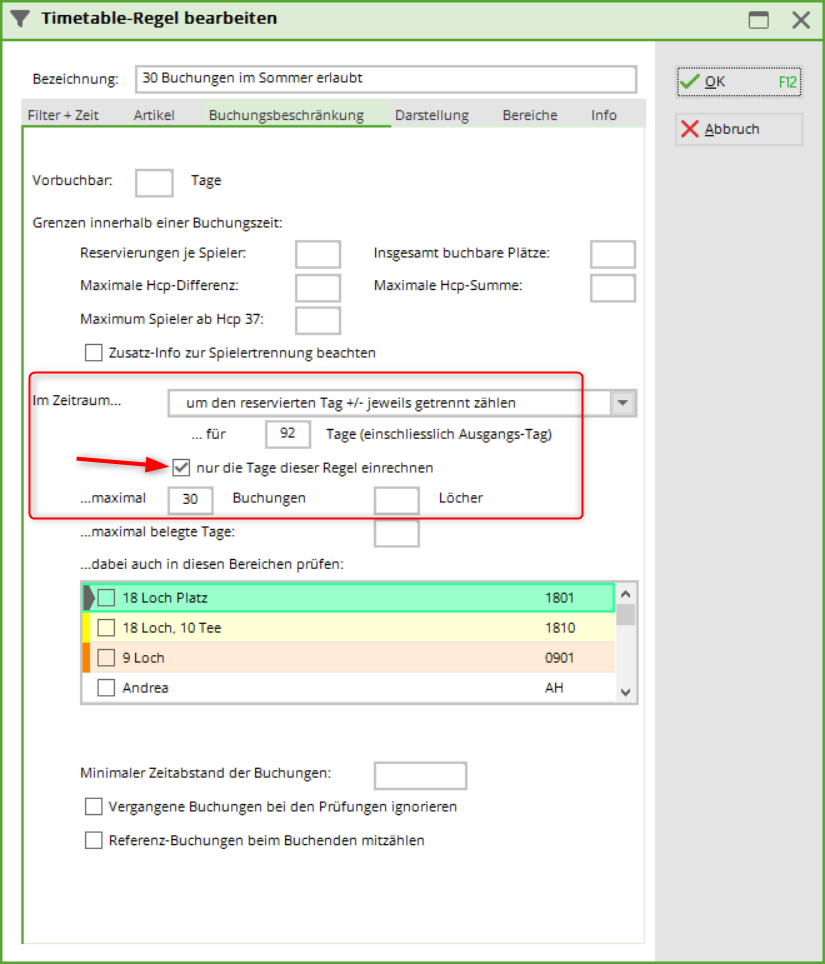
It is also necessary to enter the special LIMITDATFT under „Display“:
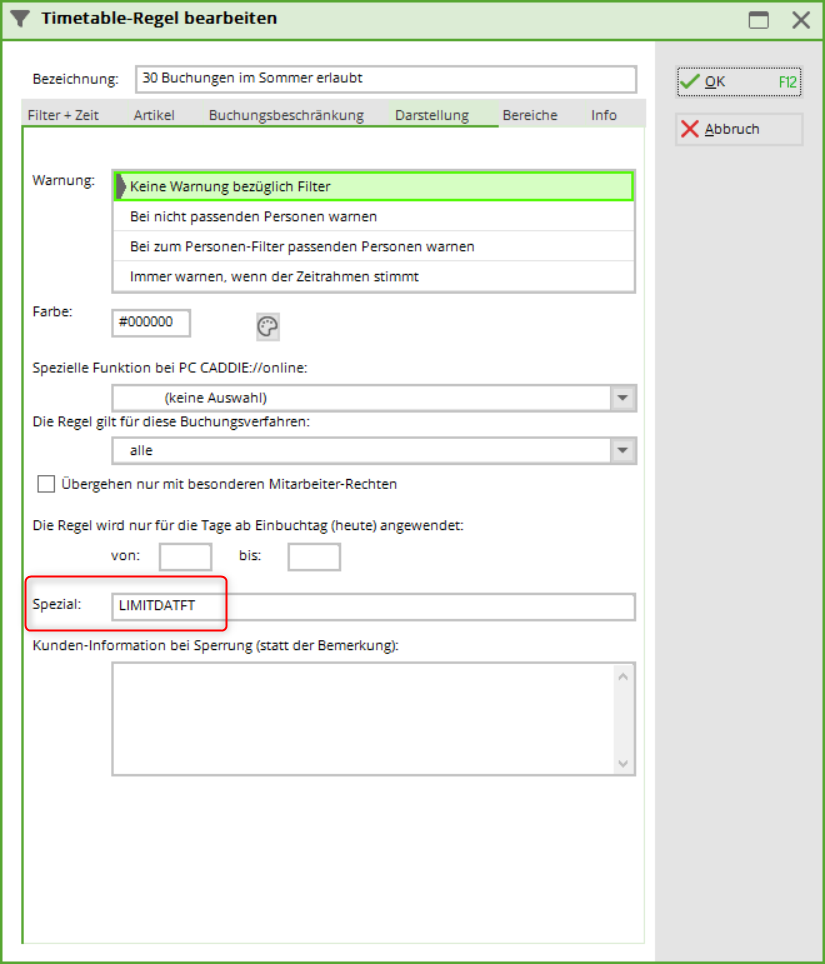
Booking restriction for one year
You only want to authorise a certain number of 9 or 18-hole rounds per year for a certain group of people.
Set the person filter and the time period.
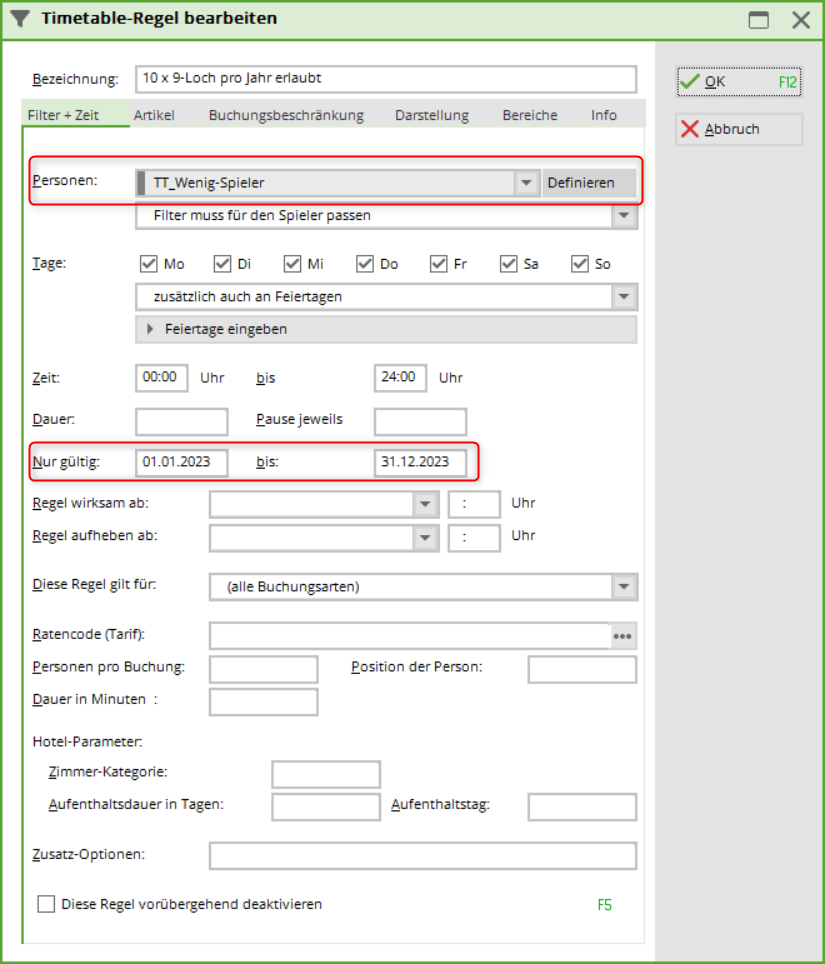
Then set the corresponding booking restriction. It is essential to tick the box „Only include the days in this rule“.
In our example, both 9-hole and 18-hole courses can be booked, so the holes should be counted rather than the number of bookings.

It is also necessary to enter the special LIMITDATFT under „Display“:
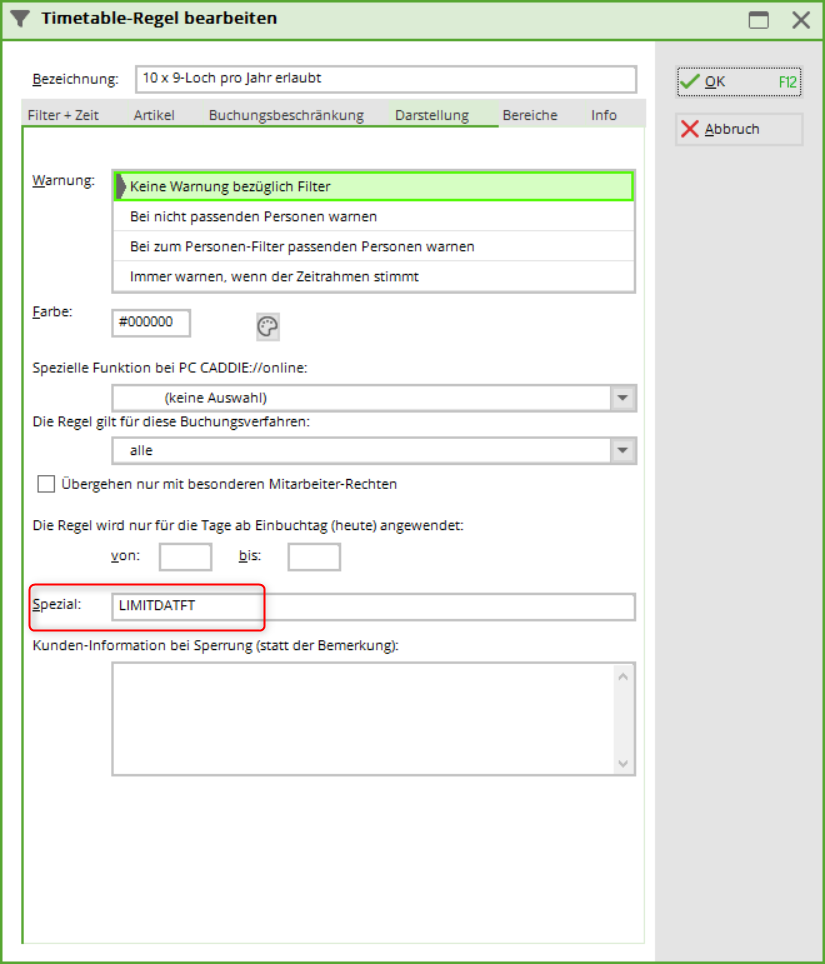
Payment and article automation
Book 30, 60 or 90 minutes online with the trainer
Do you have the option of booking the trainer online for 30(25) minutes, 60(50) minutes or 90(75) minutes? Then you can now also enter the automatic article for online payment or locally.
Create the articles (individually or as a colour/size combination)
3 rules must now be created for the articles.
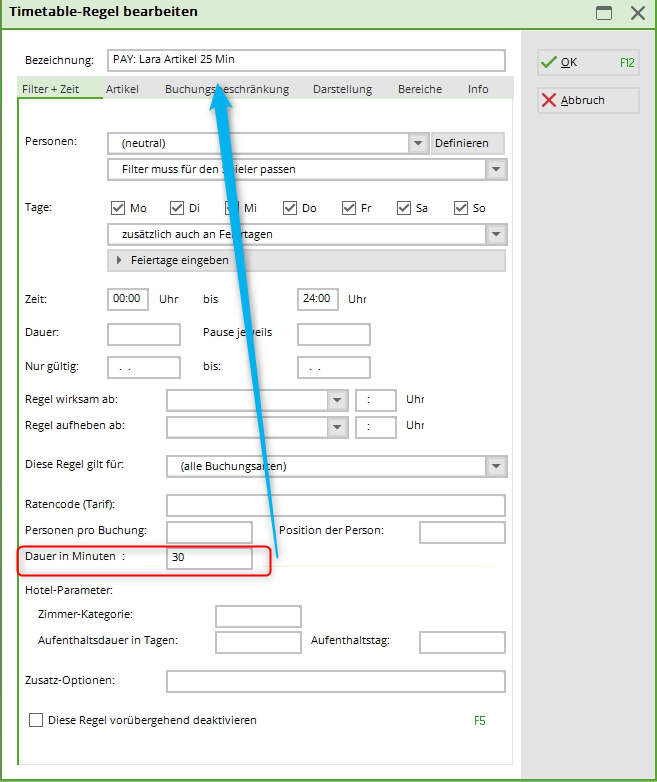 Important! The grid of the timetable must be adhered to for the duration. Here in the example, the customer has 25 minutes available, in the local PC CADDIE the grid is set to 30 minutes!
Important! The grid of the timetable must be adhered to for the duration. Here in the example, the customer has 25 minutes available, in the local PC CADDIE the grid is set to 30 minutes!
Important! The colour/size combination must also be set: Always choose exactly this item!
Duration in minutes and number of people: in the automatic article
Fill in each colour/size combination with the correct duration and number of people
and usually enter the duration and number of persons with a hyphen.
Sub-articles: Automatic!
Payment only online outside opening hours
- Rule lasts from 0.00 am to 11.59 pm
- Rule lasts from 0.00 a.m. for 8 hours and 59 minutes
- Rule pauses for 7 hours (after the duration of 8 hours 59 minutes)
- while rule 1 above pauses for 7 hours, this rule applies from 9 am to 4 pm
With fixed start times - "Golfing under social distancing"
Corona measures at the club
With our start time system, you can organise play in the event of the opening of golf courses under official regulations. Filter restrictions in the start time system can be automated to ensure that only a specified number of players in a flight are on the course at specified intervals - without any staff contact.
Here you will find examples that you can set using the timetable rules. These examples can be combined with each other. We recommend that you create a separate rule for each restriction or measure.
Please contact our support hotline if you need assistance.
You can define timetable rules / booking restrictions in PC CADDIE under the menu item Timetable/Define timetable rules or in the timetable via the key combination Ctrl + F11
Allow a maximum of two players per flight



To limit the number of people within a flight, please create the rule as follows:
Tab „Filter and time“:
- Rule name: Select a unique name, e.g. „Max. 2 persons per booking CORONA“
- Person filter: All persons (neutral)
- Days and time: On all days, including public holidays
- Time: 0:00 to 24:00
- Only valid: here you specify the period for which the rule should apply
Booking restriction„ tab:
- Under Booking restriction, enter the following in the field Total bookable places field enter a 2.
Display“ tab:
- Select „Special functions for PC CADDIE:online:“ *I Display rule name as information online from.
Areas„ tab:
- Here you select the timetable areas to which this rule should apply. In our example, all golf courses
Block start time after a booking
You can use the following rule to block a start time for further bookings. For example, it would be possible that someone can only book a start time online for themselves or with a friend, but no one else can book it afterwards.
Filter and time“ tab:
- Rule name: Select a unique name, e.g. „Block start time after booking“
- Person filter: All persons (neutral)
- Days and time: On all days, including public holidays
- Time: 0:00 to 24:00
Display„ tab:
- Special functions for PC CADDIE://online: Select the „*S“ option here: „Complete blocking of time as soon as a player is booked“
- Specify the customer information to be displayed in the event of a block here
Areas“ tab:
- Here you select the timetable areas to which this rule should apply. In our example, all golf courses
Two start times break between the flights
In this example, we assume that you want to allocate start times from 8:00 am to 8:00 pm at 10-minute intervals, but with breaks between flights.

„After a booked start time, two start times (20 minutes) should be paused“.
To do this, create a new rule that prohibits starting between the permitted times prohibited:
Filter and time„ tab:
- Rule name: Select a unique name, e.g. „Start 10 minutes, pause 20 minutes“
- Person filter: All persons (neutral)
- Days and time: On all days, including public holidays
- Time: 08:10 to 24:00 (10 minutes from the start of your first start time)
- Duration: 20 minutes - Break: 10 minutes
Display“ tab
- Warning: Select „Always warn if the time frame is correct“
- Customer information on blocking: Enter the information to be displayed on blocking here
Areas„ tab:
- Here you select the timetable areas to which this rule should apply. In our example, all golf courses
Members only
If only your members are allowed to book start times, create a new rule as follows:
Tab „Filter and time“:
- Rule name: Select a unique name, e.g. „Members only“
- Personal filter: All members
- Days and time: On all days, including public holidays
- Time: 0:00 to 24:00
Display“ tab:
- Warning: Select „Warn for unsuitable persons“
- Special functions for PC CADDIE://online: Display „Only bookable for members“ online
- Customer information in case of blocking: Enter the information to be displayed here, e.g. „Start times for members only“
Areas„ tab:
- Here you select the timetable areas to which this rule should apply. In our example, all golf courses
only 1x per day booking allowed
If the players book the start times without selection, enter the rule as follows:
Enter the area for which this rule applies in the Areas tab.
only 1x per day - only with follow-up booking setting
The most important information for this rule in brief:
In clubs that offer alternatively 9 or 18 holes (with follow-up booking option), i.e. actually book 2×9 holes when 18 holes are played, 2 bookings must then also be „thought“ for 18 holes. Do not forget to tick the areas in which the count should be active:
Golfing with 3G only - Covid Status Online Login
Only golfers may enter their Covid status in their own PC CADDIE online login. This is voluntary information in connection with the regulation on the facilitation of protective measures to prevent the spread of COVID-19.
To help your members, here is a brief description:
Log in and open „My settings“
Please select your personal status:
- Consent to the transmission of data to the golf club
- Consent to the display of the status in the online timetable
This option is only available for German golf clubs.
Every change of status of the golfer in the online login is transferred to the golf club with the next booking and overwrites the old information!
In order for these adjustments to be adopted in the local Pc Cadddie, adjustments must be made in the Club Manager under Teetimes and then Settings.
Covid status in the local PC CADDIE - display
As soon as these are stored, the club receives this information as:
- Additional info in the person
- Information in the cash register
and from version 31.01.2022 additionally
Only the syringe is displayed. You can only see whether a test has taken place by looking at the date at the top.
- Visible icon in the timetable
The green tick means that the status of the person has been checked.
Any change to the golfer's status in the online login is transferred to the golf club the next time a booking is made and overwrites the old information! The check is therefore removed again.
Booking only with Covid certificate
If the need arises that a booking can only take place with a Covid certificate, a rule must be configured in the timetable.
| Number | Name | Name Description |
|---|---|---|
| 1. | Open the Define timetable rules window | Click on „Timetable“ in the PC CADDIE tab and then click on „Set timetable rules“. |
| 2. | Define a new rule | Click on “+ New„ in the timetable rule window |
| 3. | Name and display | In the Edit timetable rule window, enter a name in the „Filter + time“ tab („Only bookable with Covid certificate“). In the „Display“ tab, enter MAXCOVID:0 in the „Special“ text box. The 0 stands for the number of people allowed without a Covid certificate. |
| 4. | Confirm and save | Click on „OK“ and then „Save“. |
Golfing with 3G - sample timetable rule
Golfing with 2G
Nothing needs to be changed in the 3G timetable rule. The 2G results from the configuration of the validity.
Validity:. Tested = Zero (instead of 2 days)
In the local Pc Caddie you still get the Covid status with the test date, but this person is not authorised for the booking because the validity is missing
Golfing only with tested 2G
If only people whose certificate has been checked by the secretariat are allowed to book, tick this box:
Please bear in mind that this rule only allows people to book whose proof of vaccination has already been stored and checked in the personal data in the local PC CADDIE. All players who should/want to submit the status will be rejected and must provide the information both in person and in the online login.
Booster vaccination
If a customer has been boostered, this can be entered in PC CADDIE with the corresponding status. Please note: The golfer's details take priority. This means that the customer must also change their status in their PCCO login from vaccinated to boostered and adjust the date, otherwise the status stored in the local PC CADDIE will be overwritten with that of the login!
- Keine Schlagworte vergeben