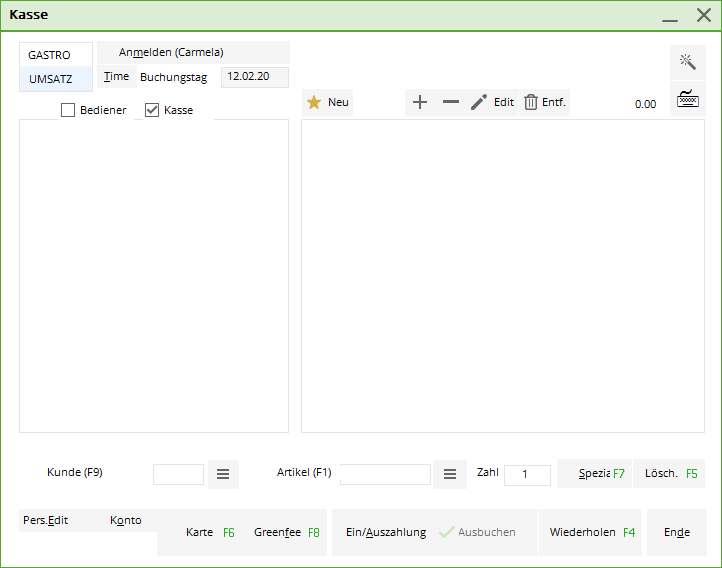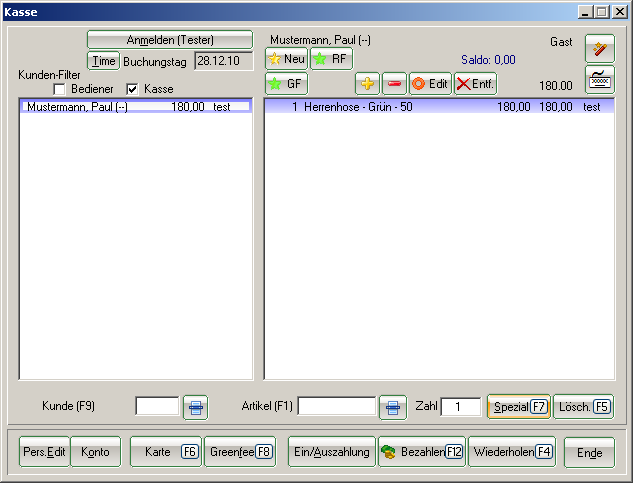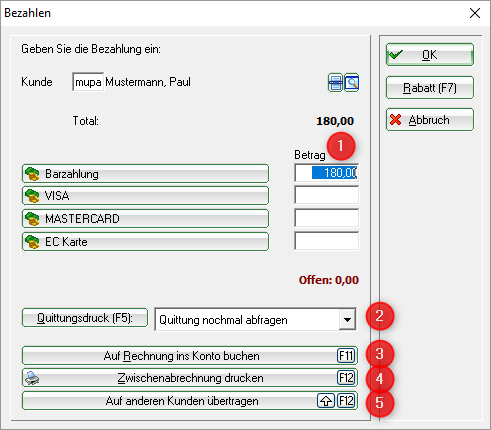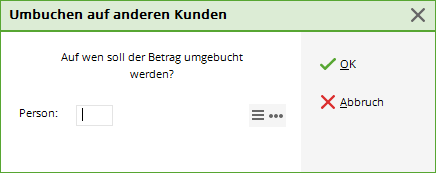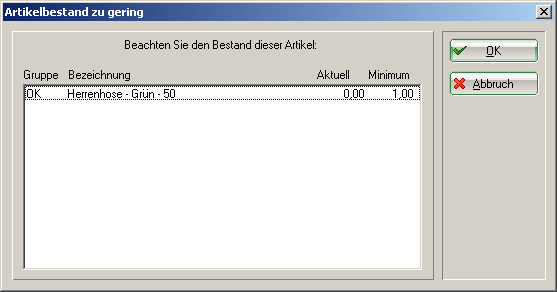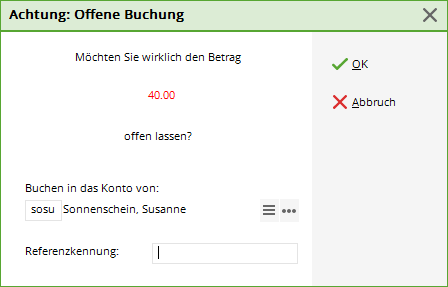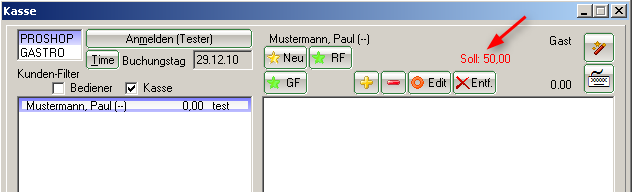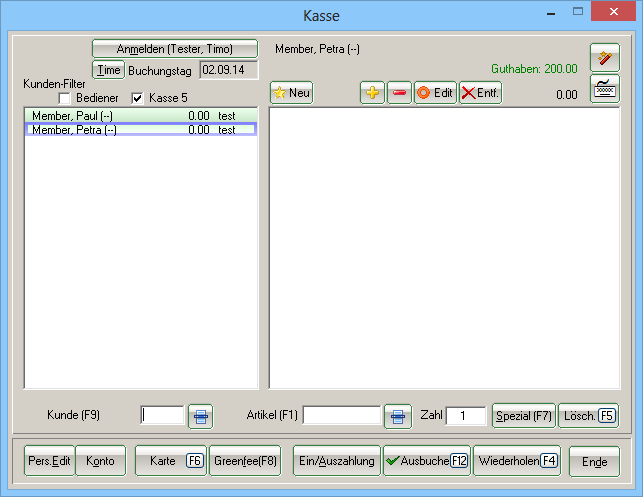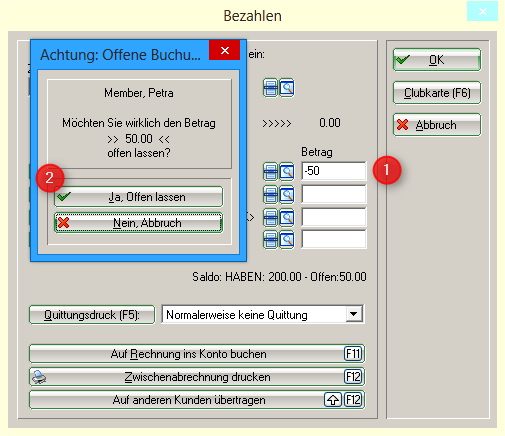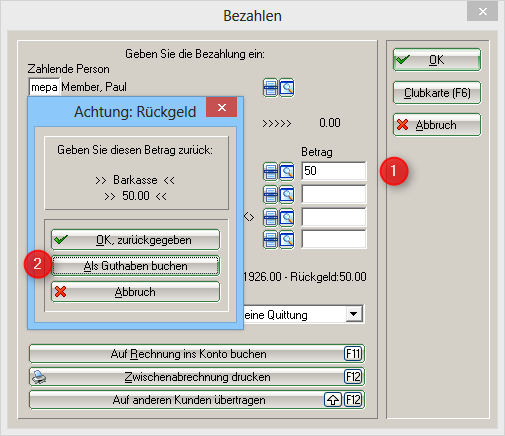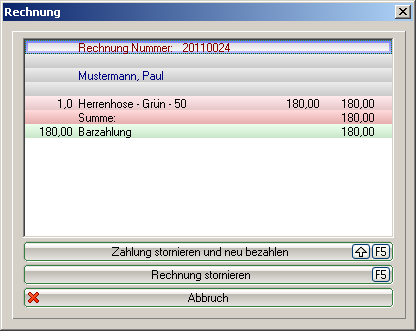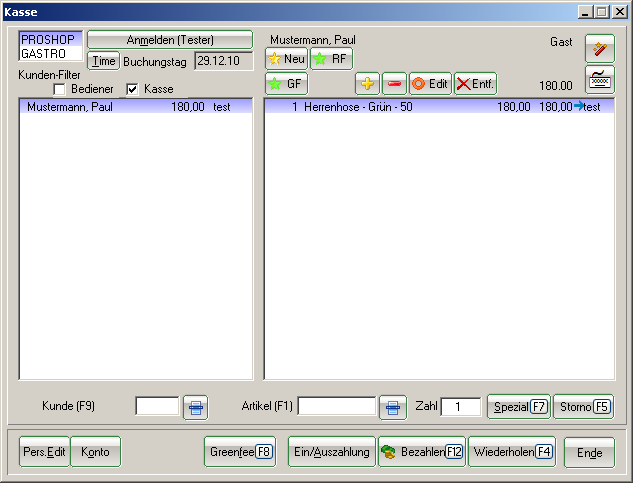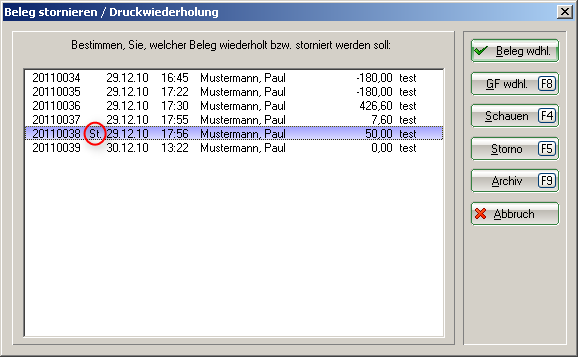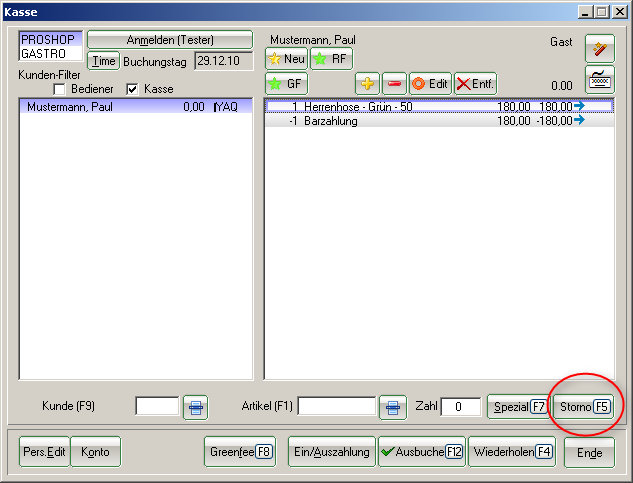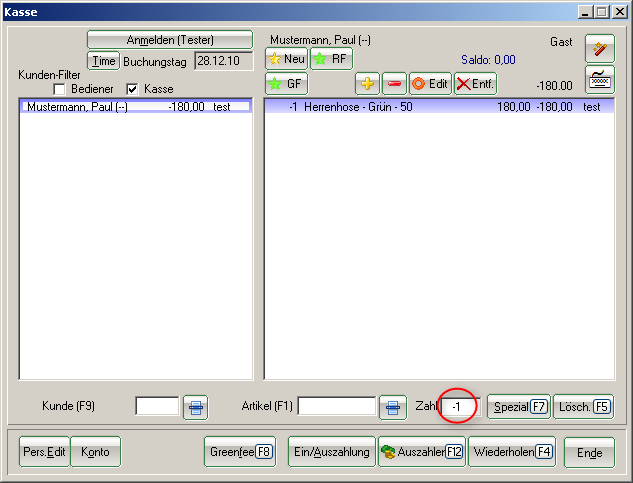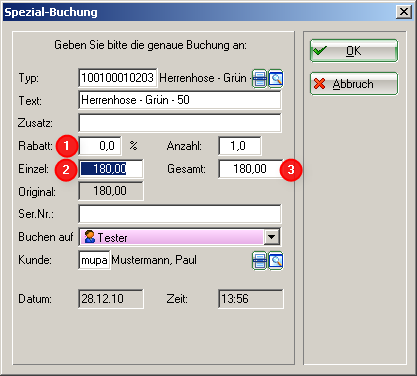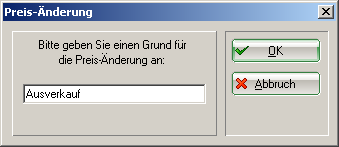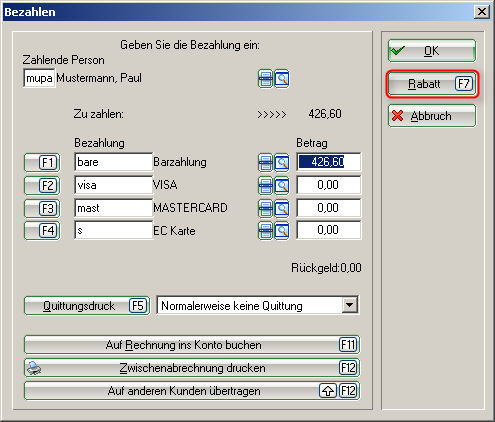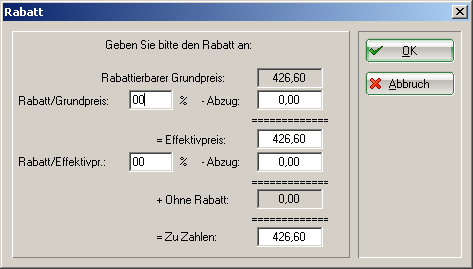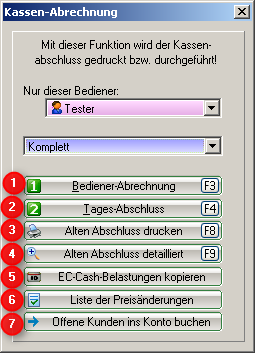Inhaltsverzeichnis
Operating the cash register
Please switch to a cash register account area, e.g. SALES or PROSHOP.
Now call up the checkout via the button Call up checkout button in the PC CADDIE toolbar or via Umsätze/Kasse:
The open cash register window looks like this:
Select customer
In the field Customer (F9) field, enter your customer's search abbreviation, the full name or just part of the name and the matching persons will be displayed. Another option is the list function button to the right. If you have a Cherry keyboard, you can swipe the magnetic strip of a DGV card and the customer will be dialled immediately.
If the person does not yet exist in PC CADDIE, they are entered with Create new person to create a new person. Alternatively, you can create a person to whom the booking is made if you do not want to create the person separately, e.g. for the sale of a logo ball. To do this, create a „Guest“ or „Walk-in customer“ person. The abbreviation for the person „walk-in customer“ must be a small L, like this: „l“, (but without the characters).
Select article
In the field Article (F1) field, there are several options for selecting items:
- Enter the search abbreviation of the article
- Enter the name of the item or just part of the name
- Button list function (F2)
- For existing labels with barcode by scanning the item
After OK the item is immediately posted to the cash register. After the selection, you can change the quantity in the number field accordingly. For faster item selection, we recommend using the quick selection function, see chapter Quick selection.
The checkout window now shows your customer on the left-hand side and the selected item on the right-hand side:
You can book in several items in succession for one customer at any time.
Pay for articles
You start the payment process by clicking the button Pay (F12). The payment window looks like this:
- You now select the desired payment method by placing the cursor in the corresponding field, the amount changes immediately. You define which payment methods are available for selection in this payment window at another point: Payment methods
- Set the receipt print according to your requirements.
- The function Post to invoice to account function can be found in the next chapter.
- Prints an interim statement without finalising the payment process.
- Here you have the option of transferring the payment to another person. You will see the following window:
By entering the corresponding person, the payment for this person is booked.
Click OK, the payment process is completed. With Repeat (F4) in the checkout you have the option of viewing your booking again.
If you are working with stock management of the items and the minimum stock level of the item has been reached, you will receive the corresponding information:
Post to account
You can use this function to leave postings open in the accounts (open item postings). Payment can be made at a later date. If you click on this button during the payment process Post to invoice to account you will see the following window:
With OK the booking is finalised.
If you select this customer later in the cash register, the open balance is displayed in red or a credit balance in green at the top right.
If you have installed a so-called OP area, the booking is automatically transferred to this area. Please contact PC CADDIE Support for the installation of this special account area.
Transfer credit
Credit from Member, Petra should be transferred to Member, Paul.
- Call up the person (with credit) in the cash register
- Go to the BOOK OUT button (F12)
- Enter the desired amount with a minus sign for CASH (1)
- - Click on OK
- - Yes, leave open (2)
- Call up the person to whom the credit is to be booked in the cash register
- Go to the BOOK OUT button (F12)
- - Enter the desired amount in the plus field under CASH (1)
- - Click on OK
- Book as credit (2)
Cancel article
You can cancel a booking that has not yet been paid for and is still in the cash register using the Delete button (F5) from the cash register.
You can only return a booking that has already been paid to the cash register via a cancellation process if no daily closing has yet been created. To do this, select Repeat (F4). In this window, you will see all the bookings that have been made. Select the booking to be cancelled and click on Cancellation. You receive the following selection:

You now have the option of changing the item booking (e.g. reducing the quantity) or changing the payment method: Pay (F12). If the article is to be cancelled completely, click on Cancellation (F5):
Through OK the offsetting entry is made and with Pay out to end the process. Your original booking is now completely cancelled. Under Repeat you will see the first article booking with the two letters „St.“ for cancellation.
Cancelling items after the daily closing
As soon as a daily closing has been carried out, all processes are completed and can be cancelled under the button Repeat button are no longer visible. With the help of Archive you can retrieve the posting to the cash register accordingly.
After entering the customer and the invoice number, which you have to select in advance from the account entries, the following window opens:
With Reactivate invoice for cancellation you bring the entire booking back to the cash register. By selecting the article and Cancellation the booking is corrected.
Another cancellation option is to work with a minus sign. Select the customer again in the cash register, post the article that is to be corrected and enter the amount in the number field and enter the corresponding correction number with a minus sign, for example „-1“:
Confirm your entry with Tab or Enter. To finalise the booking, select Pay out in the corresponding payment method or Post to account, to post the credit to the customer's account, for example. You will receive the following option:
With Post as credit this amount remains as a credit.
Discount article
If you have posted an item to the cash register, you can change the price of this item using the Special (F7).
- You can enter a simple percentage in the discount field, e.g. 10 %, the price will be reduced by 10 %. You can also enter a calculation based on the purchase price, e.g. EK19 (purchase price plus 19 %).
- The unit price can be changed accordingly.
- The total price can be changed accordingly.
With OK PC CADDIE requires a reason for the price change:
This reason is displayed on your receipt printout. You will then see the new item price in the checkout.
If a customer has purchased several items and now receives a total discount of 10% on everything, the button discount button when paying.
The amount to be paid is calculated automatically when the discount is entered. Click OK to finalise the booking.
Operator billing and daily closing
About Settle sales/cash register to open the „Cash register accounting“ window:
Working with the cash book
Via the button Pay in/pay out button takes you to the cashbook. Please read the handling here: Cash book
Open item postings
Key combination - manual opening of the cash drawer
The cash drawer is opened without a key using the key combination: Ctrl + F11.
- Keine Schlagworte vergeben