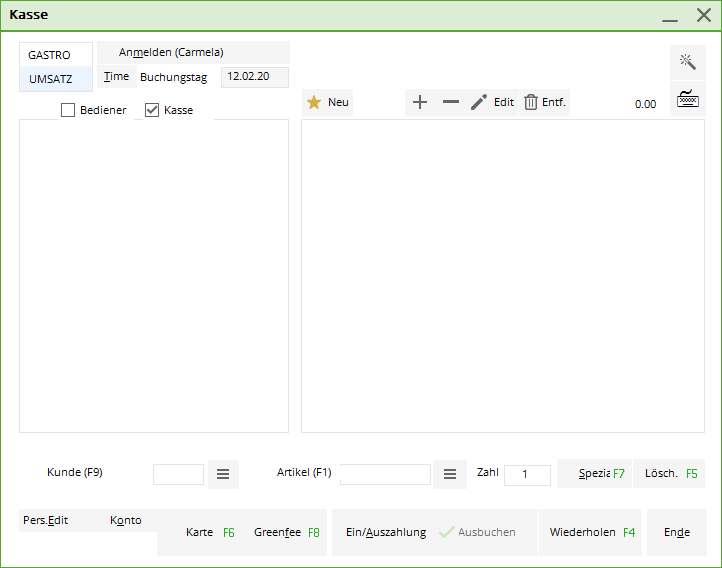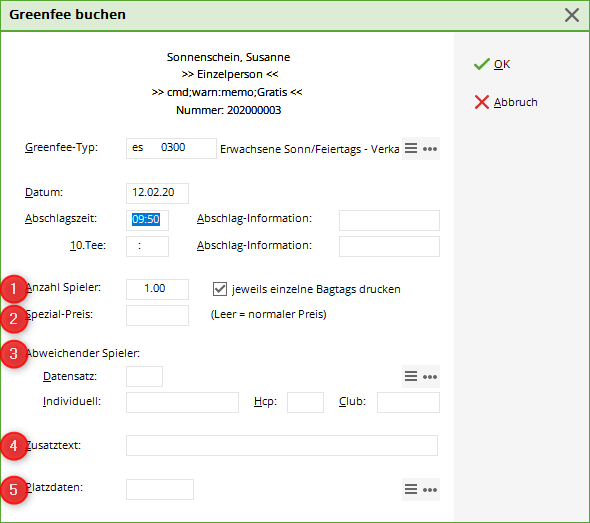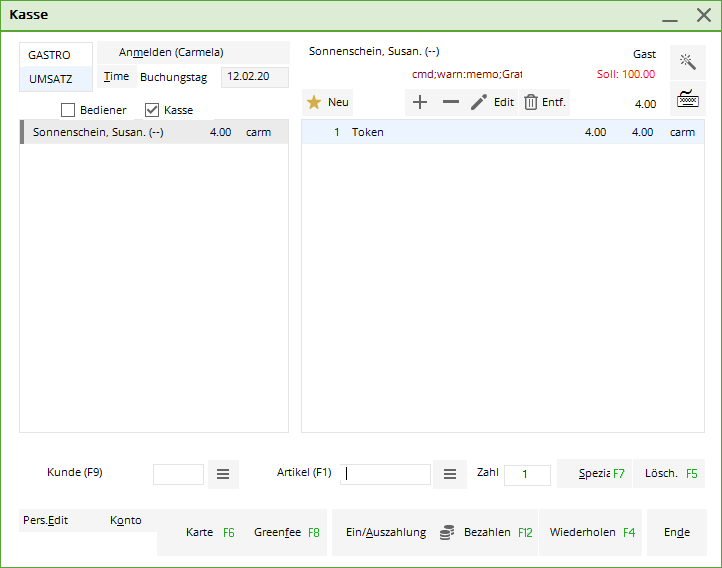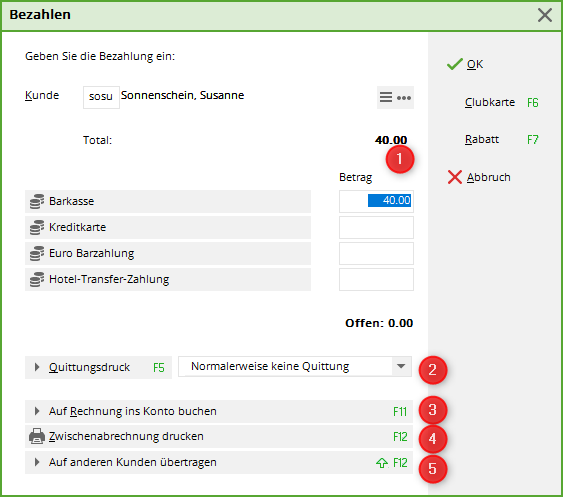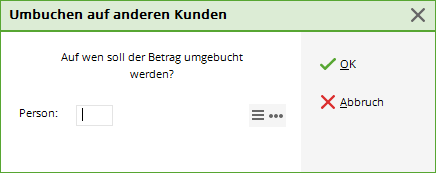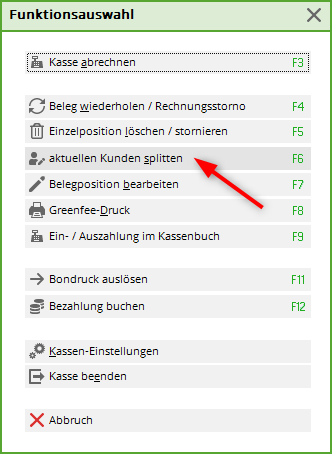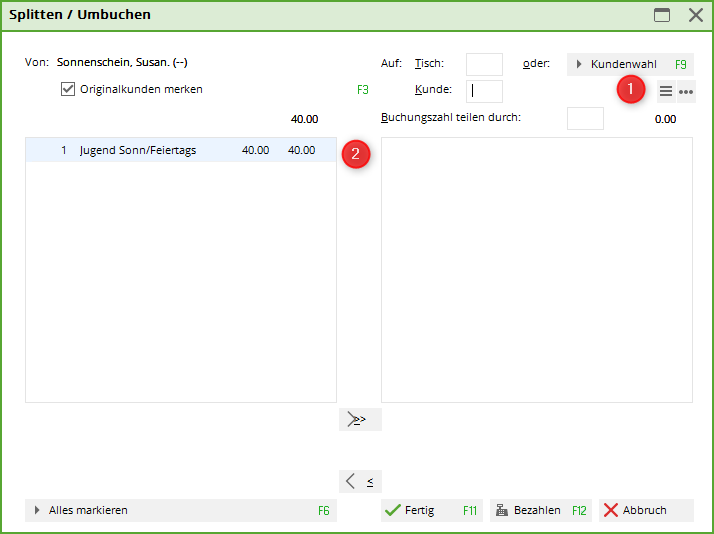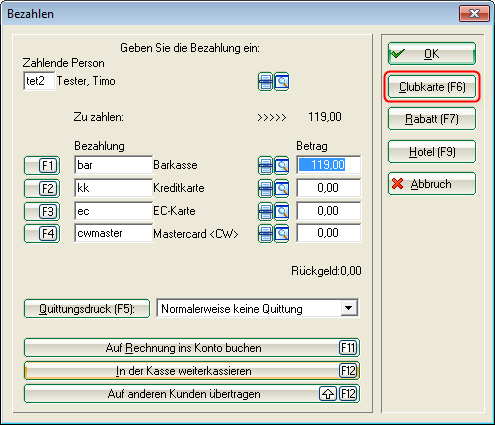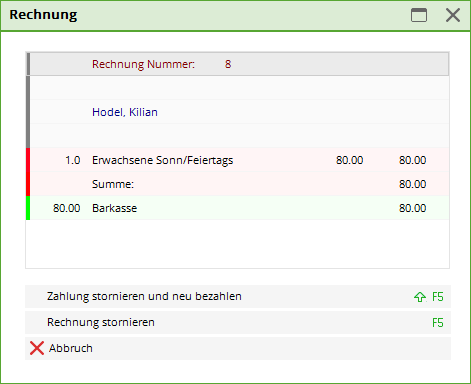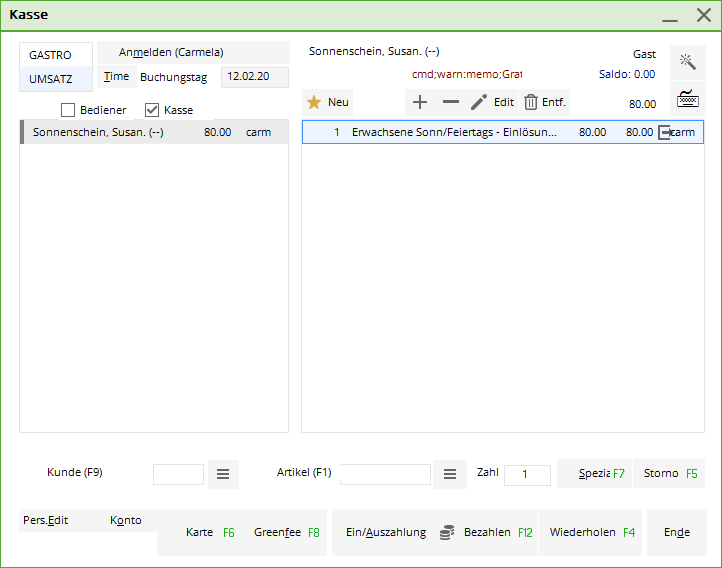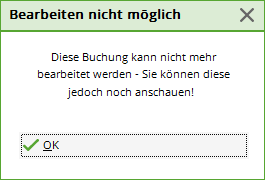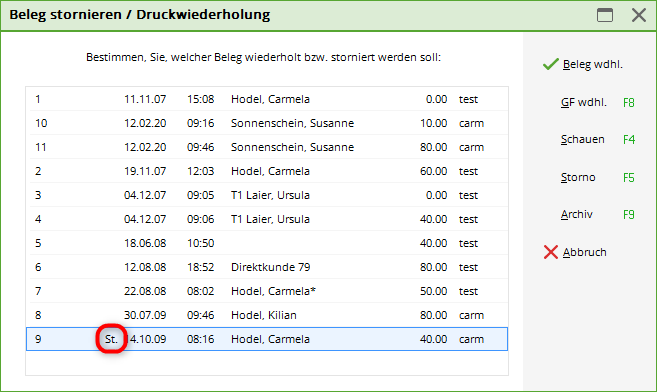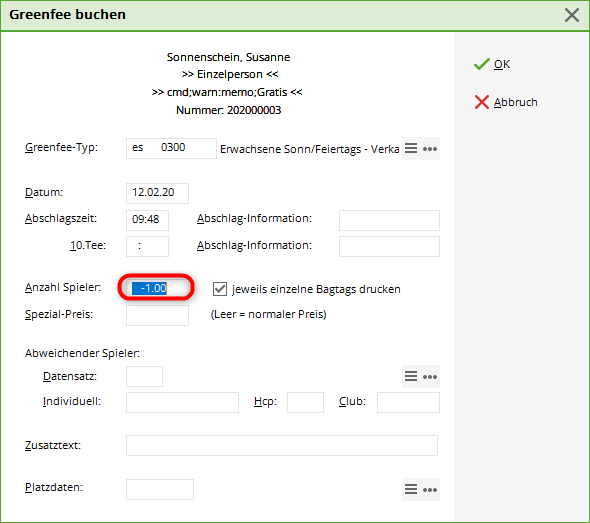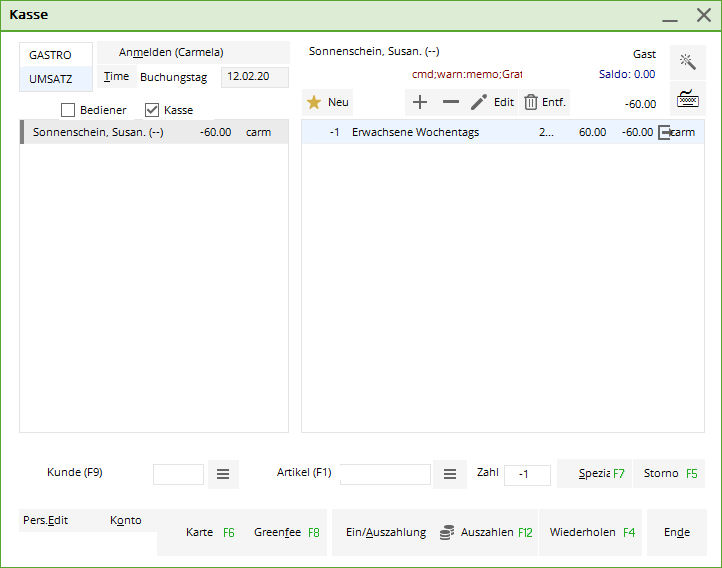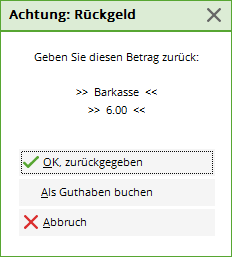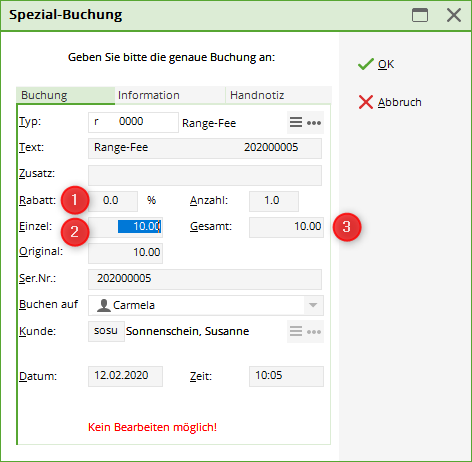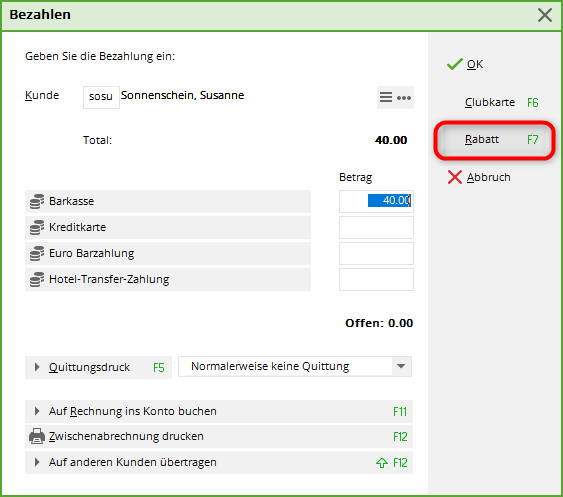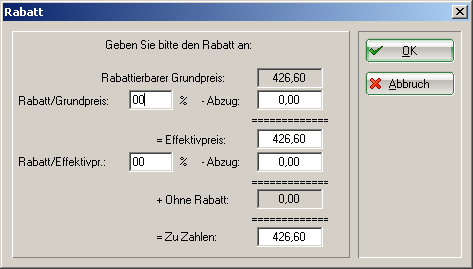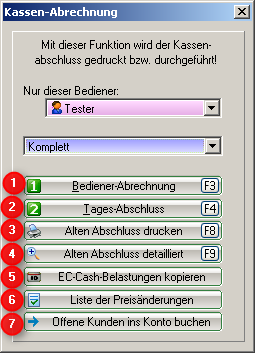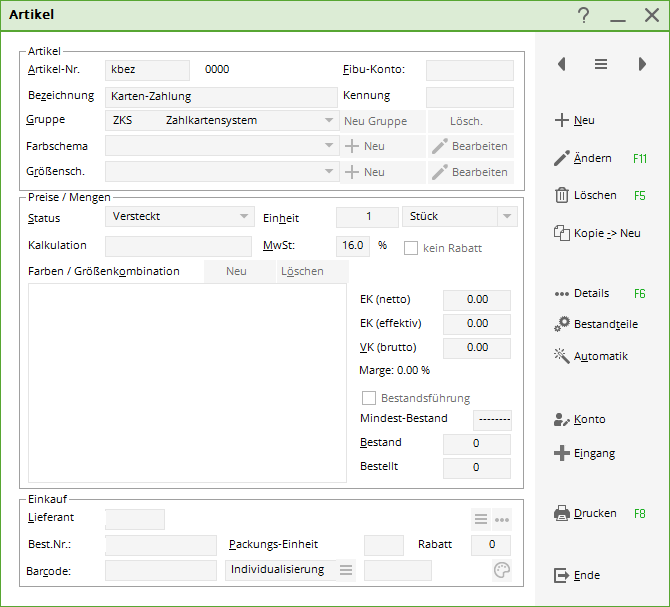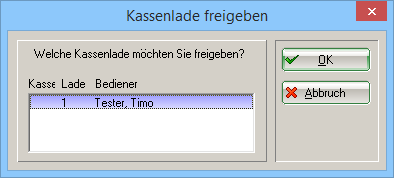Inhaltsverzeichnis
Operating the cash register
Please change to a cash register account area, e.g. SALES.
Now call up the cash register via the button Call cash register button in the PC CADDIE toolbar or via Umsätze/Kasse:
The open cash register window looks like this:
Select customer
In the field Customer (F9) field, enter your customer's search abbreviation, the full name or just part of the name and the matching persons will be displayed. Another option is the list function button to the right. If you have a Cherry keyboard, you can swipe the magnetic strip of a DGV card and the customer will be dialled immediately.
If the person does not yet exist in PC CADDIE, they are entered with Create new person to create a new person. Alternatively, you can create a person to whom the booking is made if you do not want to create the person separately, e.g. for the sale of a golf cart. To do this, create a „Guest“ or „Walk-in customer“ person.
As soon as the customer is selected and appears in the cash register, various small icons may appear, such as a white R in a golden circle, a golden card, a syringe or a house:
This has the following meaning:
- R = Regionality mark on the DGV card
- Card = Association player, e.g. Migros Golfpass or PPG player; syringe = Verified Covid certificate
- House = Hotel guest who is currently staying at the hotel.
This has the following meaning:
Select item
In the field Article (F1) field, there are several options for selecting items:
- Enter the search abbreviation of the article
- Enter the name of the item or just part of the name
- Button list function (F2)
- For existing labels with barcode by scanning the item
After OK the item is immediately posted to the cash register. After the selection, you can change the quantity in the number field accordingly. For faster item selection, we recommend using the quick selection function, see chapter Quick selection.
When you select an item with the status „Bag tag print“, the „Book green fee“ window appears.
- If you would like to print four bag tags for one person, increase the „Number of players“ to „4.00“.
- Enter a special price for this customer
- Add a different player here (the bag tag will be printed with this name).
- This additional text can be printed on the bag tag if desired.
- Various course data fields can also be integrated on the bag tag.
The more precise settings for your bag tag are made in the Cash desk section. Please also contact PC CADDIE Support for this.
After OK the article is posted to the cash register.
The checkout window now shows your customer on the left-hand side and the selected item on the right-hand side:
You can book in several items in succession for one customer at any time.
With the help of the button green fee button (F8) will take you straight to the „Book green fee“ window. If you wish to print out your green fee again, click on Repeat and GF wdhl. (F8).
Pay article
You start the payment process by pressing the button Pay (F12). The payment window looks like this:
- You now select the desired payment method by placing the cursor in the corresponding field, the amount changes immediately. You define which payment methods are available for selection in this payment window at another point: Payment methods
- Set the receipt print according to your requirements.
- The function Post to invoice to account function can be found in the next chapter.
- Prints an interim statement without finalising the payment process.
- Here you have the option of transferring the payment to another person. You will see the following window:
By entering the corresponding person, the payment for this person is booked.
Press OK, the payment process is completed. With Repeat (F4) in the cash register, you have the option of viewing your booking again.
Article - Split payment
If you have the items in the checkout and want to split the amount, click on the magic wand in the checkout.
Then click on Split current customer
1. select the customer to whom you want to split the items. 2. select the item you want to drag to the selected customer.
Then click on Done or click on Pay. If you click on ready, the items are assigned to the selected customer and you can book further items. If you click on pay, the payment will be made immediately.
Working with the card system
You also have the option of working at the checkout with the PC CADDIE.id card system at the checkout. Via the button card button in the checkout screen you can Edit cards/key fobs etc..

TIP Card payments are also possible across account areas. For installation, please contact the PC CADDIE Support.
Open item postings
Here you can find out more about Open item postings .
Cancelling articles
You can cancel a booking that has not yet been paid for and is still in the checkout using the Delete button (F5) from the cash register.
You can only return a booking that has already been paid to the cash register via a cancellation process if no daily closing has yet been created. To do this, select Repeat (F4). In this window, you will see all the bookings that have been made. Select the booking to be cancelled and click on Cancellation. You receive the following selection:
With Cancel payment and pay again the payment the payment is cancelled and the items are returned to the checkout for further processing.
You now have the option of cancelling the payment method to change the payment method. This can happen if the guest realises when paying that they do not have as much cash available as they need, but you have already completed the payment process with cash payment. With (Pay (F12) you can now select EC payment, for example.
If the item is to be cancelled completely, click Cancellation (F5):
Through OK the offsetting entry is made and with Pay out to end the process. Your original booking is now completely cancelled. Under Repeat you will see the first article booking with the two letters „St.“ for cancellation.
With Cancel invoice (F5) the invoice is cancelled, the payment is retained and the money remains in the cash register. This can happen, for example, if a guest complains that they have not received the token on the invoice and do not want one. In this case, you must make a payment from the cash register.
For example, cancel the token. If you click on Pay out the corresponding amount is suggested as the payout amount in the payment screen. You pay this money to the customer.
Cancelling items after the daily closing
As soon as a daily closing has been carried out, all transactions are completed and can be cancelled under the button Repeat button are no longer visible. With the help of Archive you can retrieve the posting to the cash register accordingly.
After entering the customer and the invoice number, which you have to select in advance from the account entries, the following window opens:
With Reactivate invoice for cancellation you bring the entire booking back to the cash register. By selecting the article and Cancellation the booking is corrected.
Another cancellation option is to work with a minus sign. Select the customer again in the cash register, book the green fee article that is to be corrected and enter the number of players in the field Number of players field, enter the corresponding number of corrections with a minus sign, for example „-1“:
Confirm your entry with OK.
You will see the booking in the checkout window.
To finalise the booking, select Payout in the corresponding payment method or Post to account, to post the credit to the customer's account, for example. You will receive the following option:
With Post as credit this amount remains as a credit.
Discount article
For green fee items: After selecting the green fee item, you can enter a corresponding special price:
Discounting at the checkout:
If you have posted an item to the cash register, change the price of the item with the button Special (F7).
- You can enter a simple percentage in the discount field, e.g. 10 %, the price will be reduced by 10 %.
- The unit price can be changed accordingly.
- The total price can be changed accordingly.
With OK PC CADDIE requires a reason for the price change:
This reason will be printed on your receipt. The new item price is then transferred to the cash register.
If a customer has purchased several items and now receives a total discount of 10% on everything, the button discount button when paying.
The amount to be paid is calculated automatically when the discount is entered. Click OK to finalise the booking.
Operator billing and daily closing
Ball ticket payment shown in the daily financial statement
The following article must be created so that payments with the ball card can be shown in the daily closing.
As soon as a payment has been made with the ball card, it appears in the daily financial statements as follows
Release cash register
The daily closing automatically releases the cash register. If this is not the case, it is possible with the key combination Shift + F12.
This is only necessary if the cash drawer is only assigned to one person.
Working with the cash book
Via the button In/payout button takes you to Cash book .
- Keine Schlagworte vergeben