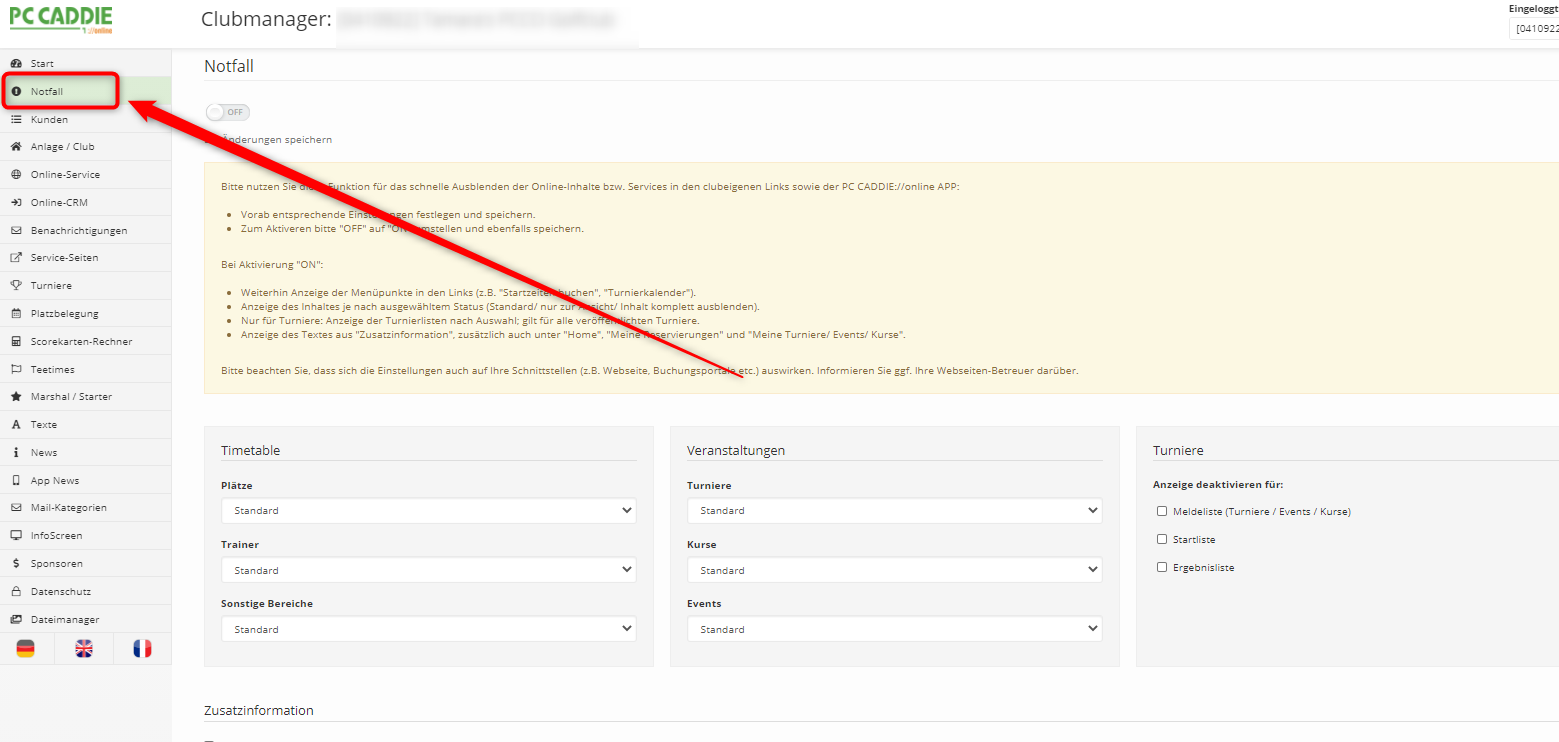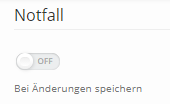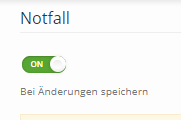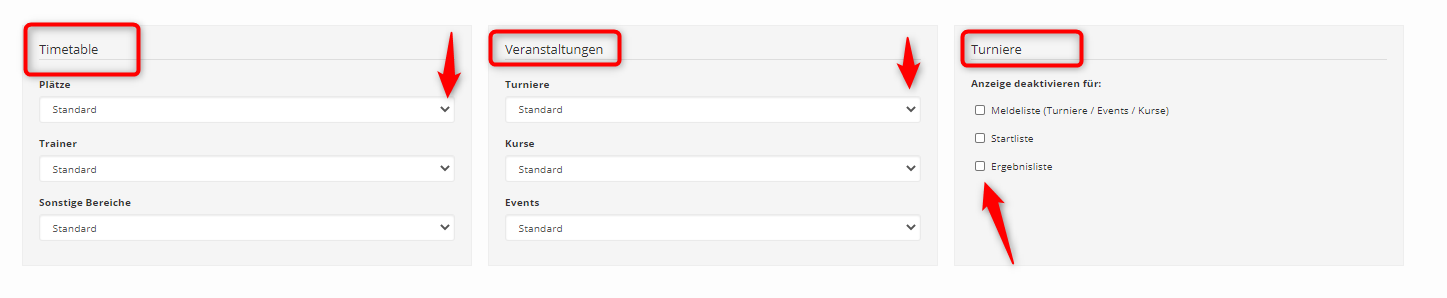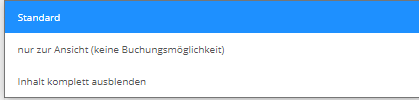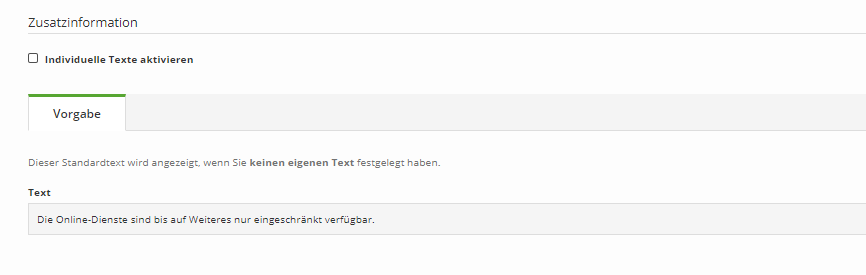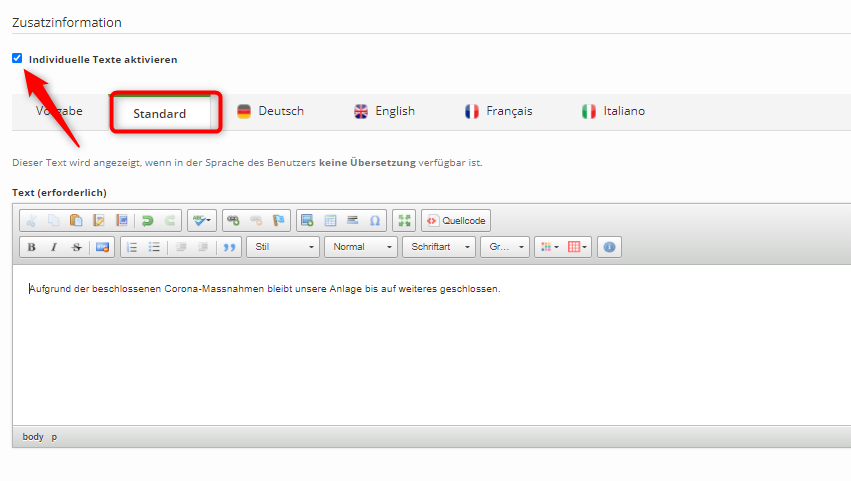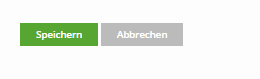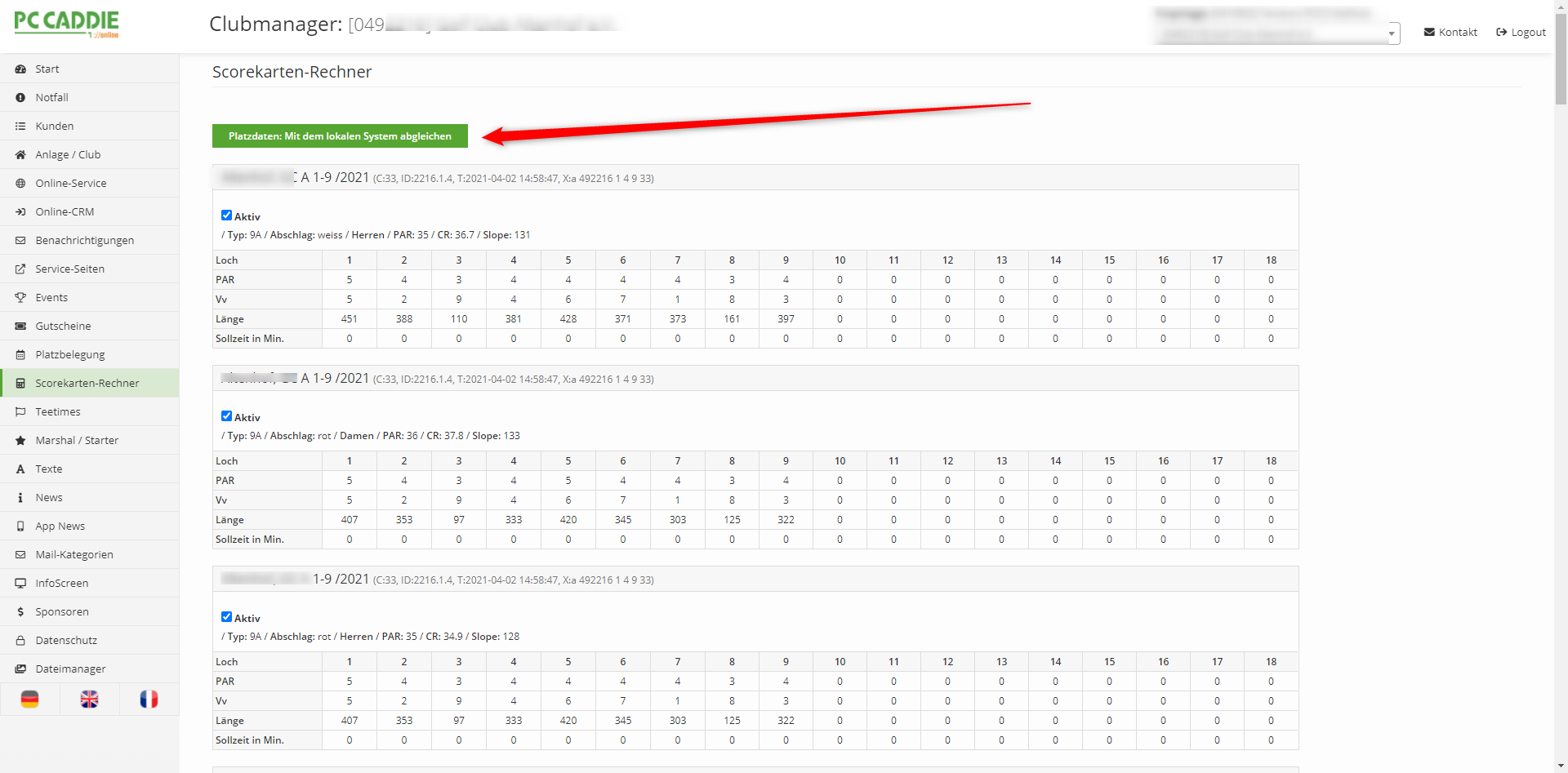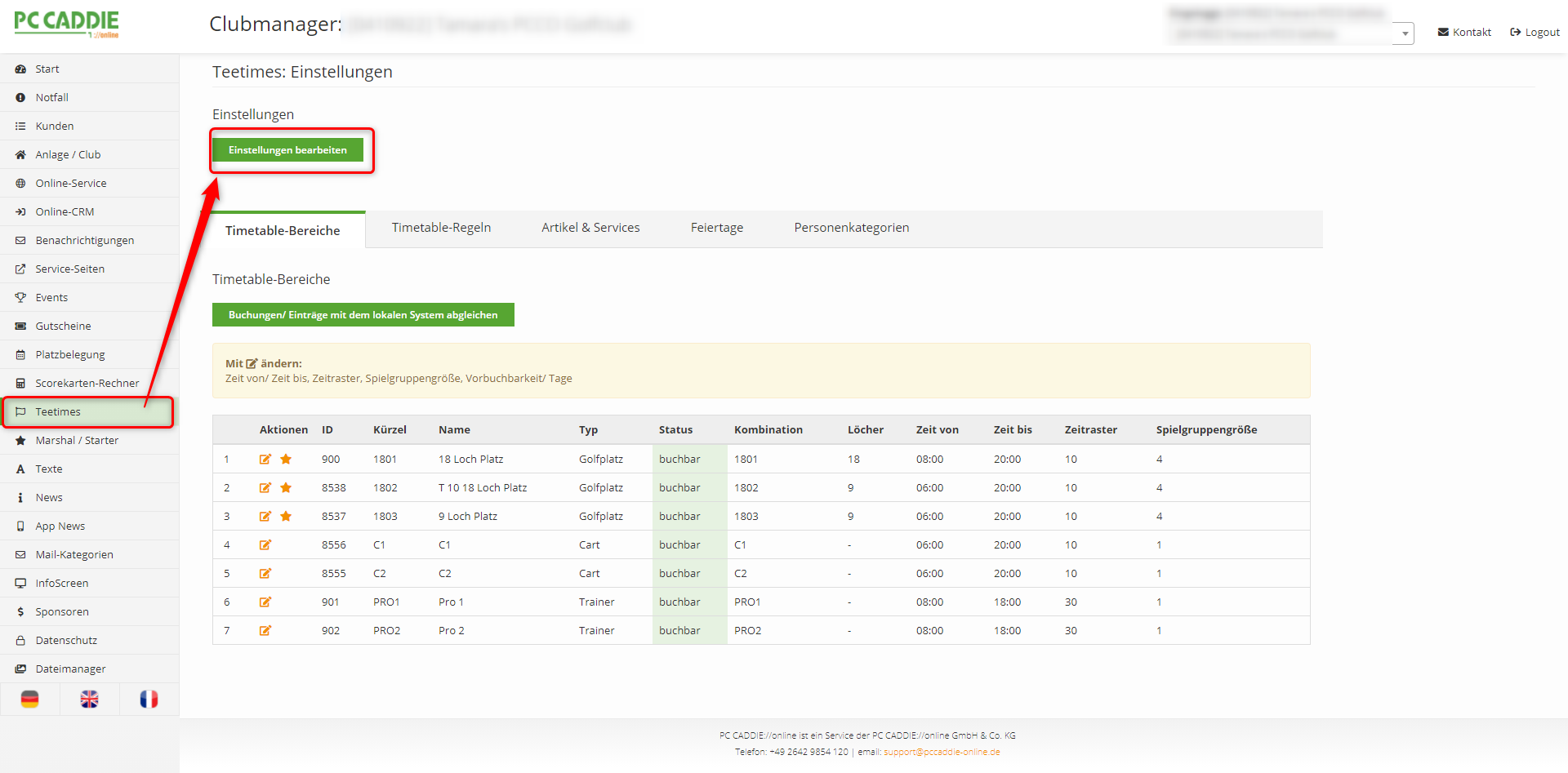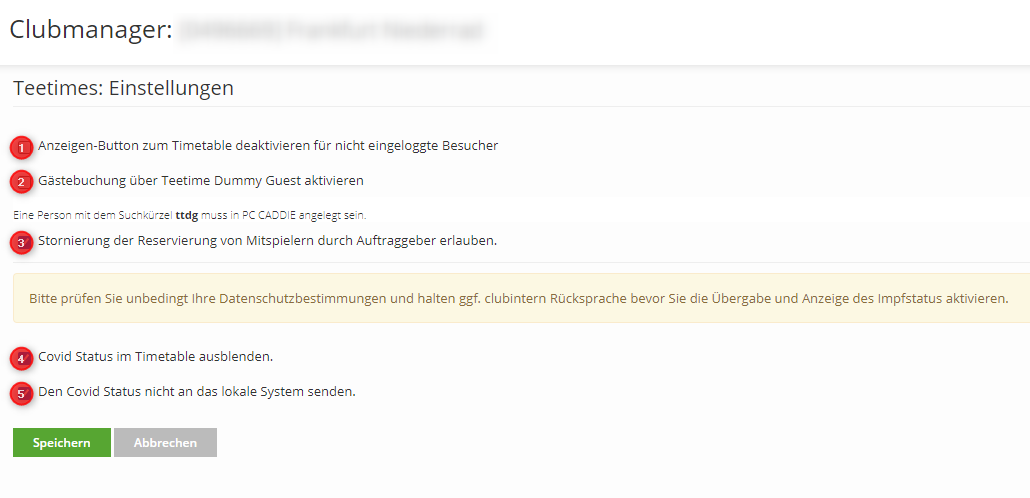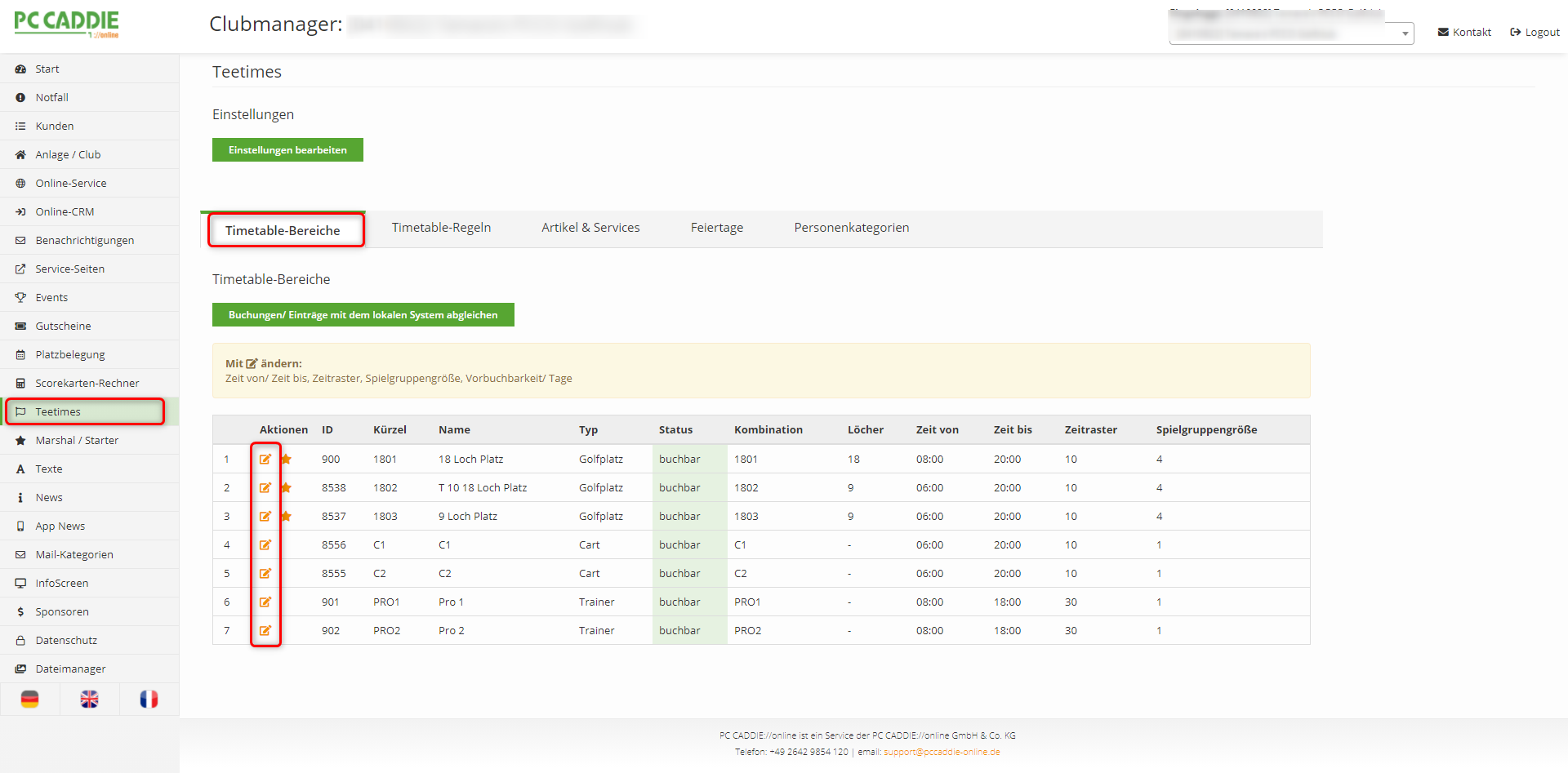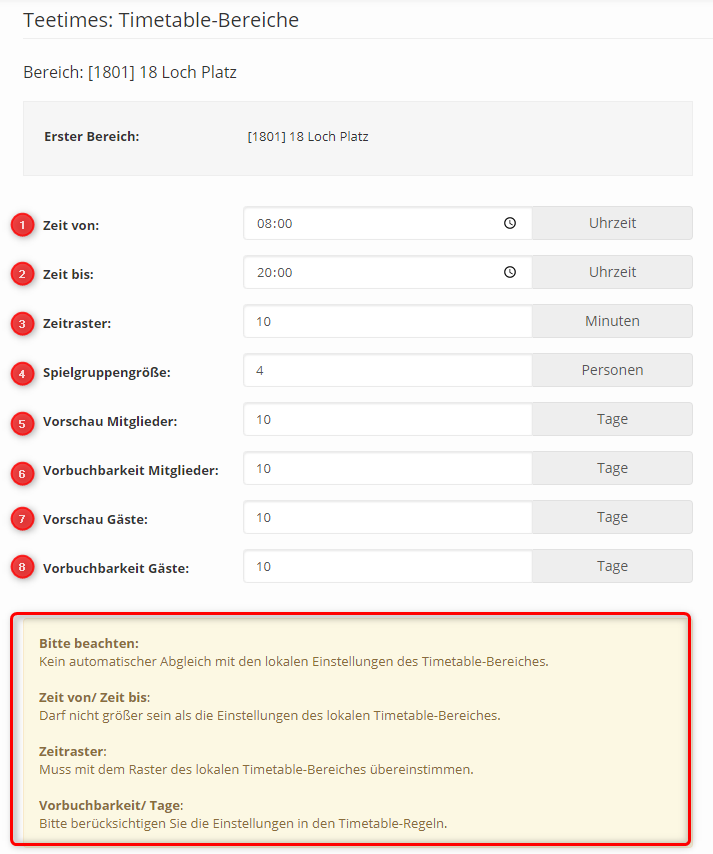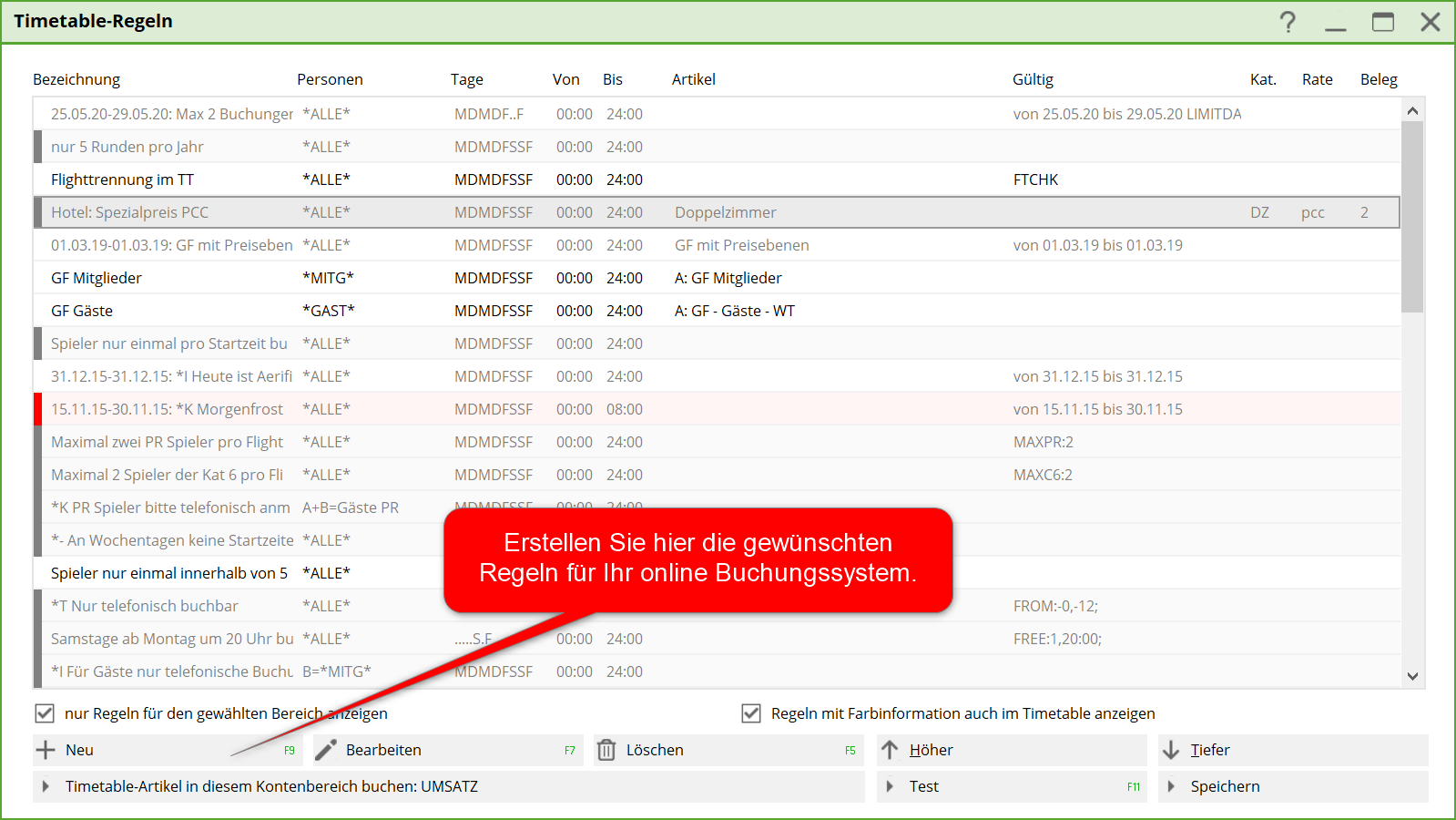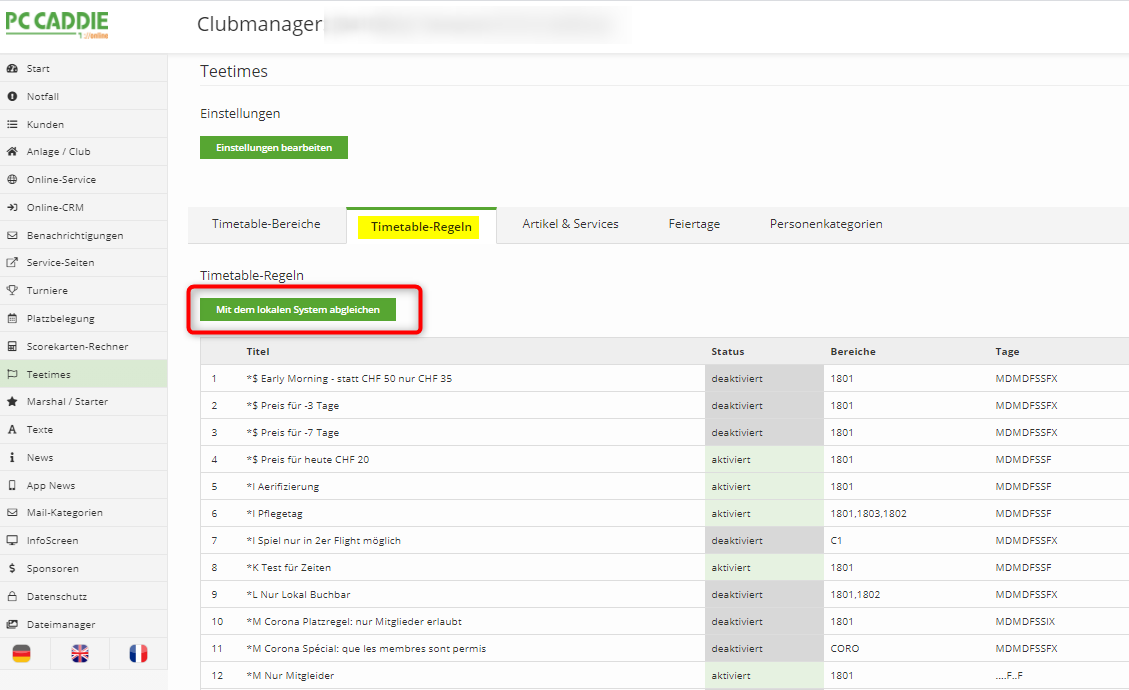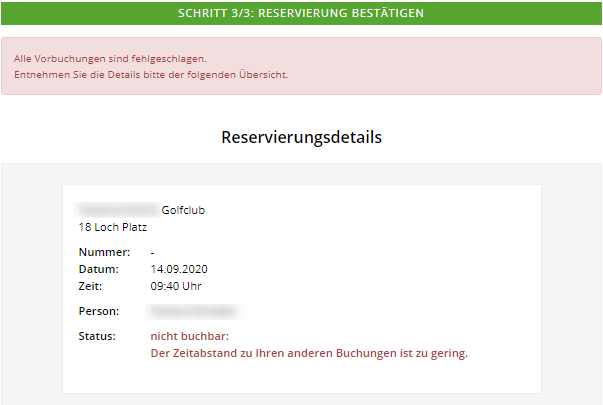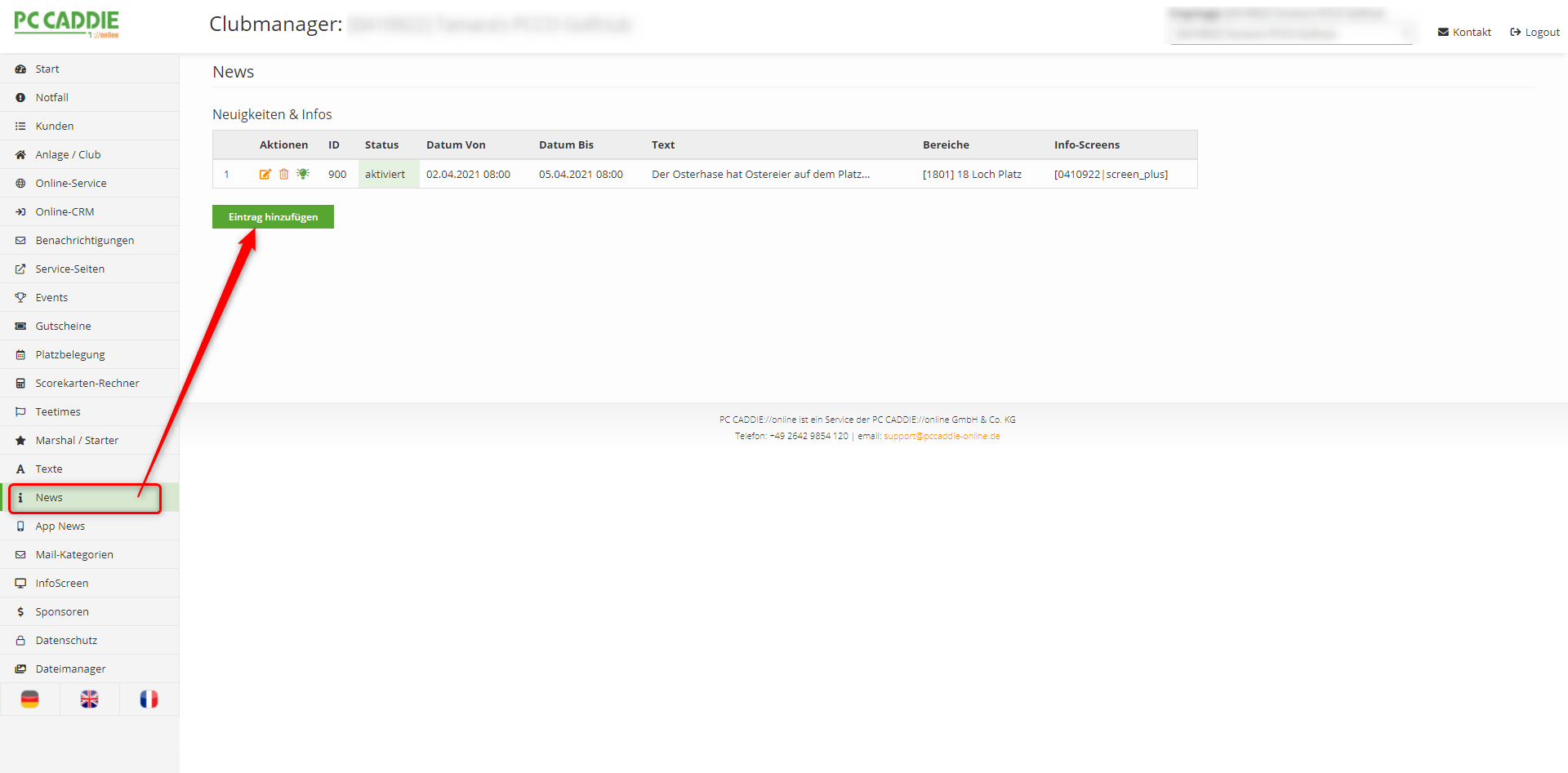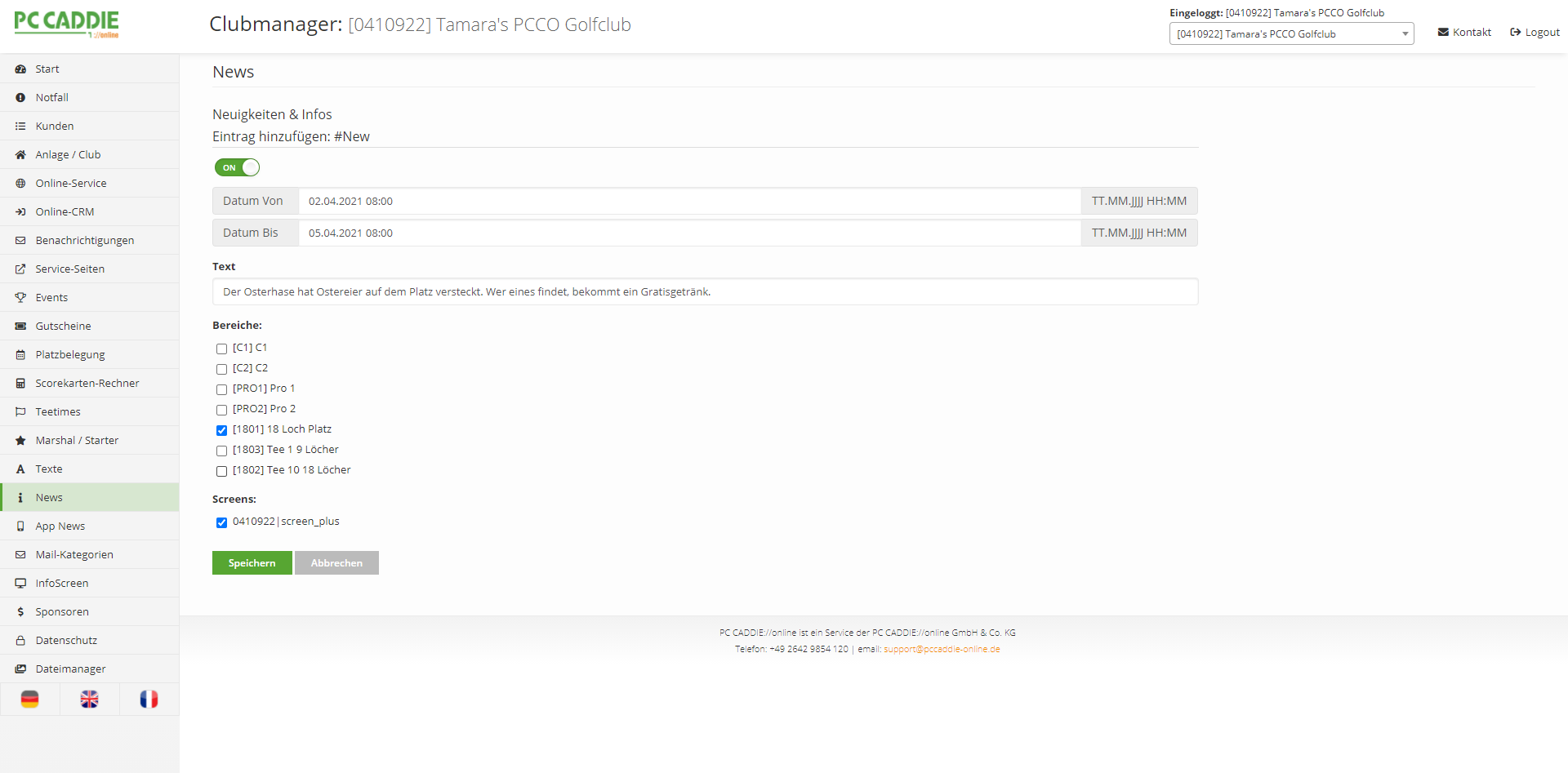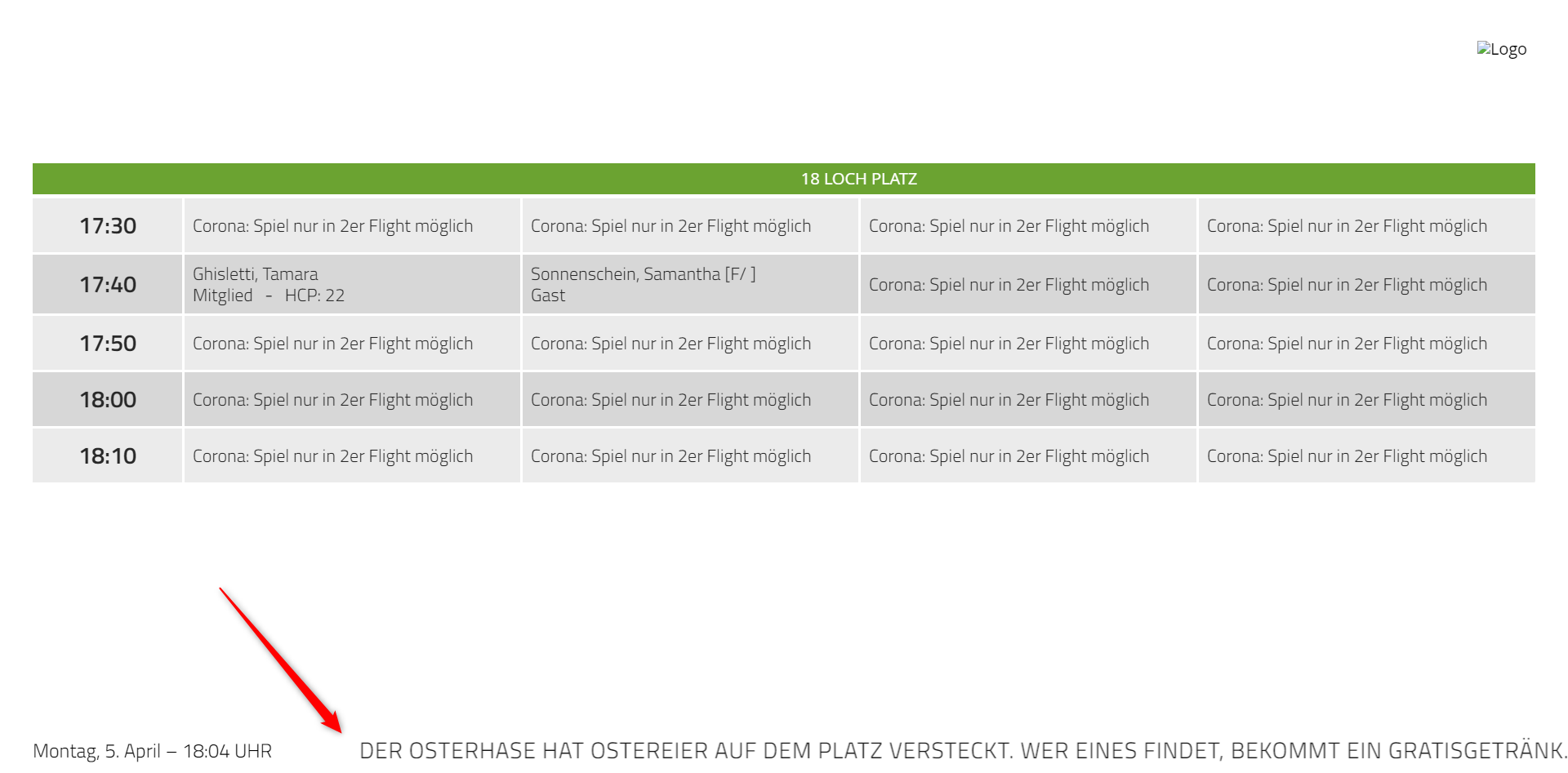Inhaltsverzeichnis
PC CADDIE://online Club Manager

- The PC CADDIE://online Clubmanager is the backend of the backend of the PC CADDIE://online Services. Here you can make individual settings easily and independently.
- The PC CADDIE://online Club Manager can either be called up in a browser of your choice via the URL http://www.pccaddie.net/clubmanager.php (this access is particularly interesting for your web designer), or with the appropriate rights in the Password management via the PC CADDIE Infodesktop.
- You will automatically receive Club Manager access on your
PC CADDIE Infodesktopas soon as you PC CADDIE://online Teetime/trainer reservation or PC CADDIE://online Tournament management on your website. If you do not have this, please contact your Club Manager by e-mail. PC CADDIE://online Customer service.
Login via URL or direct access via Infodesktop
- Call up the page http://www.pccaddie.net/clubmanager.php page.
- Enter your seven-digit club number (country code + club number) and your personalised password. The access data will be made available to you during installation and can be requested via your PC CADDIE://online Customer service can be requested. This password is the same as the one you have stored for the online services in the PC CADDIE settings.
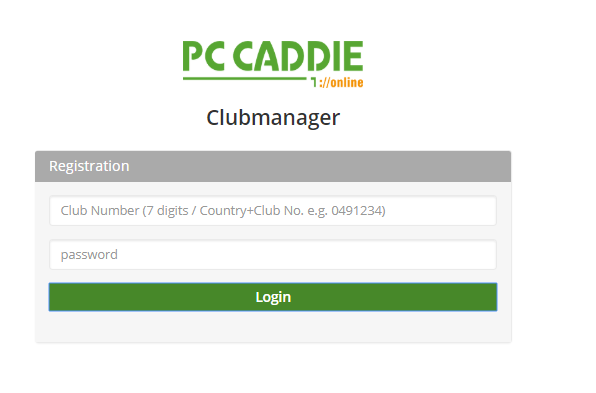
The external access is necessary for your web designer, as in most cases they do not have access to your PC CADDIE Infodesktop has.
In PC CADDIE you have direct access via the PC CADDIE Infodesktop.
Start
After successfully logging in, you will be taken directly to the start page, where the entire navigation is available to you. The individual menu items are explained in detail below.
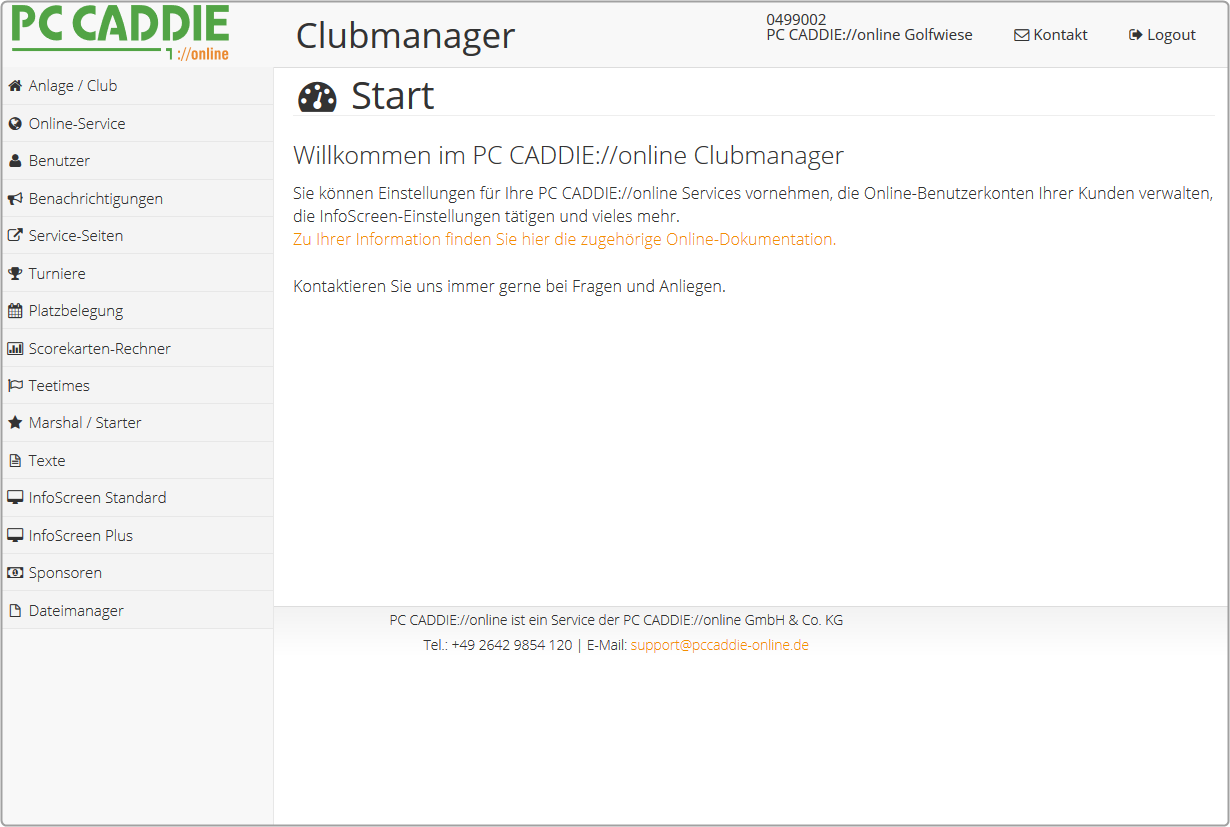
Emergency
You can use the emergency function to quickly and easily hide all online views in full or categorised.
You can switch the emergency on and off here. Each change must be confirmed at the bottom with Save.
Specify here what you would like to have normally bookable, only displayed or hidden in the Timetable and Events areas and what should be deactivated for tournaments:
If you activate the emergency, the following text is displayed by default:
Here you can write a customised text adapted to the situation. Activate the corresponding option, click on Standard and enter the information. (this can also be translated into other languages).
Save all changes!
Facility / Club
Under this menu item, the display is divided into 3 levels.
General information
The address used here is also used in the booking confirmations. The logo is also stored for display.
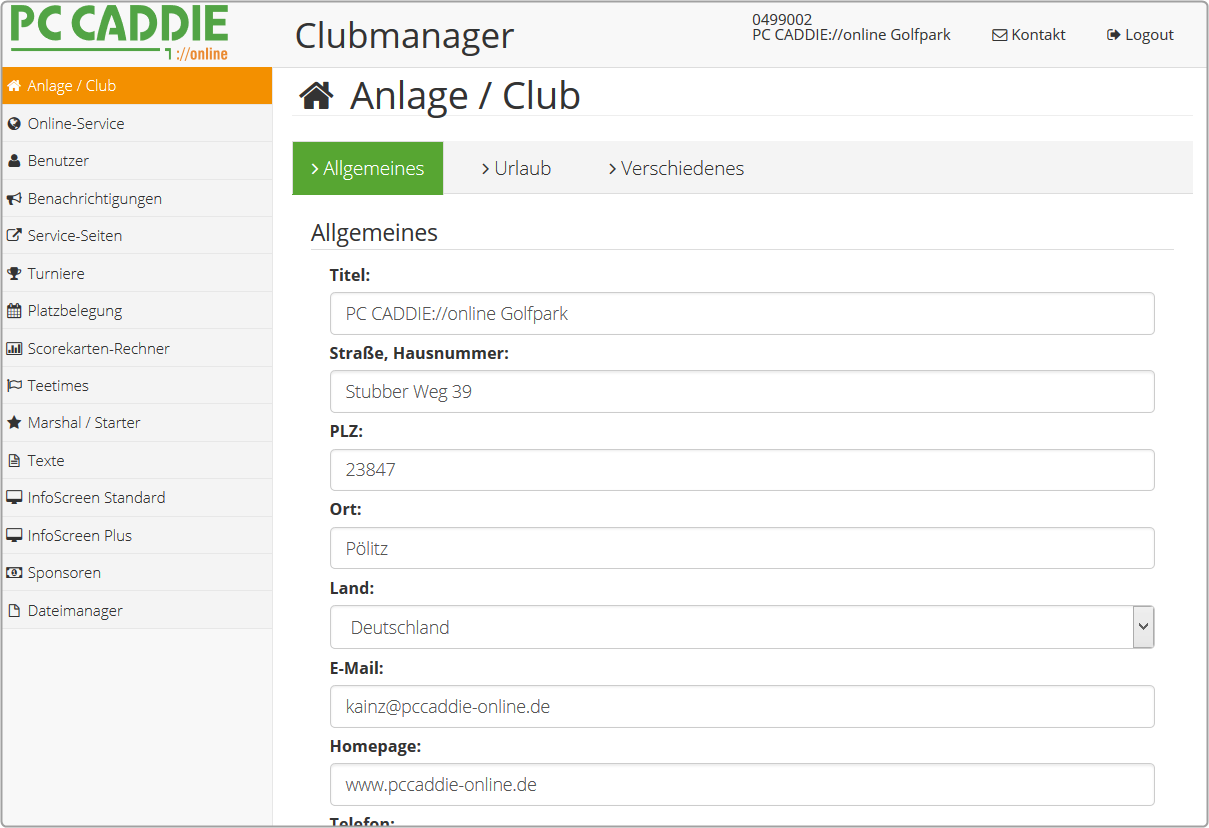
Holidays
As soon as your online service can no longer establish a connection with the server, we receive a corresponding message in Support. This message enables us to help you as quickly as possible in the event of any problems with the connection. We therefore ask you to also „fly on holiday“ the entire PC CADDIE online system in the event of a closure or during your holiday. PC CADDIE://online Tournament management.
Enter the text to inform the players here.
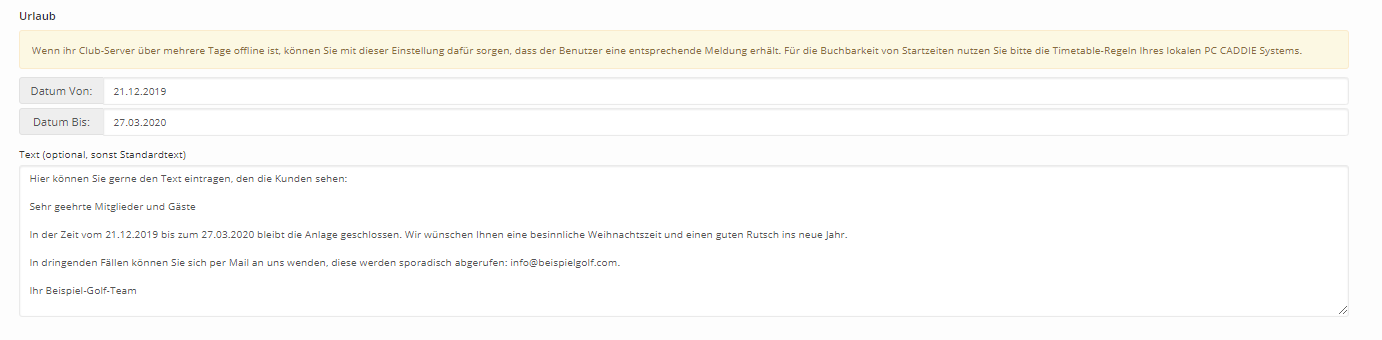
If someone wants to book a start time, only the info text appears:
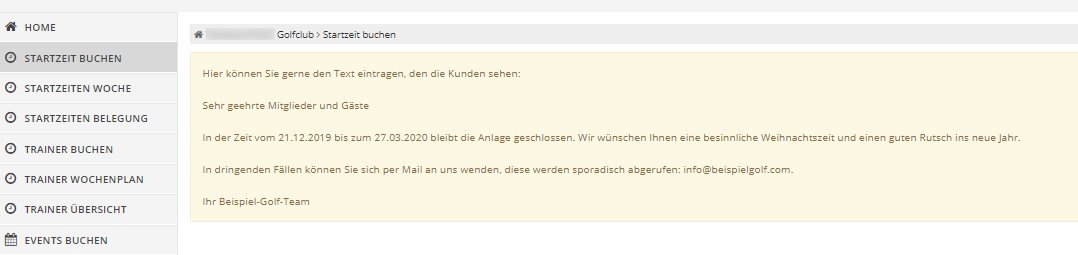
Miscellaneous
This password must be entered in PC CADDIE under the menu item Settings/Programme settings/Configuration of the PC CADDIE interface menu item. It ensures that the PC CADDIE Infodesktop is displayed to match the system.
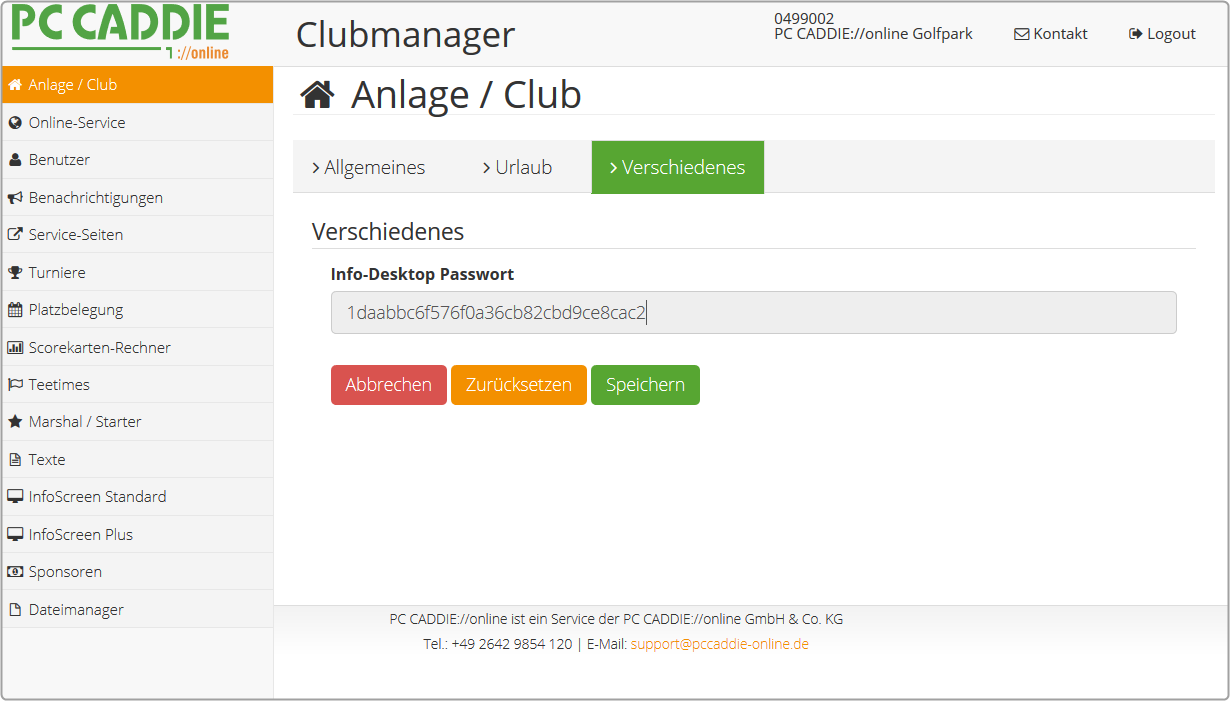
Online service
Under Online service you can set whether you wish to be notified when this goes offline. Here you will find additional information on the topic PC CADDIE://online Real-time service.
This setting is also intended for maintenance work/offline times when the TT server is switched off or otherwise busy and therefore cannot accept any requests from PC CADDIE://online.
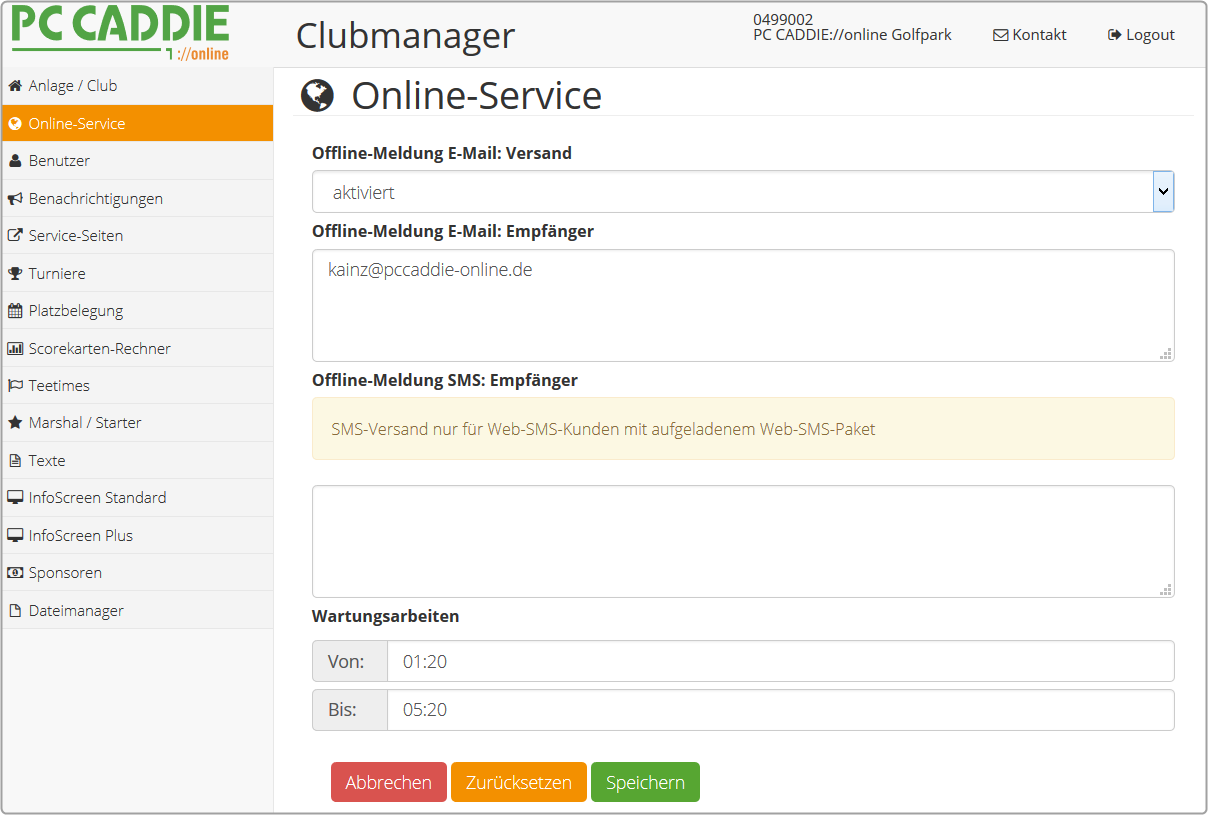

Notifications
As a golf course, you can choose here whether you would like to receive a copy of every booking made by your customers or whether a daily report would be sufficient or even both.

Service pages
Here you will find all the services that have been activated for your system. Click on the green button to open the service page and test bookings.
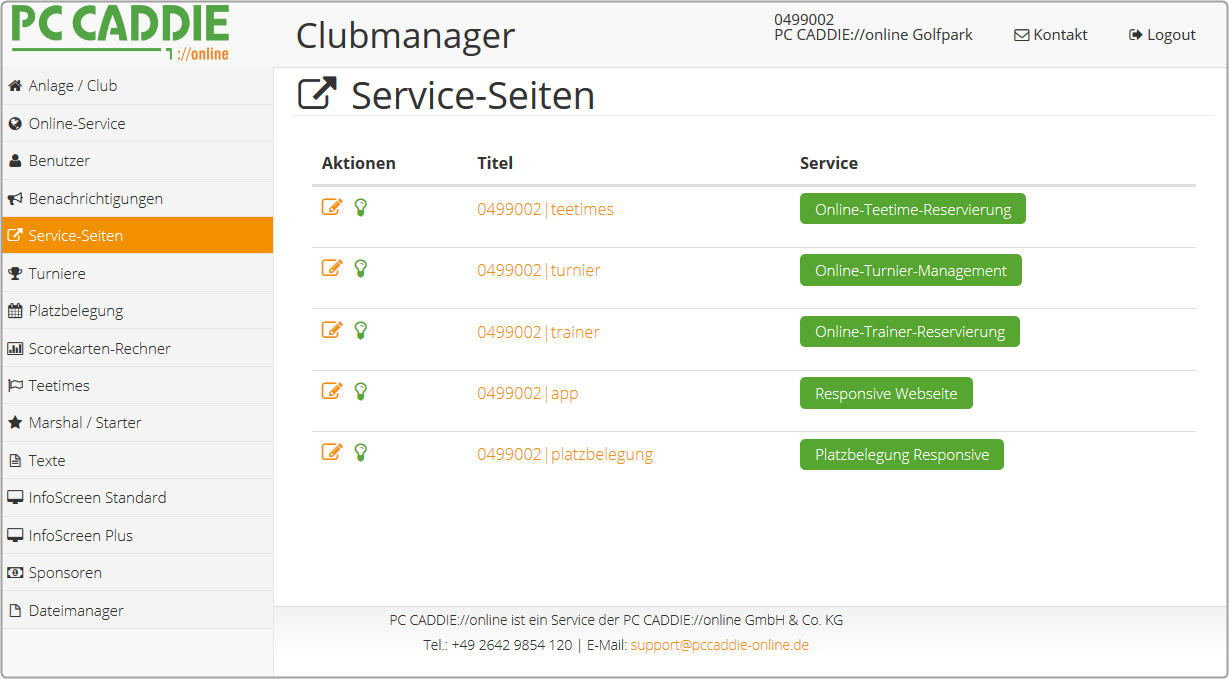
If you edit a service page using the pencil, you can add a start image, a header image, the CSS and even a start text.
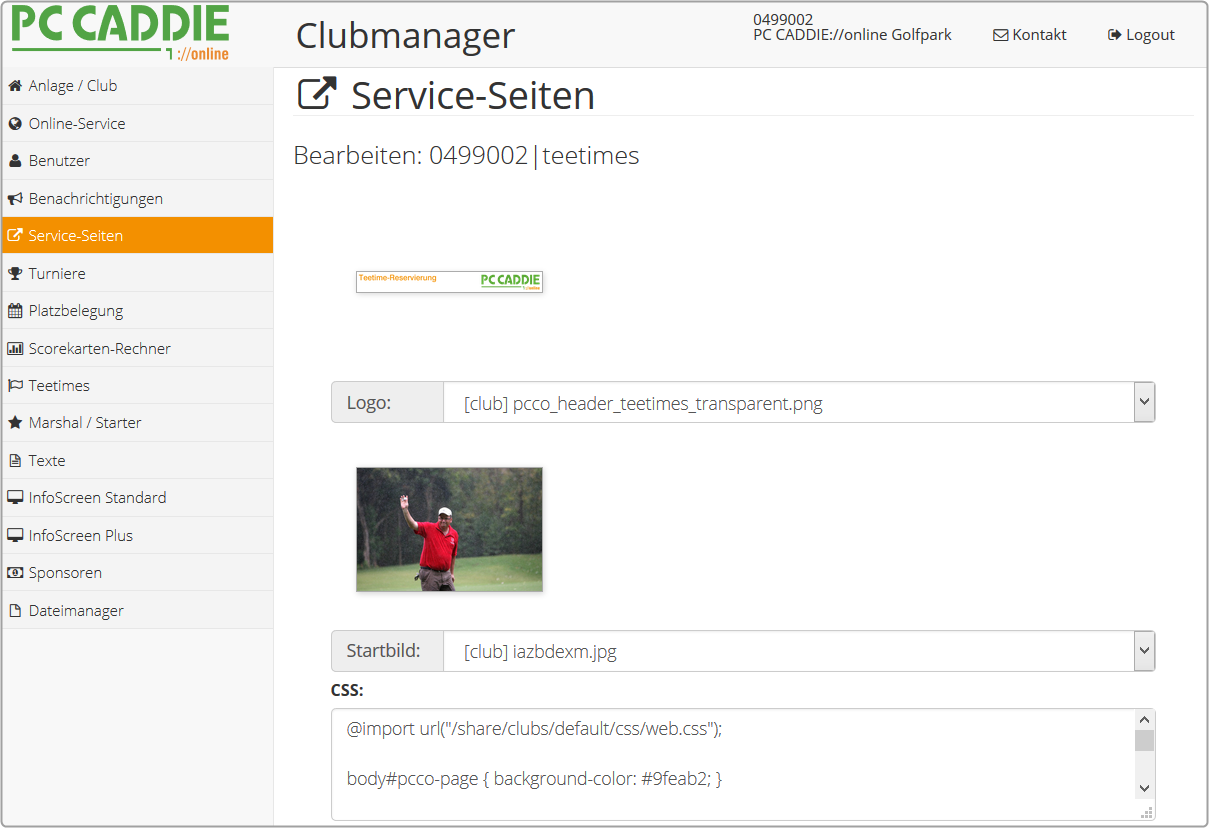
Tournaments
Here you can make settings for the PC CADDIE://online Tournament management make settings.
Create new category
Here you can categories can be created here. These are used for organisation (departments, interest groups, topics) and can be published separately on the website, e.g. men's calendar, women's or sponsors' tournaments.
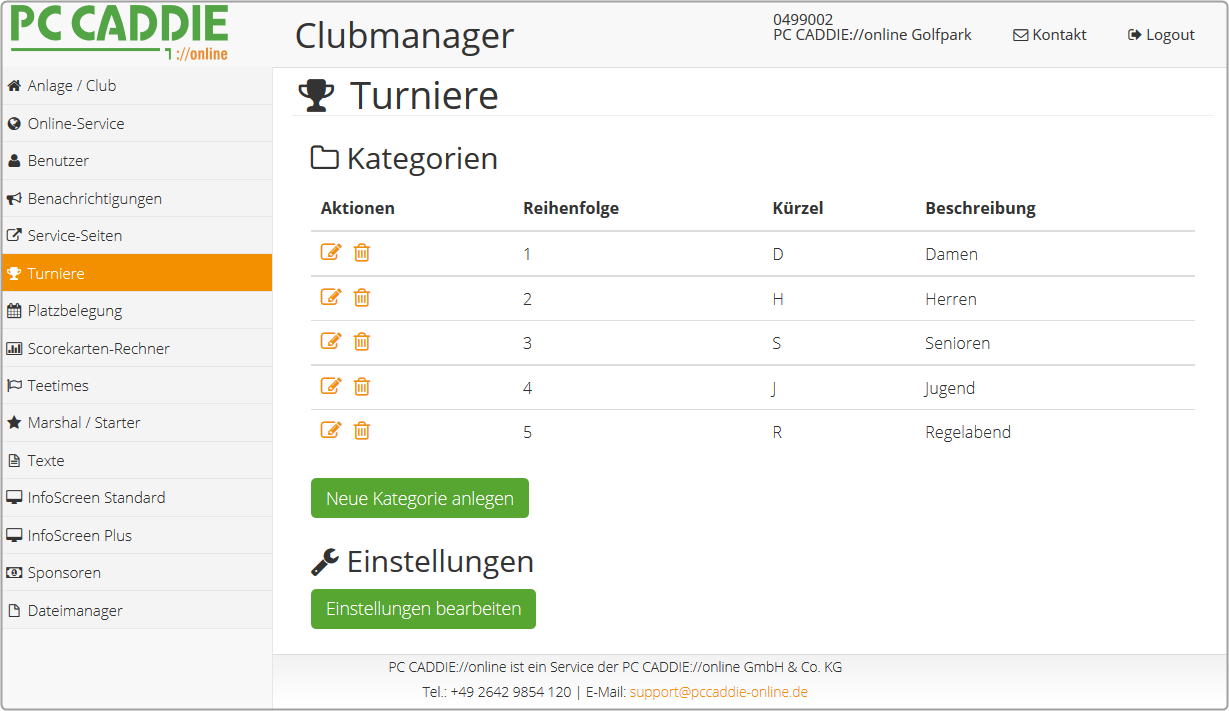
To enter each tournament, simply click on the button Online button in the betting game. In the tab Texts 2 in the field Other field, the category (see example: #J# - this ensures that the tournament is assigned to this category) is entered with two diamonds.

Any number of letters can be inserted between the diamonds. In this example, the tournament should appear in both the „Men (H)“ and „Women (D)“ categories: #HD#.


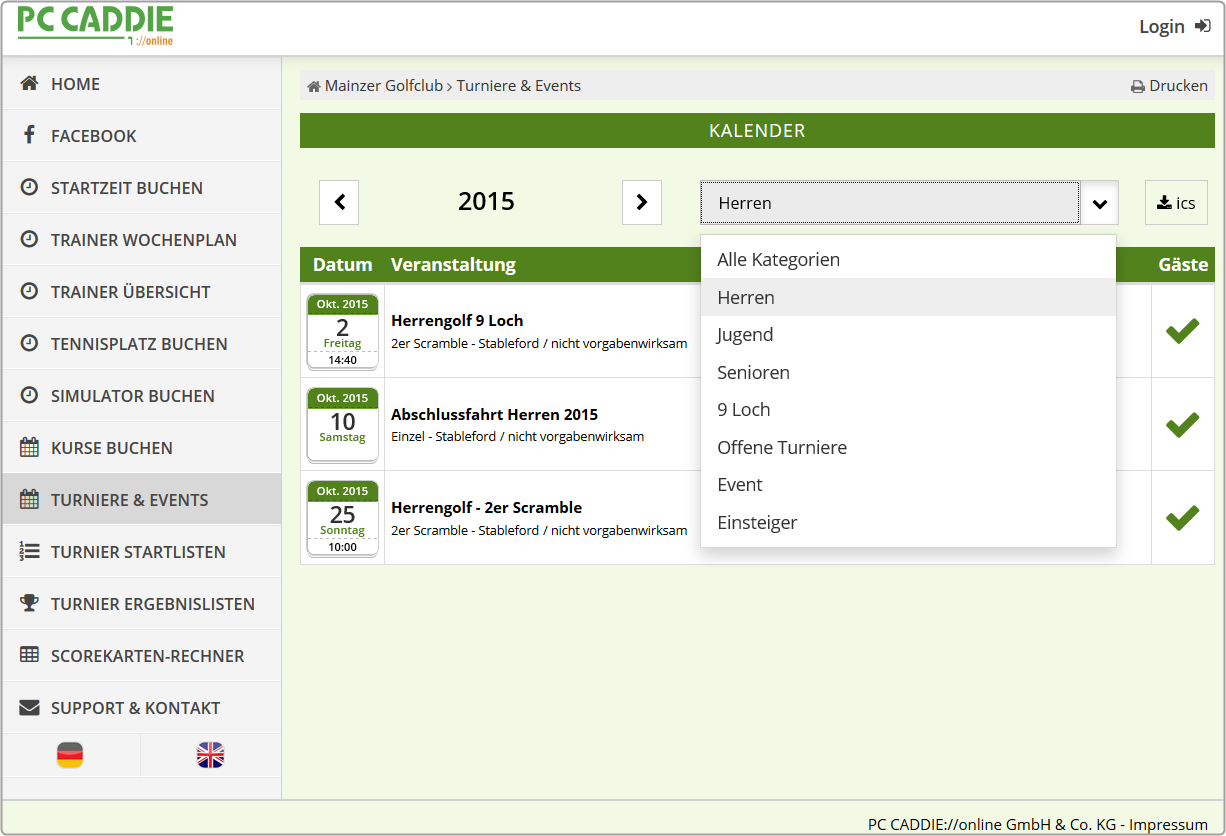
TIP A direct call for implementation via I-Frame on your website would be the following link for the men's calendar in the case of Mainz Golf Club: </ignore>https://www.pccaddie.net/clubs/0495537/app.php?cat=ts_calendar_turn_event&kat=H
Edit settings
Use the button Edit settings button, you can select various options.
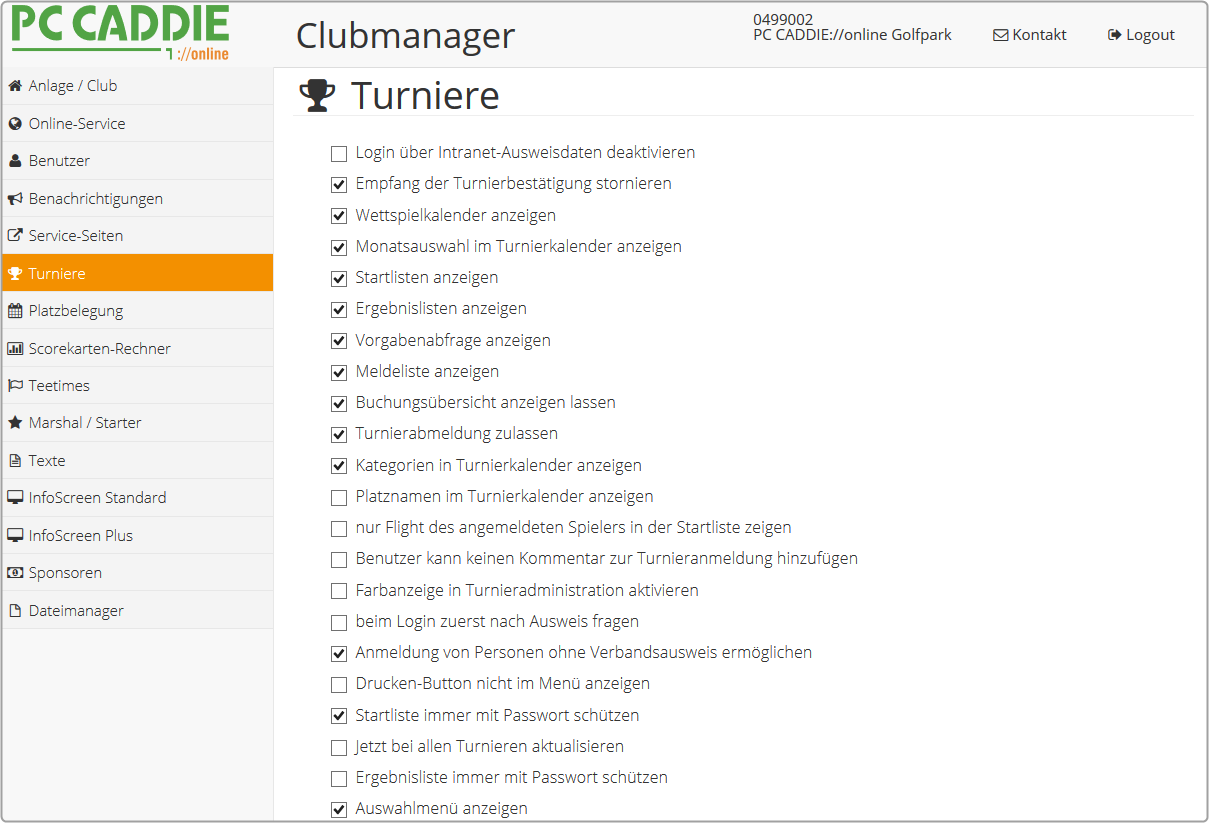
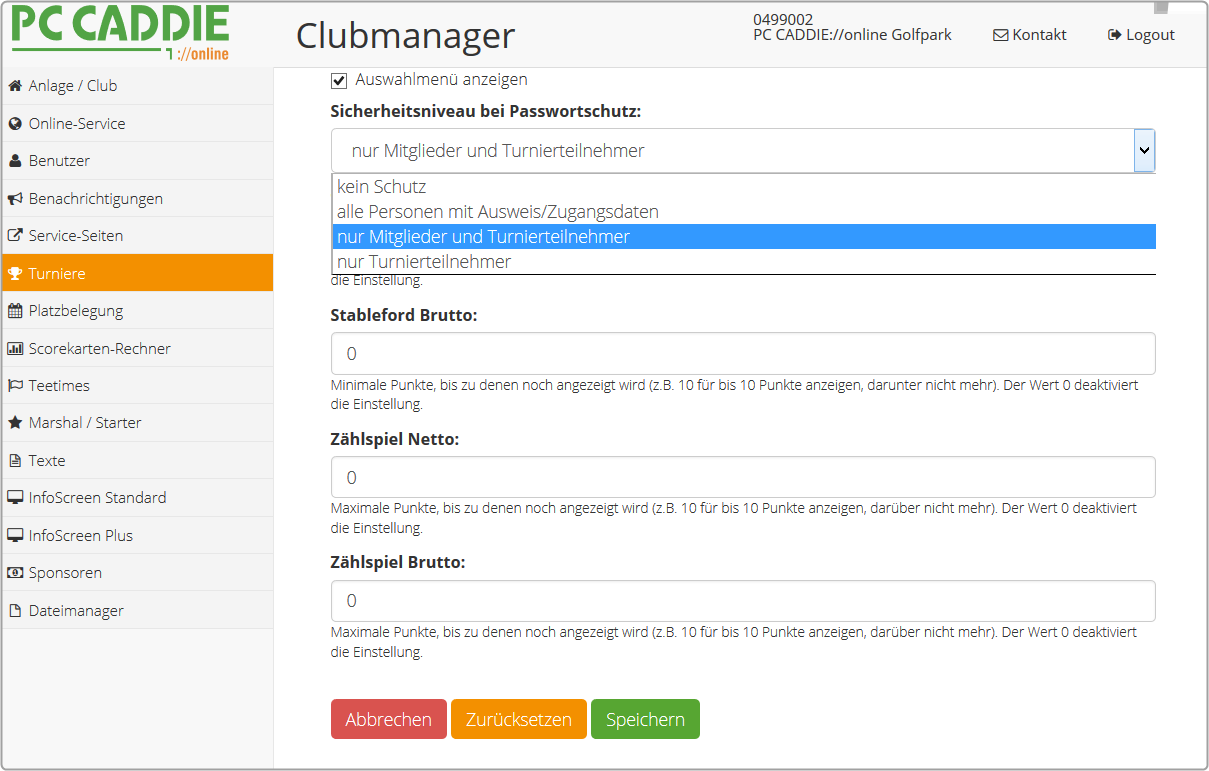


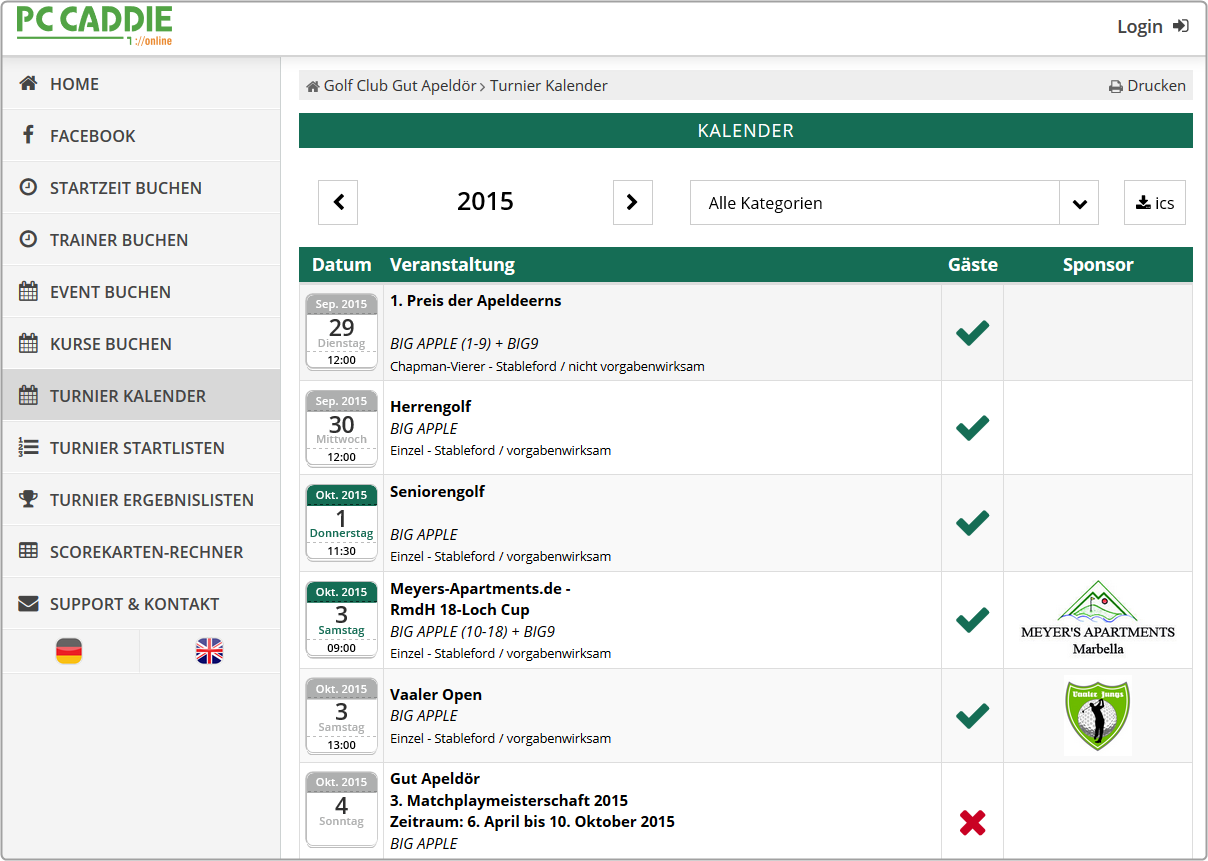
Course allocation
This menu item is relevant for the additional module PC CADDIE://online Space allocation relevant.
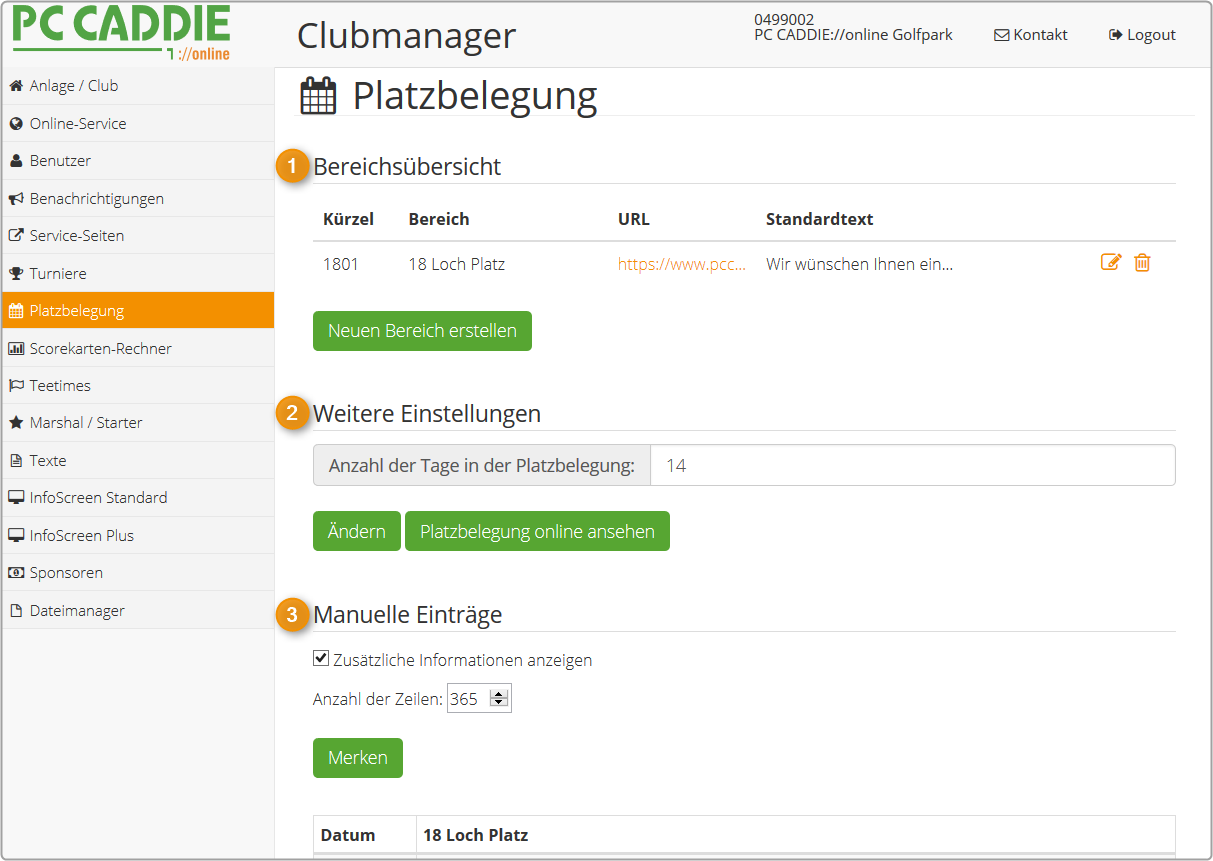
- Create an area of your choice in the area overview. Read the information to be observed below.
- About Further settings you determine how many days may be displayed online.
- About Manual entries you can enter groups and course work well in advance, for example.
Area overview
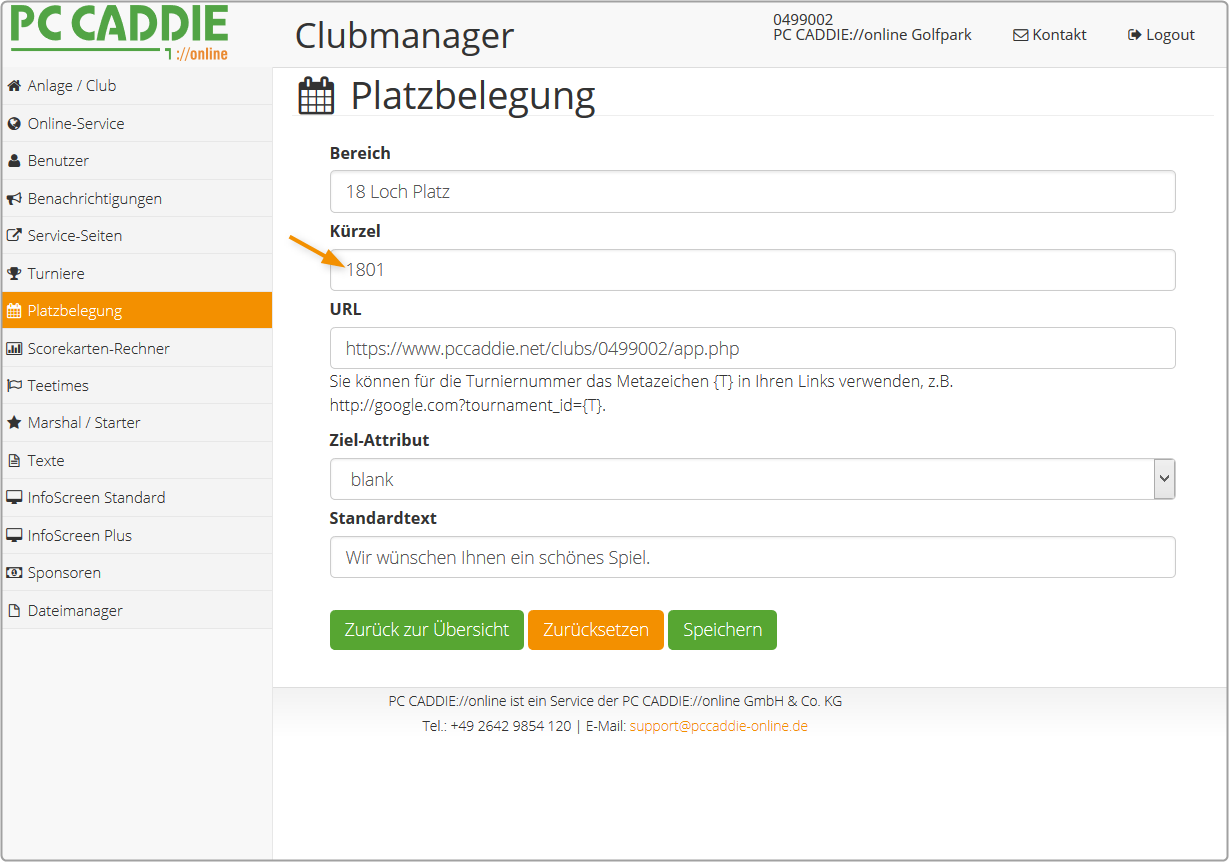
The area area must have the same abbreviation as the local timetable so that the tournaments relevant to this area can be displayed there. Several areas can exist here. For example, there could also be a secretariat or catering area with manually entered opening hours. You can also create a standard text for the area. This will always be displayed if there is nothing else on a particular day. If the events entered from PC CADDIE are to be linked to the calendar, you can enter the desired URL and enter it in the field in the Target attribute field to specify that via blank to open a new window.
This looks like the following online:
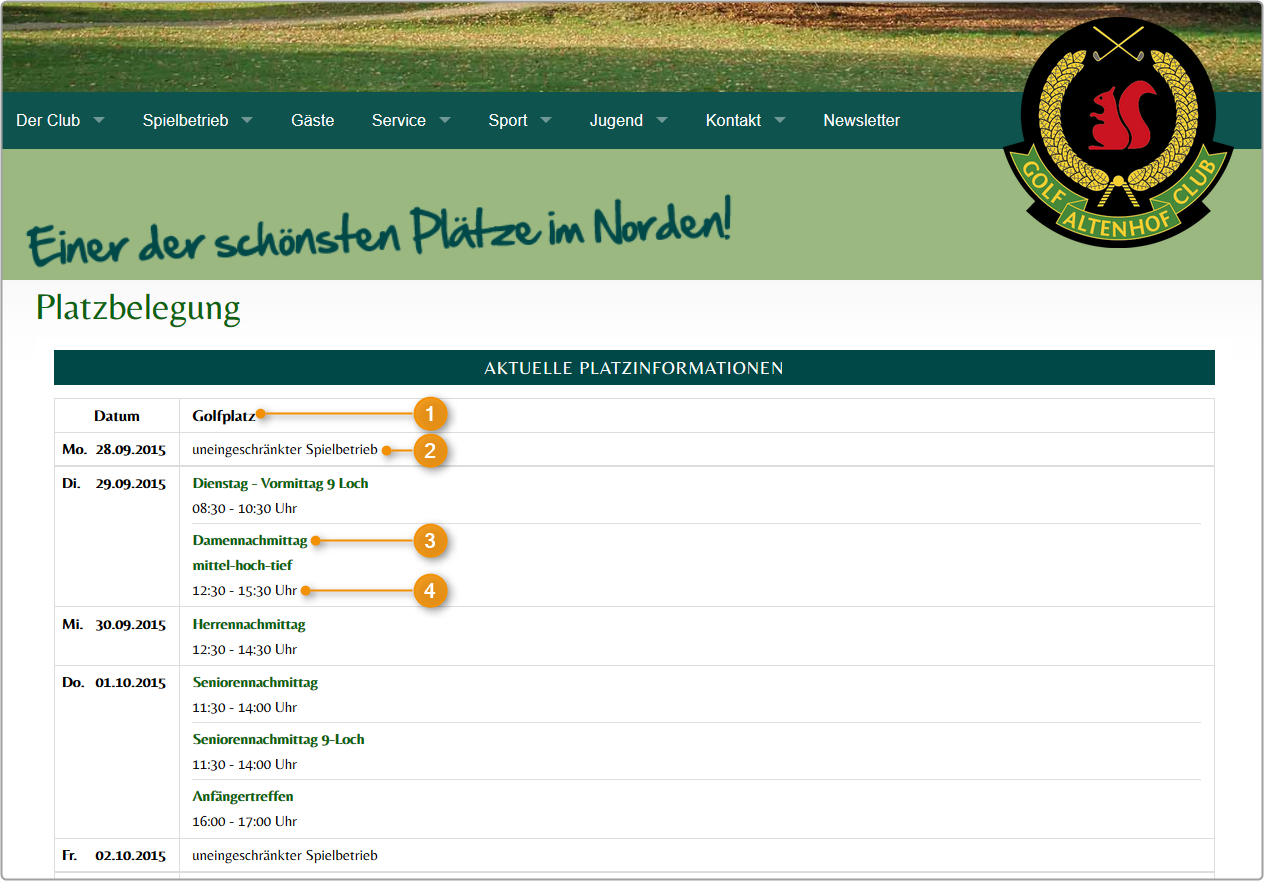
- Name of the area
- Standard text
- Linked tournament entry
- Duration from-to from the PC CADDIE resource management
Manual entries
- First determine how many days you want to display.
- You can use the plus sign to manifest entries per day or recurring entries per week.
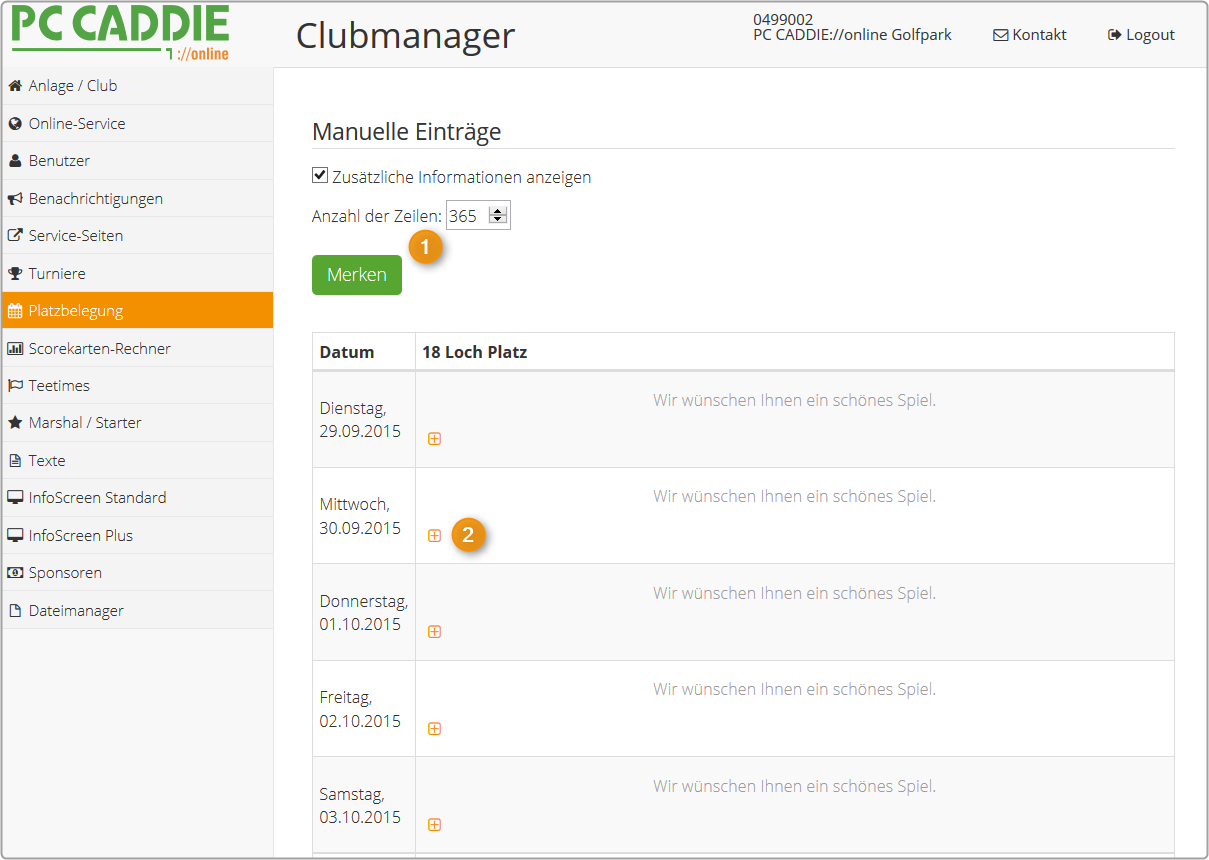
Scorecard calculator
The scorecard calculator is integrated in the PC CADDIE://online APP plus responsive design integrated. Here you can upload the course data directly from PC CADDIE. It is important that these have been created in PC CADDIE under Settings/Clubs and courses/Create, edit and delete.
Then simply click on the menu item Scorecard calculator in the Club Manager and the data will be updated directly. If there are changes to the data, you will be prompted to accept them.
Here you will find additional information on the PC CADDIE://online Scorecard calculator

Teetimes
Articles/Services
- Place the current offers directly in the system, the user can book the desired applications from home.
- The articles/services that are entered here are then available for selection when making a reservation.
- The information is currently only stored in the booking confirmations themselves; it is not yet possible to see in PC CADDIE which article/service has been booked for a start time.
Settings
- Here you can define that the user must first log in to the app before the start time bookings are displayed. If the option is not active, the start times are displayed even if the user is not logged in.
- If the players are not checked against the association in the local booking area, this option should be activated. This avoids duplicates in the club administration system in which bookings that cannot be clearly assigned to a person are entered as text bookings in the start time and must be assigned to a person before the payment/printing process. This then looks like this:
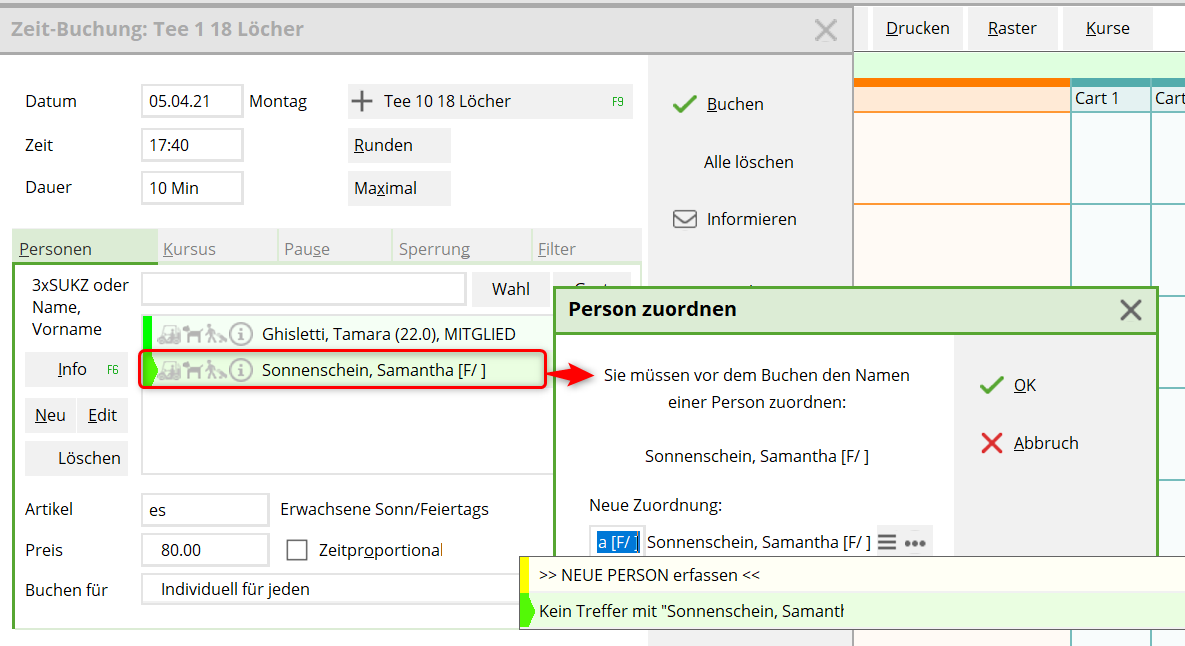
To do this, a person must be created in PC CADDIE with the search abbreviation ttdg:
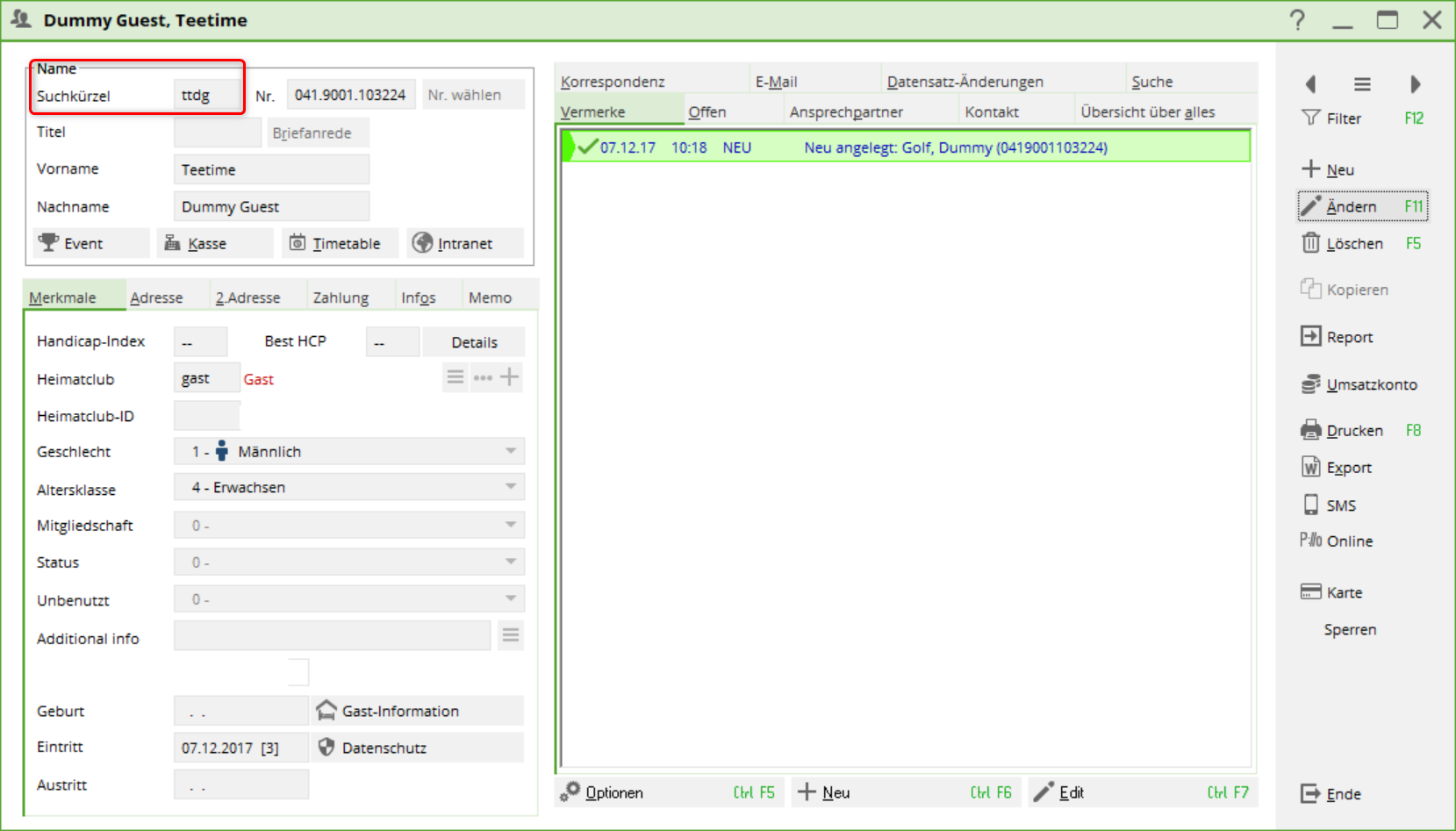
In the course of this, we recommend using the Duplicate check. - Use this option to allow or block the cancellation of start times by the person who booked the start times. Example: Player A books for himself, player B and player C. The evening before, the men decide that they do not want to play after all. If the option is active, player A cancels his start time and can cancel the start times of players B and C at the same time. Without the tick, players B and C have to log in themselves to cancel their start times.
- Remove this tick if you want the Covid status of the players to be displayed in the timetable next to the person in the form of a syringe.
- Remove this tick so that your PC CADDIE can receive the Covid status stored and released by the player in the login and save it in the person window as additional information.
Timetable areas
Here you can make the settings that affect your areas. For example, the online view can be customised for the winter if, for example, start times are only required from 10 am.
- From this time the timetable can be booked online
- the last tee time that can be booked online
- Interval in which the start takes place. THIS MAY NOT BE CHANGED ON AN EXISTING TIMETABLE UNDER ANY CIRCUMSTANCES! If you wish to change the start times from e.g. 10 to 8 minutes, a new timetable must be created!
- Number of people that can be booked per flight.
- The start times for members are visible this many days in advance
- The start times for members can be pre-booked this many days in advance
- The start times for (all) guests are visible this many days in advance
- The start times for (all) guests can be pre-booked this many days in advance
Timetable rules
- The timetable rules, which are set in PC CADDIE under Timetable/Define timetable rules are queried for the online modules every 1 hour and saved online.
- If you have any questions about creating the rules, the PC CADDIE team will be happy to help you.
- To apply changes immediately, click in the Club Manager under Teetimes in the Timetable rules tab, click on Synchronise with the local system.
- The following message is displayed if the properties of the booker violate a rule.



Marshal / Starter
Specify the tee times for your golf course here. Use the pencil to edit the desired course.
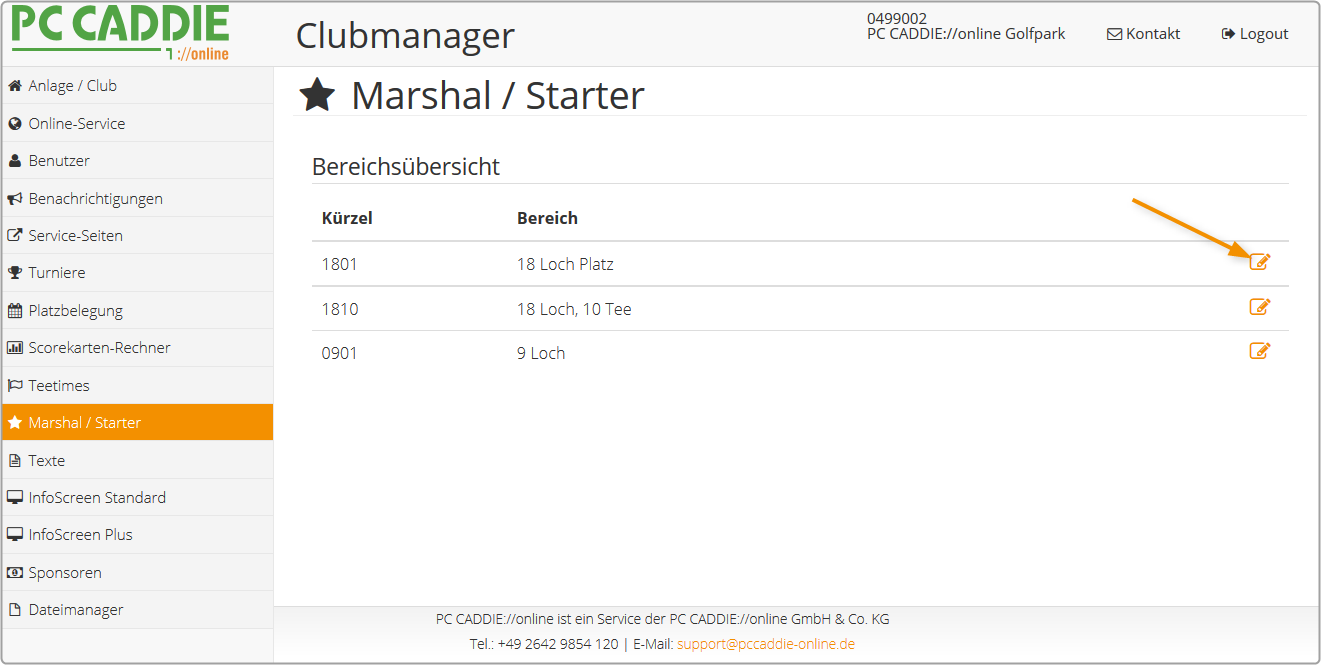
There you enter per hole par and time in minutes per hole. Even the hole can be overwritten if desired (example: 9 hole tee 10).
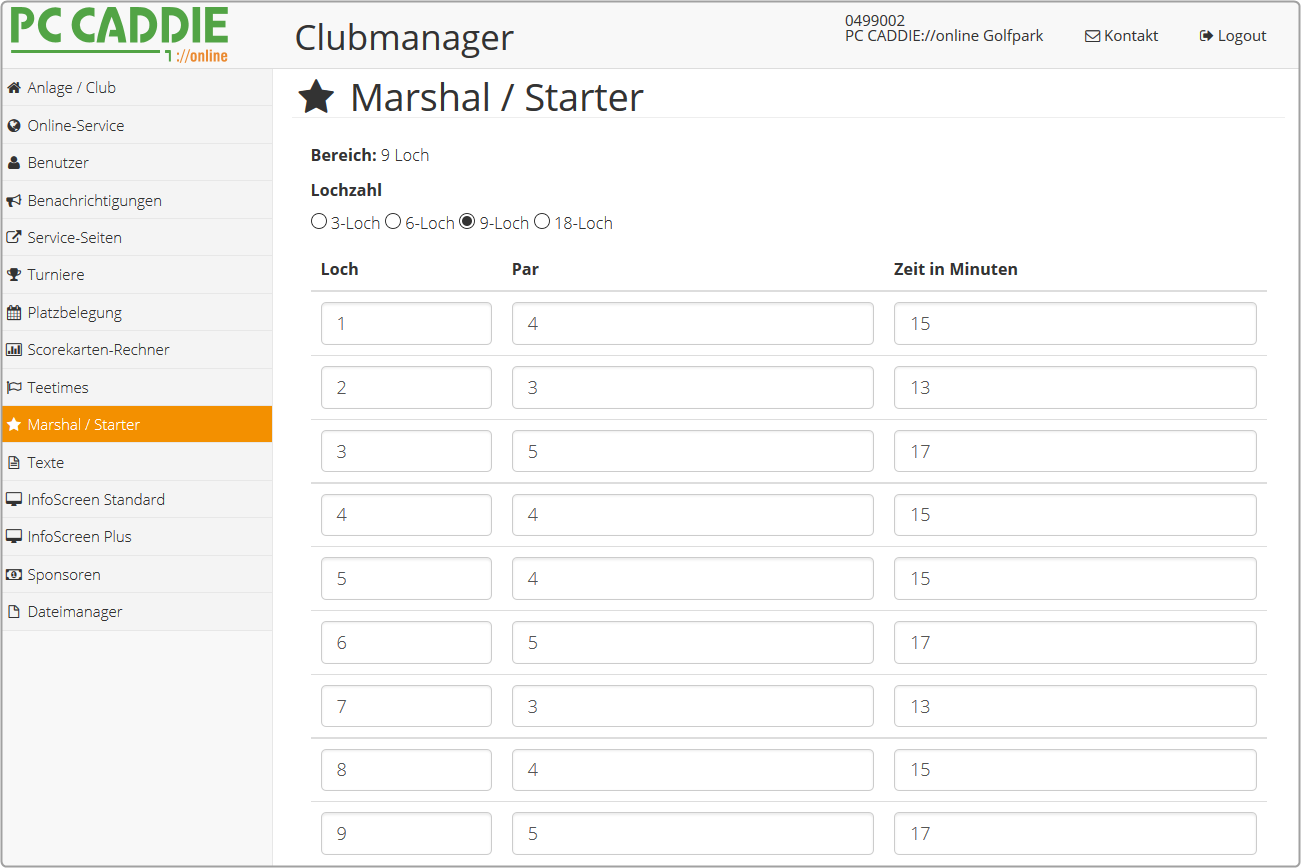
In the PC CADDIE://online Marshal Administration you can see the resulting transit times.
news
- You can edit, delete or deactivate news items using the icons under „Actions“.
- Specify from when to when this news item should be displayed in which area.
This is what the message looks like on PC CADDIE://online InfoScreen looks like this:
Texts
Texts can be stored here.
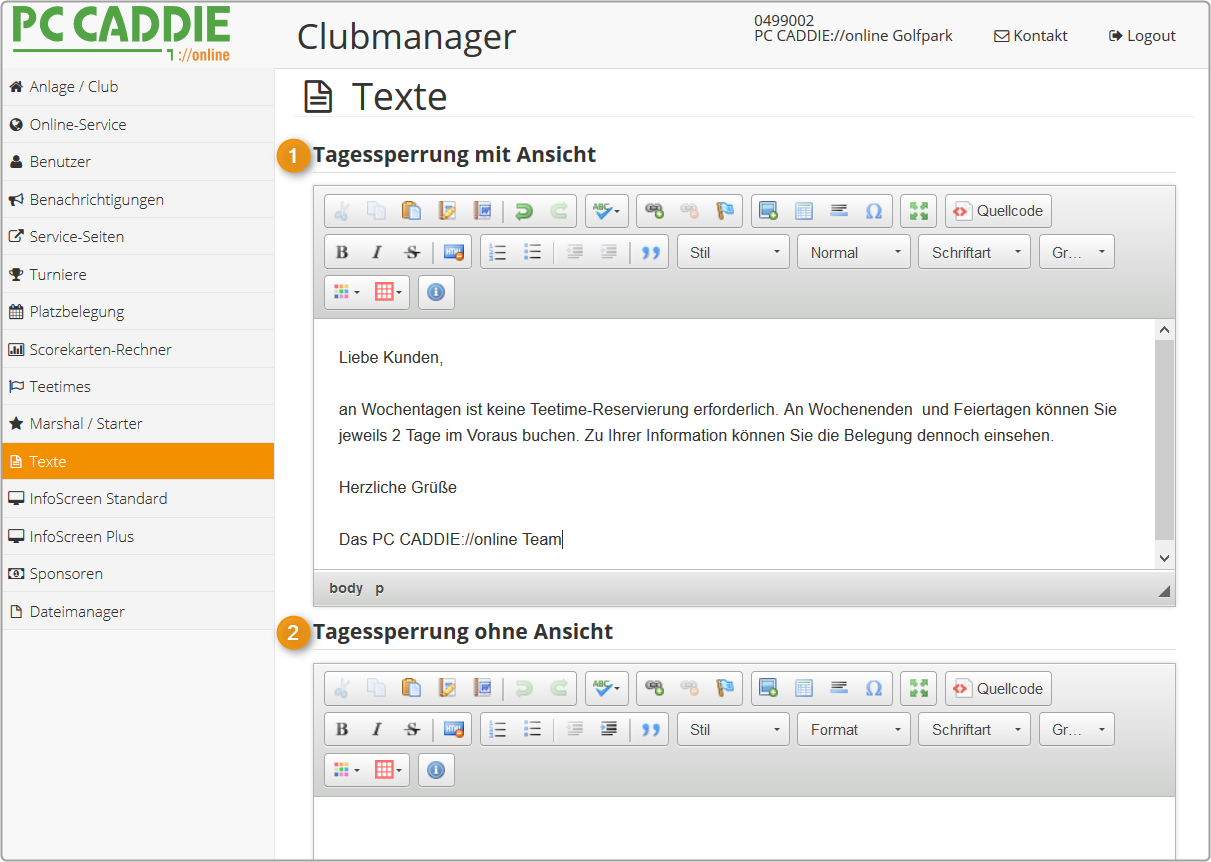
These texts can be made visible using blocks/filter bookings or timetable rules with the appropriate abbreviation.
The following abbreviations should be used as follows:
| Day blocks WITH or WITHOUT view of the timetable | Use in practice | ||
|---|---|---|---|
| 1. | *- | If a *- is set on a day, the text Day lock WITH view from the PC CADDIE://online Club Manager is displayed. The PC CADDIE://online timetable remains visible, but is not bookable. In practice, this is used for weekdays that cannot be booked but should be visible as booking information. | Frequently |
| 2. | *X | The entire day is blocked here. The timetable is hidden in PC CADDIE://online is hidden. The text Day blocking WITHOUT view from the PC CADDIE://online Club Manager is displayed. | Rarely |
InfoScreen Standard
The entry made there appears under the space/area you selected previously on the PC CADDIE://online InfoScreen. First click on Add entry.
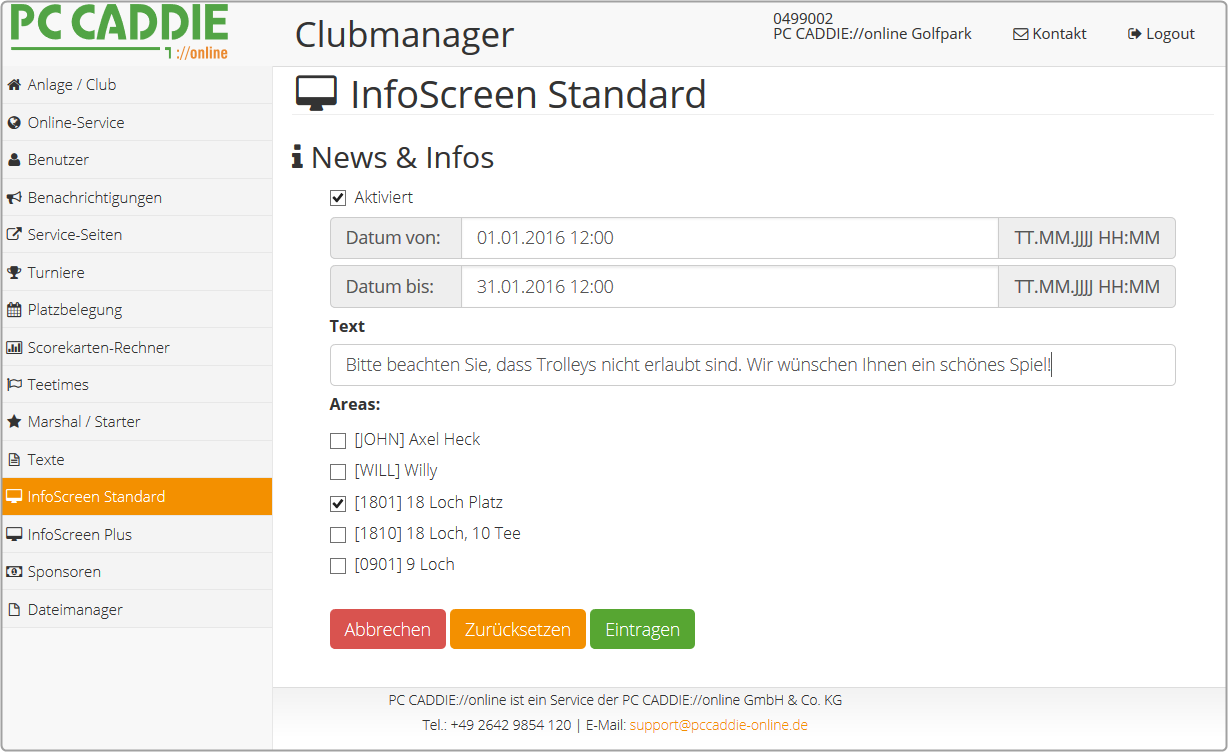

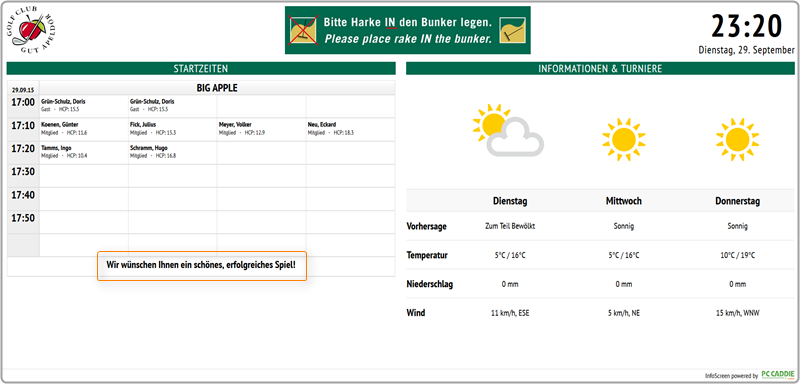
* These are time-limited messages for the PC CADDIE://online InfoScreen.
- A website is provided which you can display on a screen in the club. Your members can view the current start times and players.
- You can also generate messages that you can display at a specific time.
InfoScreen Plus
InfoScreen Premium
The Premium screen includes check-in as an additional option. These functionalities are in preparation. Please contact us directly if you have any questions: PC CADDIE://online Customer service
Sponsors
Here you have the option of positioning sponsor images/logos/links globally. Simply click on the sheet symbol (top right in the image) and upload your file. The location and duration of the advert can be selected individually for each image.

TIP Test the possibilities with a small image and sell the lucrative advertising space to your sponsors.
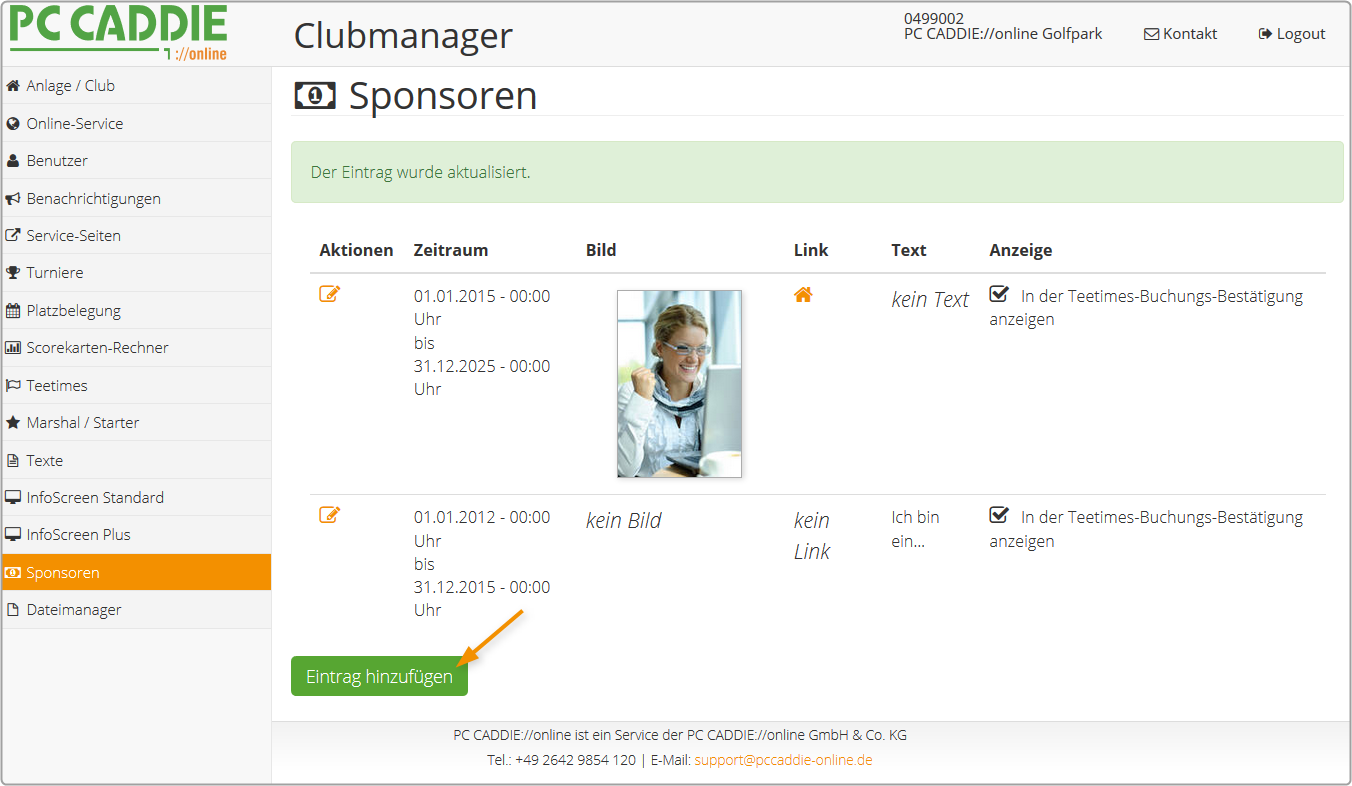
Data protection
Here you can enter all relevant data protection information for tee time bookings (start times, coaches, mats etc.), registrations for tournaments, courses, events, or for the online hotel and restaurant services.
Furthermore, you can link the data protection declaration of your facility and the general terms and conditions for competitions here. You can also use the file manager to upload the files.
The corresponding texts and the link to the privacy policy are displayed for every online booking; for tournament registrations, the general terms and conditions are also displayed.

Entering the texts
The data protection notices are entered separately for each online service. Please always enter a short text (preview) and the detailed text. For tournaments/courses/events, you can also enter the link to the general announcement.
The texts already listed there are placeholders - please discuss the texts that apply to you within your club.
Please noteIf you wish to display the texts in several languages, the corresponding translations must also be entered - e.g. below in the same text field. There is no automatic translation.
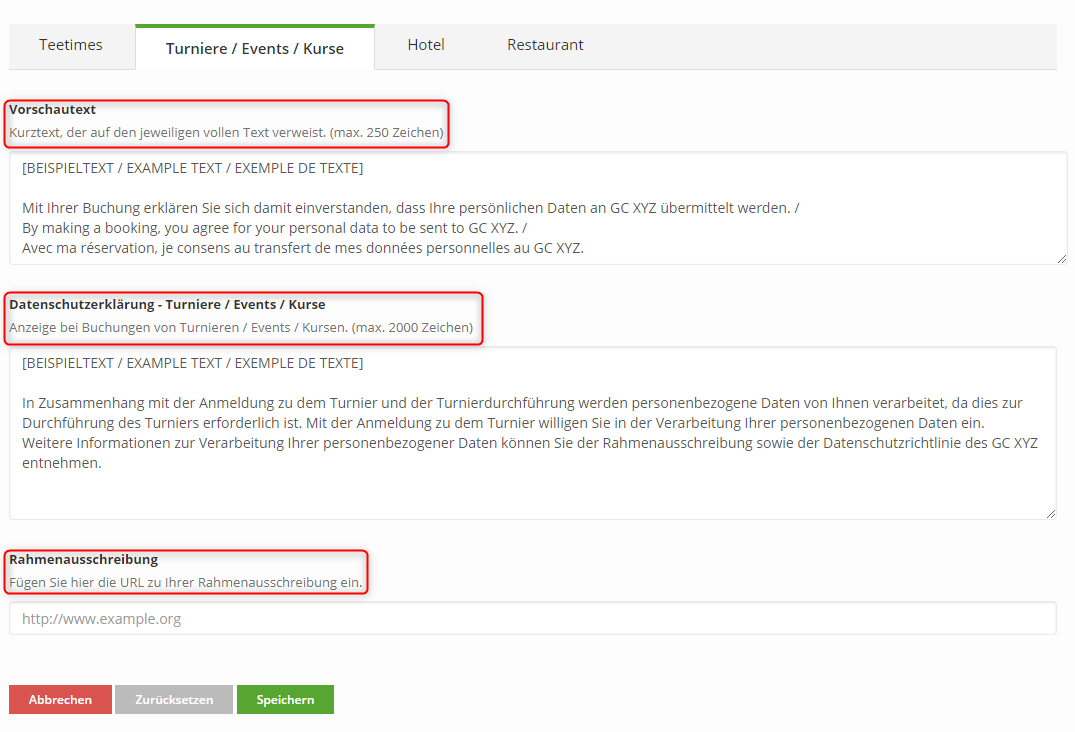
When registering for a tournament, for example, it looks like this:
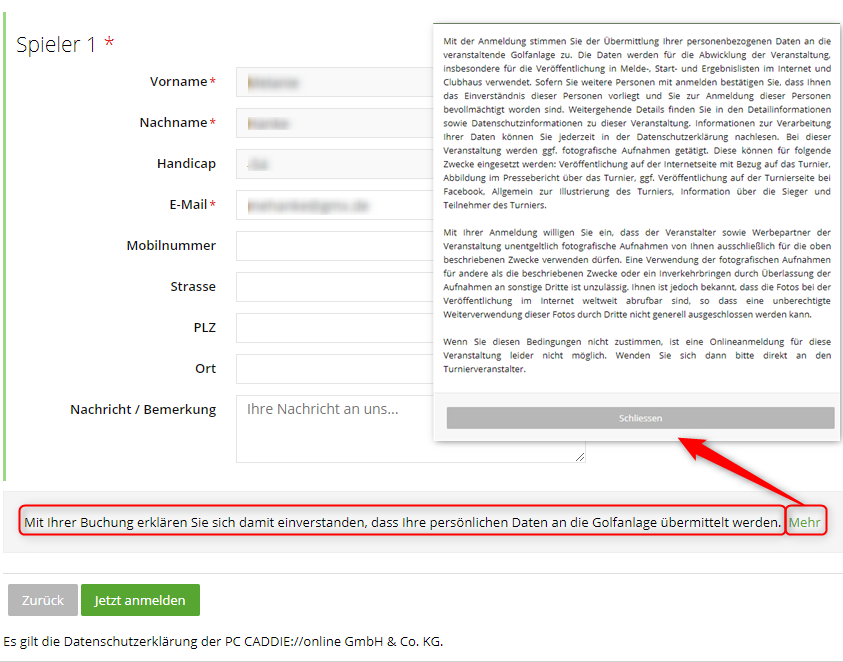
Activation
To put the entered texts and stored links online or publish them, save your changes and publish them by activating „ON“.
Please noteSave and activate is only possible if a URL to the privacy policy is stored.
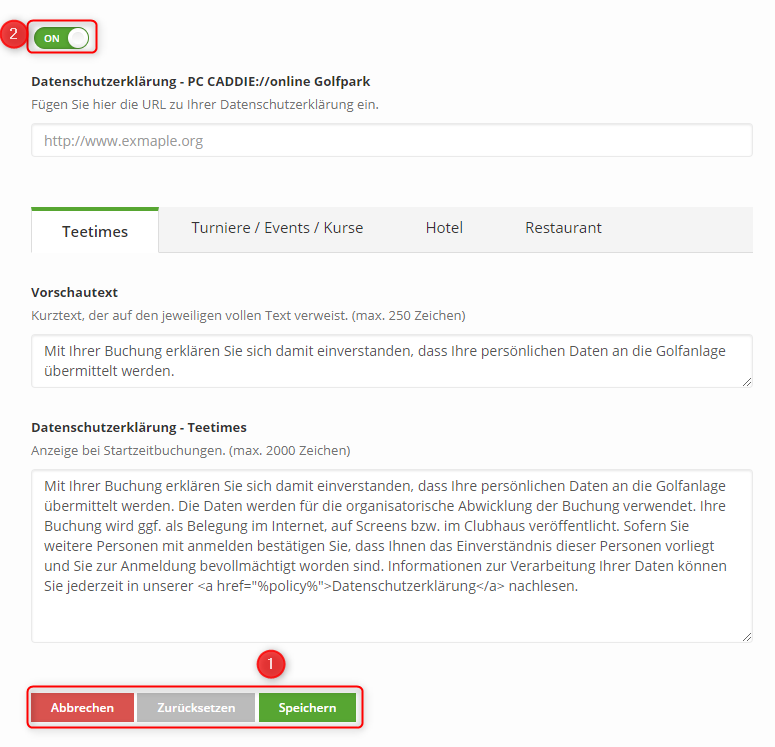
File manager
You can use the file manager to upload files and images for your PC CADDIE://online services, e.g. the club logo.
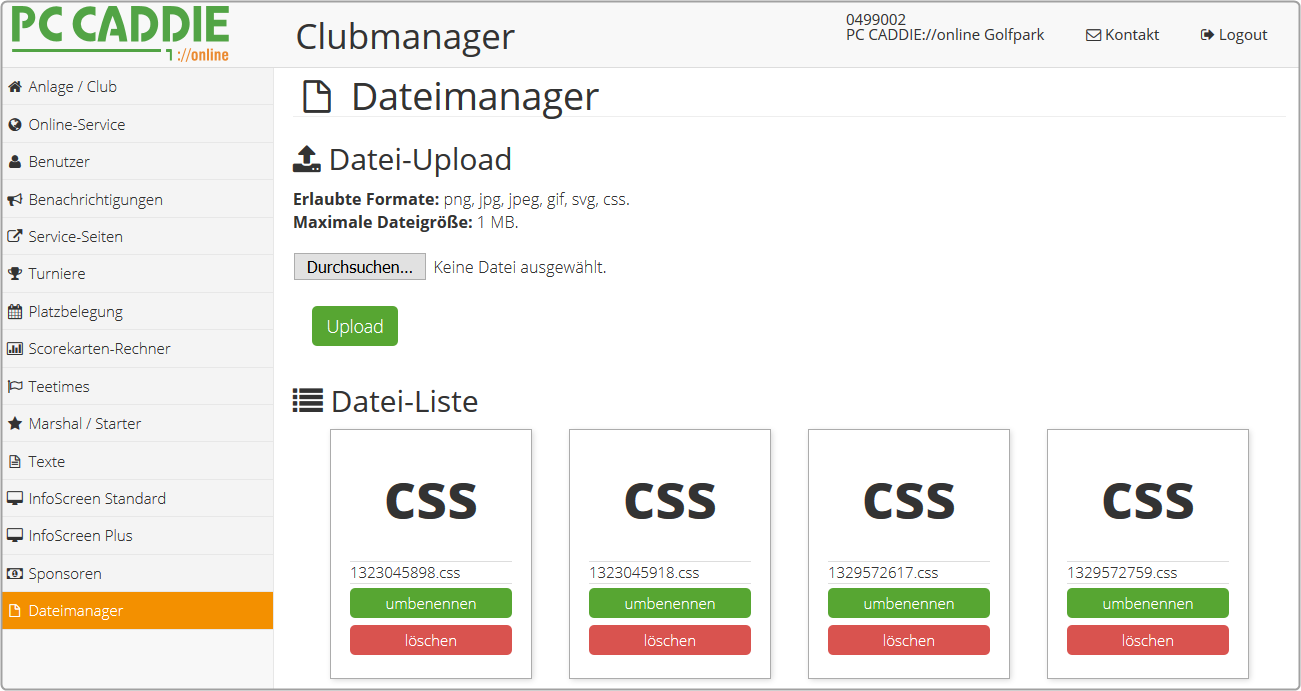
Logout
For security reasons, you should log out of the system after completing the settings.
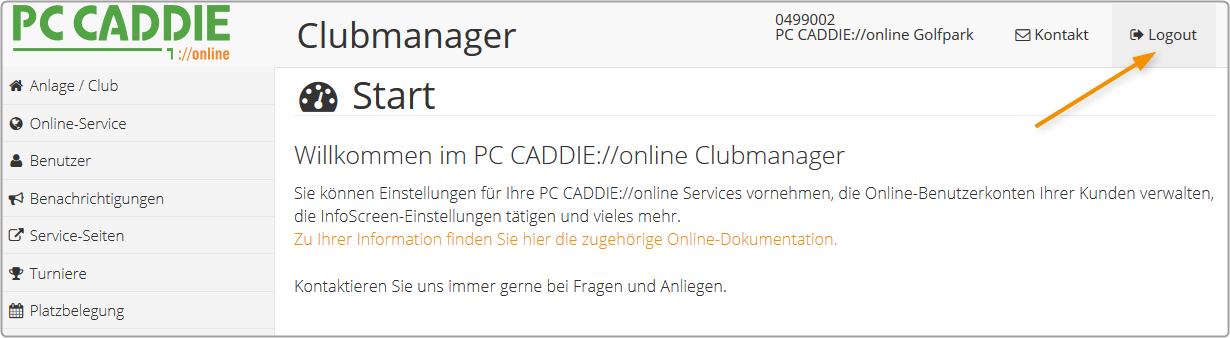
Questions? Concerns? Wishes?
If you have any questions or requests, please contact your PC CADDIE://online Customer service.
- Keine Schlagworte vergeben