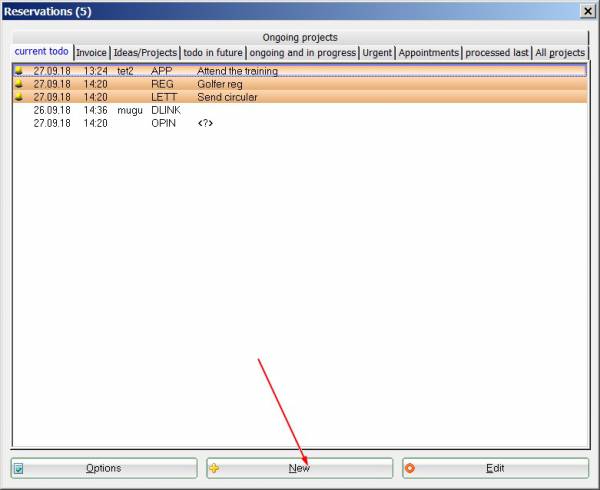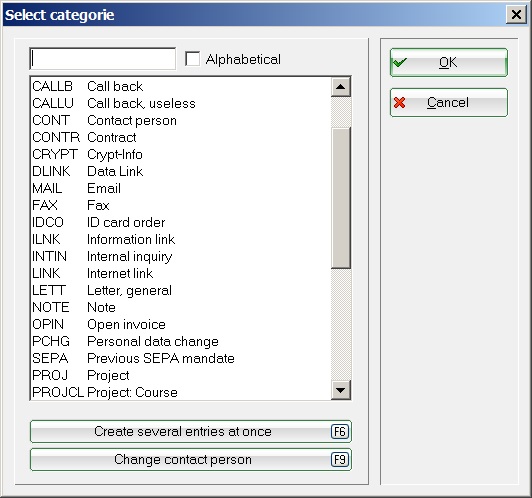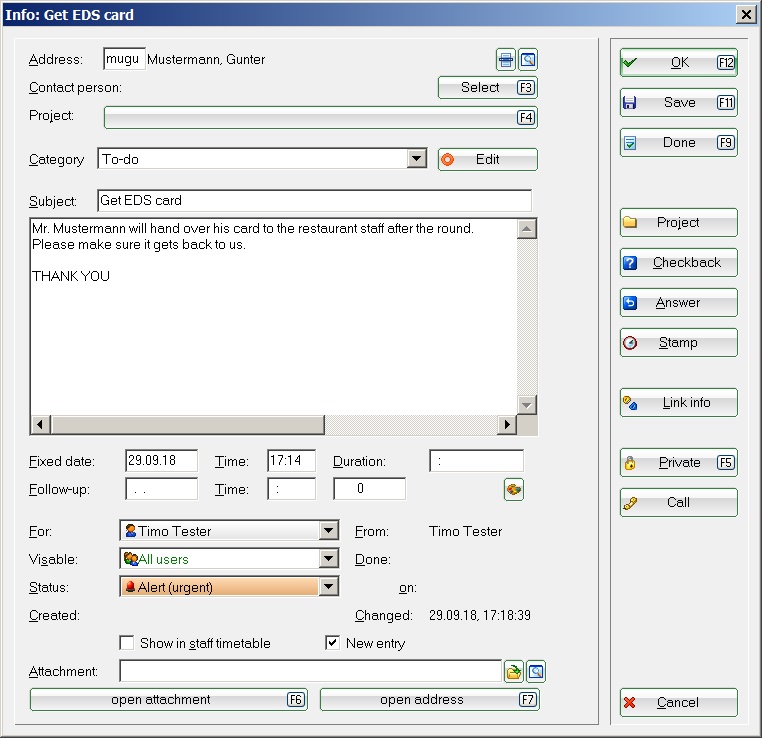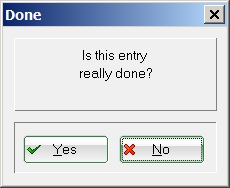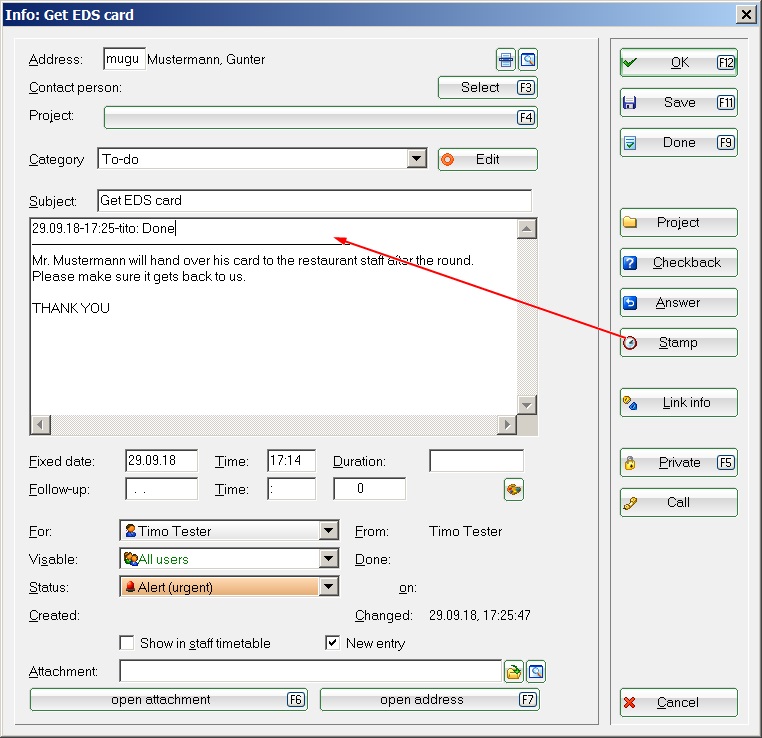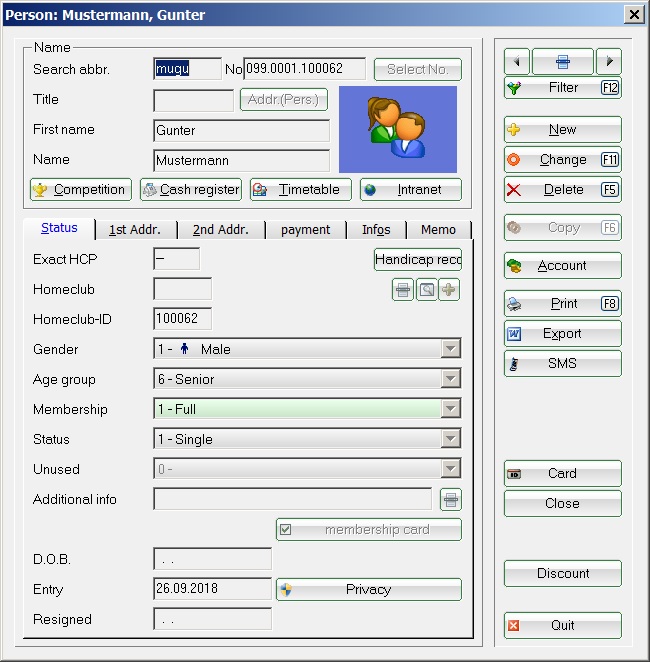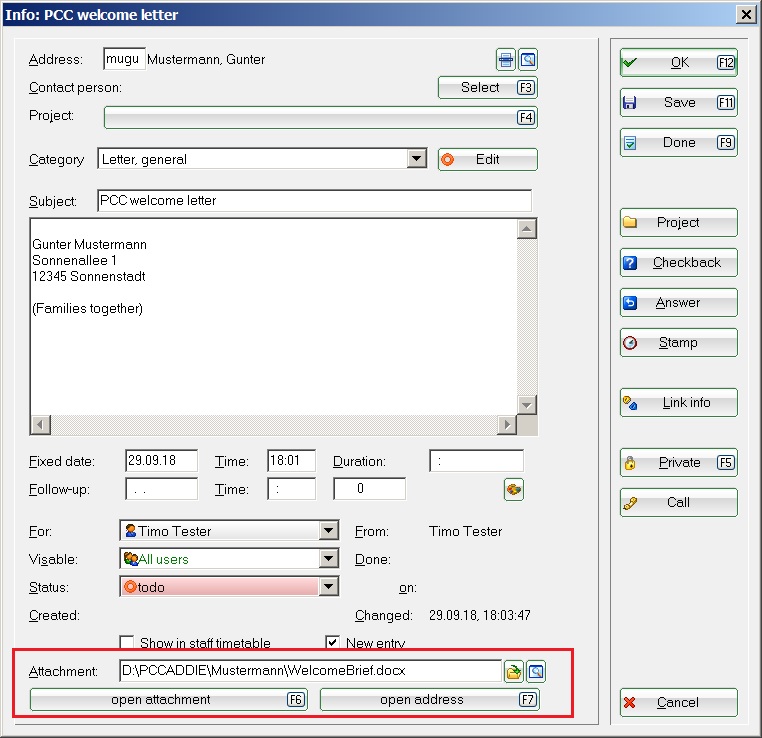Inhaltsverzeichnis
Tickets
Everything stored in PC CADDIE or entered as information takes the form of a New entry. You can save this as such or assign it to a corresponding Project. The visibility setting is very important. Although tickets are assigned to a specific person, they can be viewed by everybody, as long as visible is set to All users. This is useful and the standard setting, unless it refers to a private or confidential matter. Entries that are only intended for you have your name in the for field and private in the visible field. If necessary, contracts should also be stored with limited visibility. These may, for example, have only the management level as group with access rights, or allow access only for the appropriate person. As a result, they remain visible to the person who created the ticket and to the person or group of people defined in the „for“ field.
Create a new entry
New entries can be created both in the appointment window and in the person mask. To create an entry, click the button New or use the key combination Ctrl + F6.
Define the category to which your entry is assigned:
Select the appropriate category and confirm as usual with OK.
As an example we choose the category TODO to leave a message for a colleague:
Explanation of the input fields
Address
If you create a new ticket from the appointment window, you must enter here the name of the person under whom the entry should be saved. If you have opened the entry directly in the person mask of the person concerned, the name is automatically entered in the address.
Contact person
If you have entered a contact person with a person or a company, you can select it here with the button Option (F2).
Project
If you would like to assign the ticket to an existing project, click on this button to search for the desired project, click on it and confirm the selection with OK.
Category
Select / Switch the category by scrolling down the list.
Subject
This line is, so to speak, the title of the ticket. Write down a meaningful subject. You can see this line in the overview. Phrases like „Hello Mrs. Schmidt, I wanted to tell you …“ are not helpful. „Annual fee paid in cash“ is a lot better. Additional information and comments can be entered below in the larger field.
Fixed date
Determine the date and time for the information. By default, the day and time when the ticket is created are listed.
Duration
The duration is relevant if the ticket is to be displayed in the timetable. For example, when creating an appointment, you can specify how long the appointment lasts. All information will be entered in minutes (for example, enter „60“ if an appointment lasts one hour.
Follow-up
Under Follow-up, you can specify a later date on which the ticket is presented again in your appointment window. For example, if you would like to be reminded of an entry after one week, you can enter this here. An earlier reminder is also conceivable if, for example, preparatory work must be done before an appointment. Click with the right mouse button in the date field to get to the calendar.
For
Define here for which operator or which user group the entry should be made accessible, i.e., displayed in the appointment window.
Visibility
Use this field to determine who can see the entry. The ticket/project is only visible to the person/group of people stored here.
Status
Todo
are, for example, tickets or projects that are processed over a longer period of time and currently need no urgent actions.
Urgent
are tickets that should be processed in the foreseeable future.
Alarm
are tasks that need special attention and, if necessary, have to be dealt with immediately.
ongoing, do not remind
are, for example, projects and work not yet completed and suspended at an indefinite time without any urgency.
in progress
are entries that are in progress
done
are completed tickets and projects. This status is automatically set if the Done button on the right is clicked.
answered
this status is set automatically, if the button Answer is clicked on the right.
deleted
you select this status if you want to delete a ticket or project.
Attachment
PC CADDIE allows you to attach documents to any note:
 \\Just click on the icon with the folder and select the document which should be attached. With this feature, each employee can easily see all correspondence from each member or employee, provided, of course, that they are authorized. All attached documents are always saved by PC CADDIE in the „Attached“ folder in the main data.
\\Just click on the icon with the folder and select the document which should be attached. With this feature, each employee can easily see all correspondence from each member or employee, provided, of course, that they are authorized. All attached documents are always saved by PC CADDIE in the „Attached“ folder in the main data.
There are several ways to import documents into PC CADDIE.
Other buttons in the input mask
Done
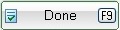 Once you have completed an entry, you can confirm this with this button. This is followed by a security prompt:
Once you have completed an entry, you can confirm this with this button. This is followed by a security prompt:
Project
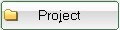 Use this button to create a project from this entry; the original entry is assigned to the project. Or, if the entry is already assigned to a project, open this project.
Use this button to create a project from this entry; the original entry is assigned to the project. Or, if the entry is already assigned to a project, open this project.
Checkback
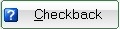 If you have a query about the entry to another person, simply press this button. An additional entry will be created, which you can edit as you like. Your original entry remains unchanged.
If you have a query about the entry to another person, simply press this button. An additional entry will be created, which you can edit as you like. Your original entry remains unchanged.
Answer
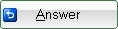 If you would like to give an answer, use this button. An additional entry will be created where you can enter your answer. Your original entry automatically gets the status „answered“ and is thus done.
If you would like to give an answer, use this button. An additional entry will be created where you can enter your answer. Your original entry automatically gets the status „answered“ and is thus done.
Stamp
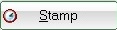 With this button you set a dividing line above the previous text and a date and time stamp with your user code (from password management):
With this button you set a dividing line above the previous text and a date and time stamp with your user code (from password management):
Call
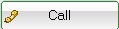 If you have entered a contact person with a telephone number for a person or a company, and your telephone system has been linked to PC CADDIE, you can call the contact person directly with this button.
If you have entered a contact person with a telephone number for a person or a company, and your telephone system has been linked to PC CADDIE, you can call the contact person directly with this button.
 If your club uses the module „Send invoices by mail“ Online invoice & mailer, you are welcome to use the button. Please contact support support@pccaddie.com. You can use this to send individual e-mails via PC CADDIE, either based on your templates or individual emails.
If your club uses the module „Send invoices by mail“ Online invoice & mailer, you are welcome to use the button. Please contact support support@pccaddie.com. You can use this to send individual e-mails via PC CADDIE, either based on your templates or individual emails.
Create and store a single letter
To create a single letter with the help of a template, click on Export in the respective person mask.
The following window opens:
Activate the option „automatically generate a letter“, mark a template for the letter and click OK. This will open Microsoft Word, where the fields of the template are already filled for the person concerned. You can now work with the Word document as usual. After closing Word, the following window appears with the attached document:
Make any desired entries according to your needs and exit the window with OK or F12. The document has now been saved in the CRM window of the selected person. You can open it again at any time, and print it if necessary.
Locations for the various documents
PC CADDIE stores documents in different folders:
Attached
Single letters are saved in the folder „Attached“.
Mailmerge
The „Mailmerge“ folder contains all form letters (circulars).
Template
The folder „Template“ is used by PC CADDIE for the templates.
Note serial letter
- Keine Schlagworte vergeben